Прискорення методів та наслідків частоти монітора

- 1065
- 284
- Aaron Harvey
Навіть не знаючи в комп'ютерних питаннях, користувачі чули про розповсюдження процесорів та відеокарт, що допомагає підвищити продуктивність ПК. Мало хто знає про прискорення монітора, і питання негайно виникає: навіщо збільшувати частоту оновлення екрана? Відповідь проста: підвищити плавність відображення динамічного персоналу. Якщо ви проводите багато годин на комп'ютер щодня, дивлячись на монітор, ви також будете настільки прискорені. Одним словом, чим більша частота монітора, тим краще.

Шкідливе прискорення
Еволюція моніторів не менш захоплююча, ніж вдосконалення будь -яких інших компонентів персонального комп’ютера. У перших дисплеях ELT, параметр частоти екрана монітора був на низькому рівні, через це було крик зображення, що призвело до швидкої втоми очей. Тому завдання збільшити кількість виданих HERZ було дуже актуальним.
Сьогодні, в епоху РК -моніторів. Чому тоді тема прискорення настільки популярна і на те, що зараз впливає збільшення частоти монітора? Все просто: ми говоримо про вдосконалення іншого важливого індикатора, плавного відображення динамічної послідовності відео. Це особливо актуально в сучасних іграх, де цей параметр може літати далеко понад 100, а іноді на 200 Гц. Вибірка відображення зображення на стандартних 60-ступінкових моніторах легко спостерігати вздовж курсу миші: чим швидше ви керуєте ним, тим менш гладким зображення.
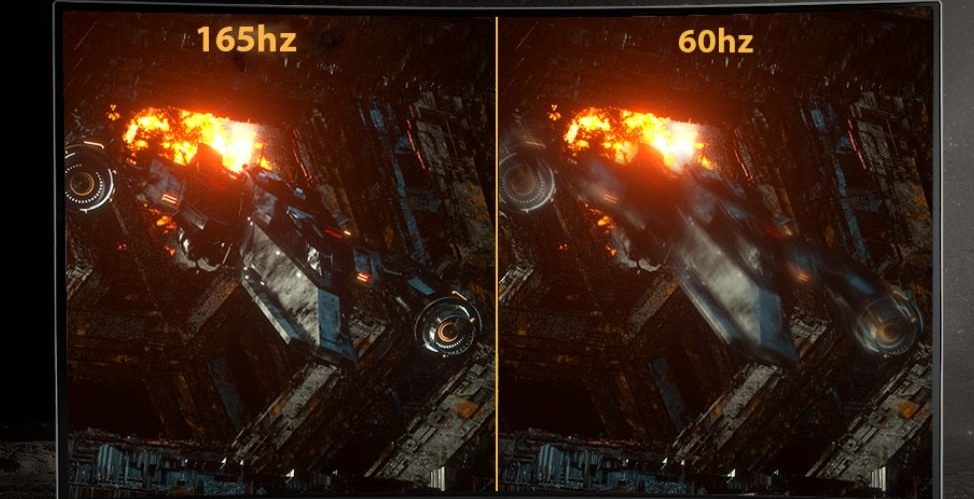
Тому розповсюдження моніторів навряд чи ігнорує. Але чому це можливо? Справа в тому, що характеристика паспорта зовсім не відображає фізичні можливості матриці - вони, очевидно, вищі, іноді навіть множинні. Тоді чому виробники не встановлюють максимально можливу частоту безпосередньо на заводі? Справа в тому, що при високих значеннях ресурс монітора зменшується, це не так. Вся справа в підтримці прийнятих стандартів. Існує стандарт на 60 Гц - отримайте та підпишіть. І насправді той самий монітор, але з більшою частотою розміщується як ігор і вже набагато дорожче. Тож це успішний маркетинговий крок. Нарешті, не забувайте, що користувачі зараз вимогливі, і Бог не дай Бог, характеристики будуть нижче оголошених - претензій не можна уникнути. Отже, виявляється, що майже всі сучасні монітори виробляються з великим запасом частоти.
Ми вже знаємо, що це покращується зі збільшенням герцога. Але чи збільшить збільшення відеокарти збільшення частоти? Тут ситуація схожа - відео -адаптери також мають резерв продуктивності та здатні працювати з більшою частотою, якщо це необхідно. Інша справа - інтерфейс. І DVI, і HDMI не в змозі працювати на частотах вище 65 та 75 Гц відповідно. Хоча версія HDMI 1.4 і вище "тягне" вдвічі більше частот.
Що стосується розповсюдження дисплея ноутбука, то така настройка використовується набагато рідше, оскільки час автономної роботи зменшується від цього.
Нарешті, ми розвіримо ваші страхи щодо безпеки прискорення. Вони не є безпрацюючими у випадку збільшення частоти процесора або відеокарти, але у випадку монітора зростання герцога не спричиняє перегрівання. Якщо ви перестаранете його з частотою, монітор просто не зможе видати картину, лише все. Отже, питання полягає в тому, що є єдиною відповіддю на поновлення екрана - це єдина відповідь: чим більше, тим краще.
Як дізнатися частоту оновлення монітора
Найпростіший спосіб - подивитися на інструкції. Якщо папір десь загублений, його варто шукати в Інтернеті, він зазвичай представлений у вигляді PDF -файлу.
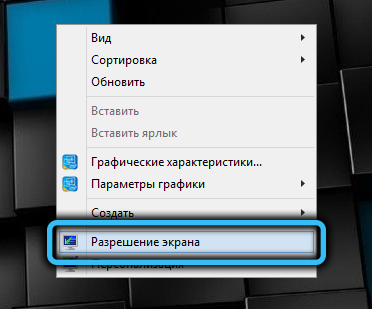
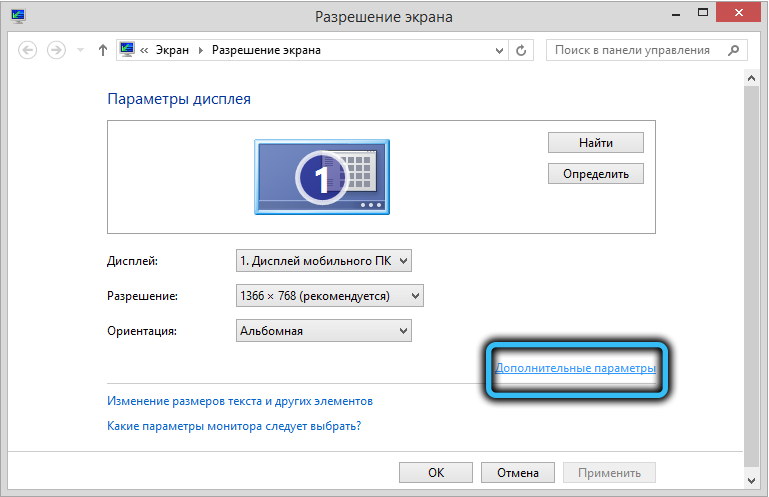
Якщо інструкції не вийшли, ви можете побачити частоту монітора від Windows.
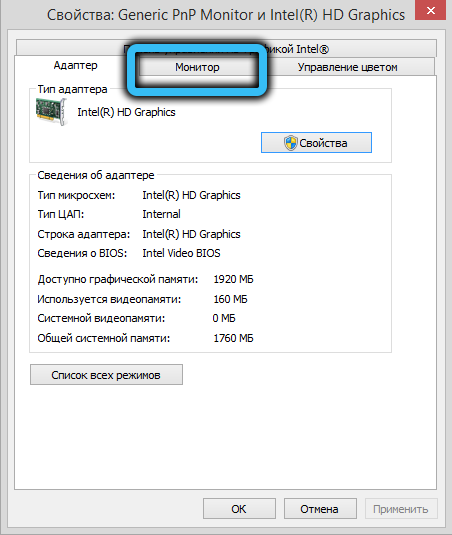
Для цього натисніть PKM на робочому столі в районі, вільний від піктограм. З'явиться контекстне меню, в якому ми вибираємо пункт "Роздільна здатність екрана". У новому вікні ми натискаємо на напис "Додаткові параметри" та у вікні властивостей графічної підсистеми, виберіть вкладку "Монітор". Тут буде вказана частота роботи оновлення екрана.
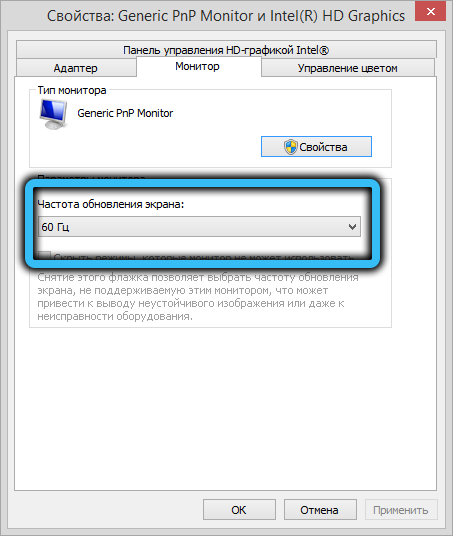
Методологія розгону до монітора до 75 Герца і вище
Збільшення Дервоваки можливе майже на будь -якому моніторі, і незалежно від використовуваної відеокарти - навіть вбудована відео -чіп Intel надає таку можливість. Кожна з відеокартів від відомих виробників (мається на увазі, що AMD/NVIDIA/Intel Trinity) має власні панелі управління, в яких вона найбільш зручна для розповсюдження частоти. Це також можна зробити за допомогою спеціальних програм для розповсюдження монітора від третій розробників, ми познайомимося з одним із них сьогодні.
Зауважте, що результати прискорення можуть бути різними навіть для близьких у параметрах моніторів. Але не варто сподіватися, що монітор 60-Actum зможе розійтись до 144 Герца, хоча в природі моделі з такою частотою існують.
УВАГА. Досить складно помітити невелике збільшення висоти, що перевищує стандарт, але різниця між 60 і 90 Herts буде досить помітною.Зазвичай при зміні герцога, а також при зміні роздільної здатності монітора, він виходить на кілька секунд - це нормально, ви не повинні злякатися. Але зміна кольору або поява артефактів вказує на те, що відеокарта не в змозі нормально працювати з такою частотою, і її слід зменшити.
Перш ніж виконати процедуру, переконайтеся, що у вас є найсвіжіший драйвер графічного чіпа. І якщо можливо, замініть кабель DVI на HDMI (якщо є такий роз'єм).
Монітор прискорення на відеокарті Nvidia
Отже, ми переходимо до прискорення матриці монітора, якщо комп'ютер встановлений на комп'ютері з Nvidia, і це найпоширеніший варіант:
- Клацаємо PKM на порожньому місці на робочому столі, натисніть на точку "Панель управління NVIDIA";

- На лівій панелі в блоці "Дисплей" виберіть елемент "Зміна роздільної здатності";
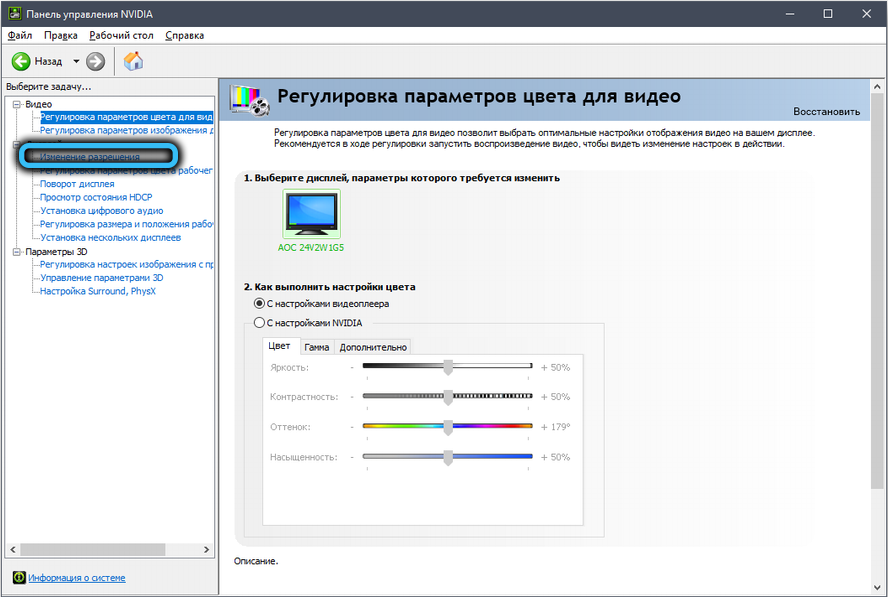
- На правій панелі натисніть кнопку "Налаштування";
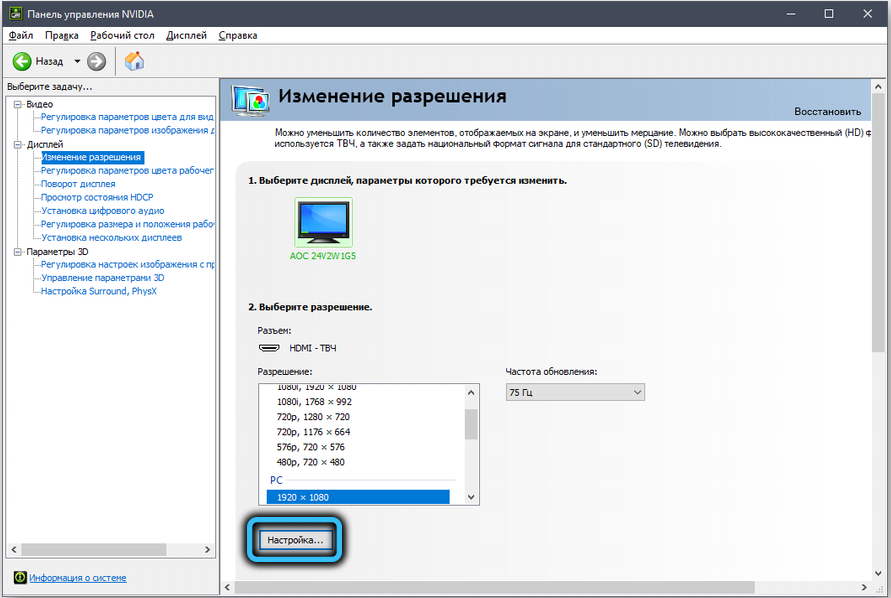
- Відкриється нове вікно, в якому має бути прапорець навпроти тексту "Увімкніть режими, які не пропонуються дисплеєм";
- Натисніть кнопку "Створити роздільну здатність користувача";
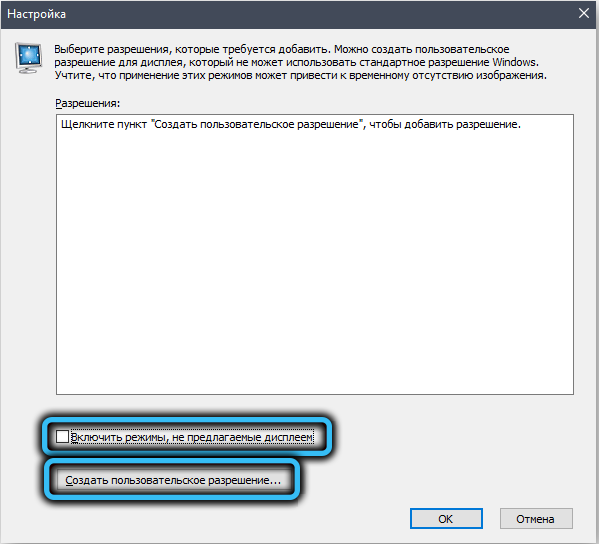
- У новому вікні ми зацікавлені у варіанті частоти відкриття. Тип сканування, роздільної здатності та глибини кольору, який ми залишаємо, як це є. Ми намагаємось встановити частоту 75 Гц і натиснути кнопку "Тест";
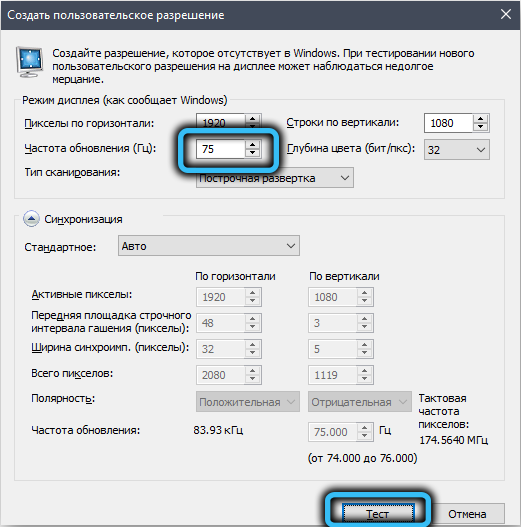
- Якщо все добре, після другої втрати зображення, воно повинно з’явитися без артефактів та спотворень. Спробуйте збільшити Герцовку з тестуванням ще раз - поки зображення не залишиться нормальним або не буде повідомлення про те, що монітор не підтримує роботу з такою частотою;
- Ми зберігаємо частоту, потрапляємо у вікно "Налаштування", позначте змінені параметри у верхній частині та натисніть кнопку ОК;

- Тепер у вікні "Зміна роздільної здатності" у списку можливих дозволів користувач з’явиться, виберіть його та натисніть кнопку "Застосувати".
Перевірте, чи дійсно частота монітора, ви можете через його меню або "панель управління" у підрозділі "Система", вибравши вкладку "Дисплей", а в ньому елемент "Додаткові параметри відображення" в ньому.
Як розгорнути монітор на відеокарті AMD
Тепер давайте розглянемо, як збільшити частоту монітора в Windows 7/810, якщо у вас є графічний чіп від AMD. Принцип зміни Дервувки однаковий:
- Ми запускаємо утиліту налаштувань Radeon;
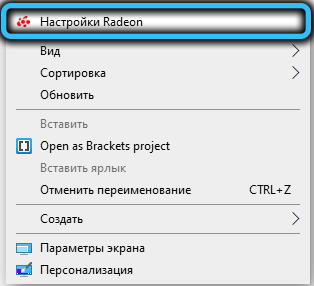
- Клацніть на вкладці "Дисплей" у нижньому меню, а потім у середньому блоці - за кнопкою "Створити";
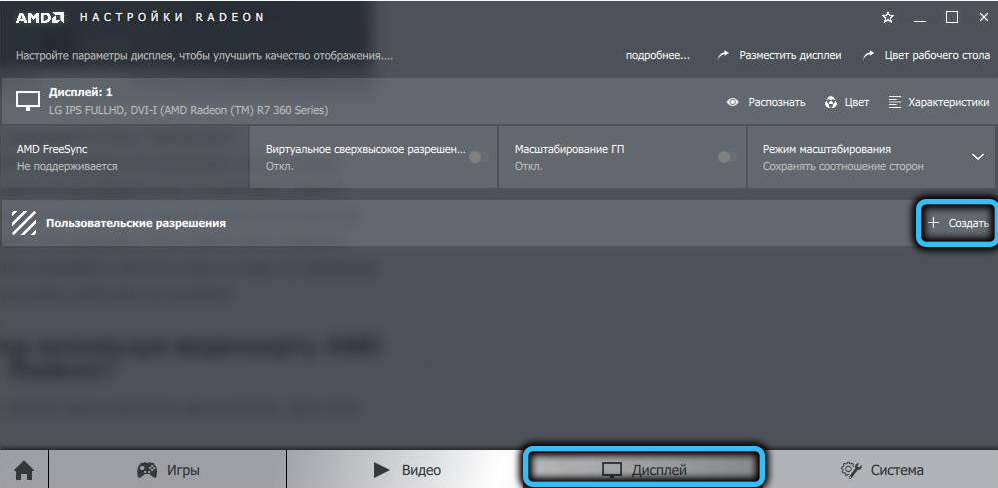
- Нове вікно відкриється з можливістю вибору параметрів користувача, змінює лише частоту, а також з послідовними ітераціями - спочатку збільшується на 5 Гц, а потім надає кроку на 2 Гц. Принцип визначення максимально можливої частоти однаковий;
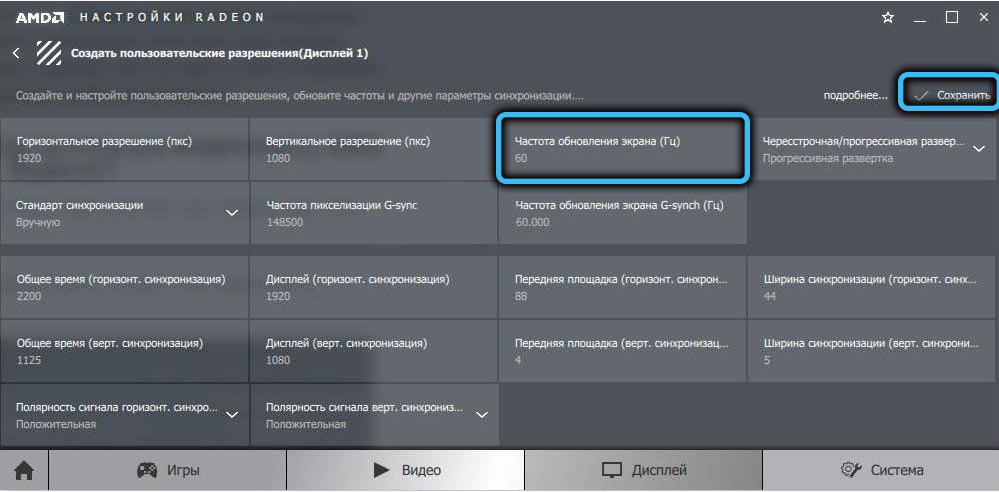
- Ми зберігаємо параметри, перевіряємо фактичну частоту в одному з запропонованих вище методів.
Як розгорнути монітор на відеокарті Intel
Панель керування відеокартами Intel має власний інтерфейс, але з точки зору зміни параметрів відображення принцип залишається тим самим:
- Ми запускаємо утиліту:
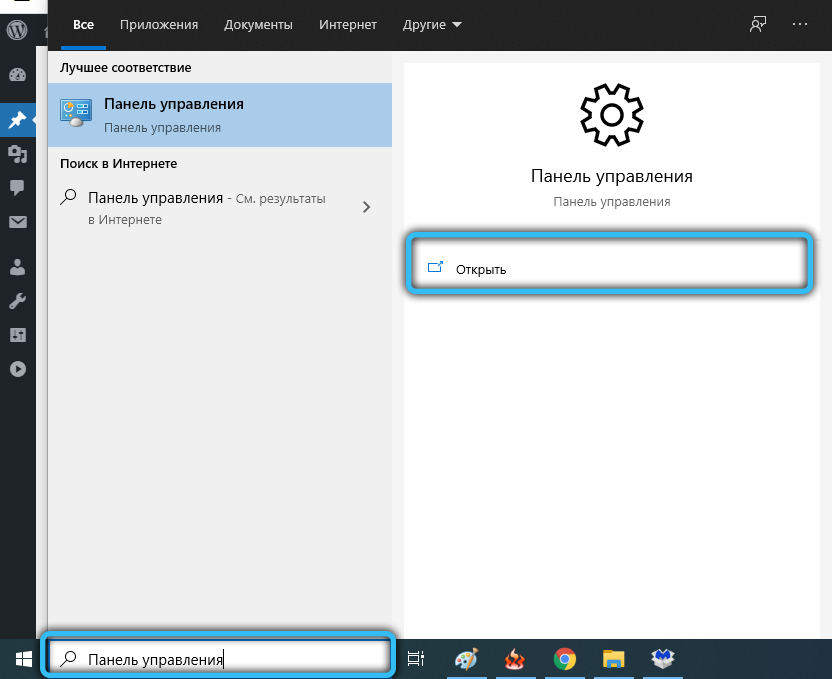
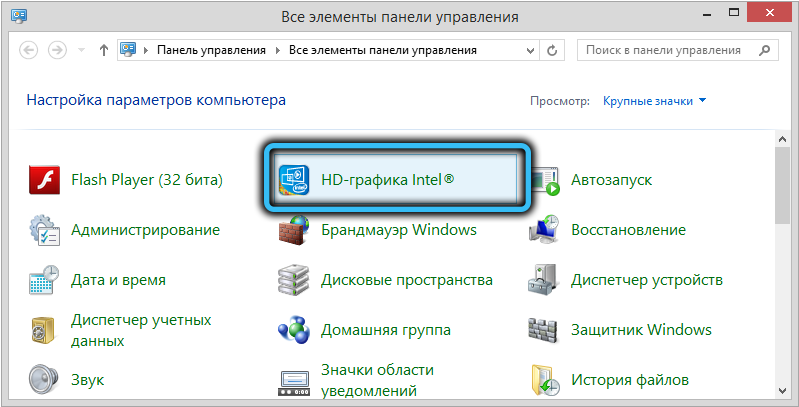
- Виберіть вкладку "Дисплей";

- Клацніть елемент "дозволи користувача" у лівому блоці, вікно попередження вискакує, виберіть "Так" (Продовжити);
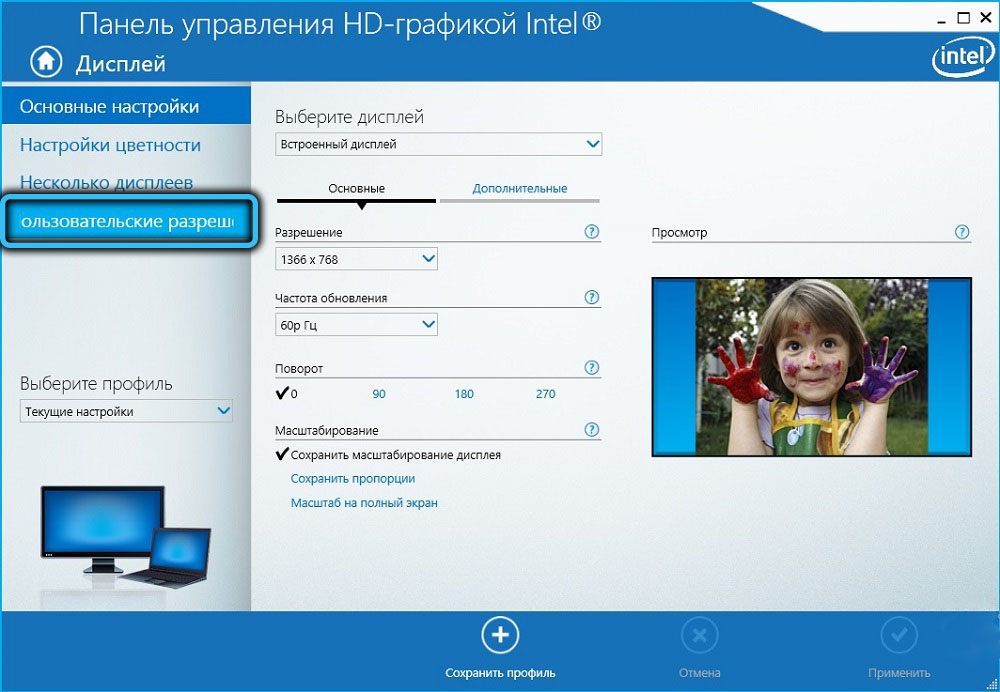
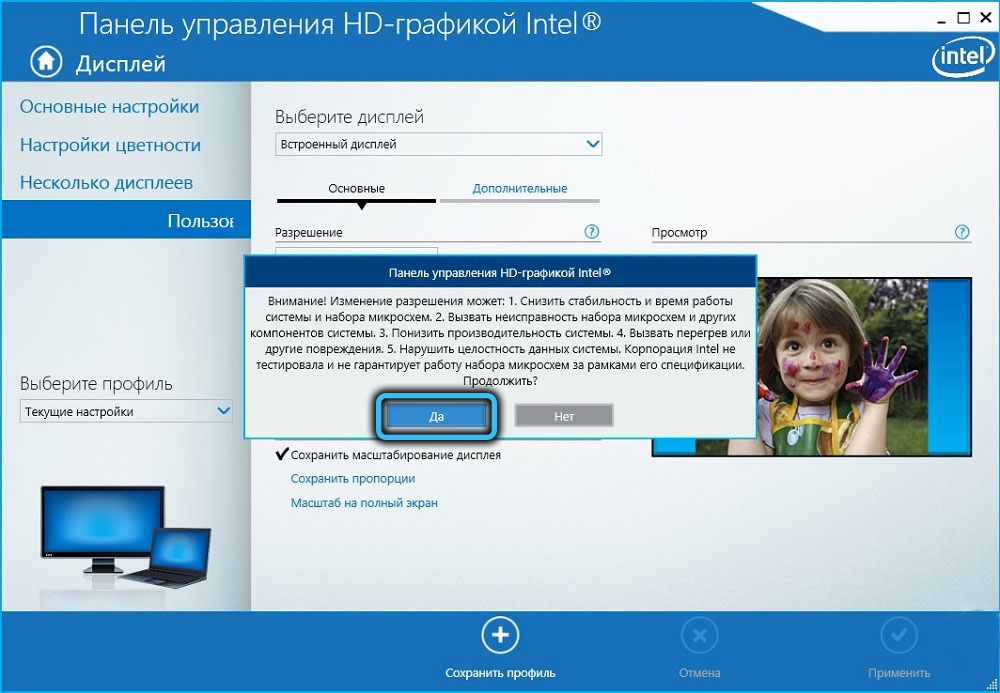
- Клацаємо в основному блоці на вкладці "Додати" і робимо ті самі операції, що і вище, щоразу підтверджуючи наші дії, натиснувши кнопку "Додати" внизу.
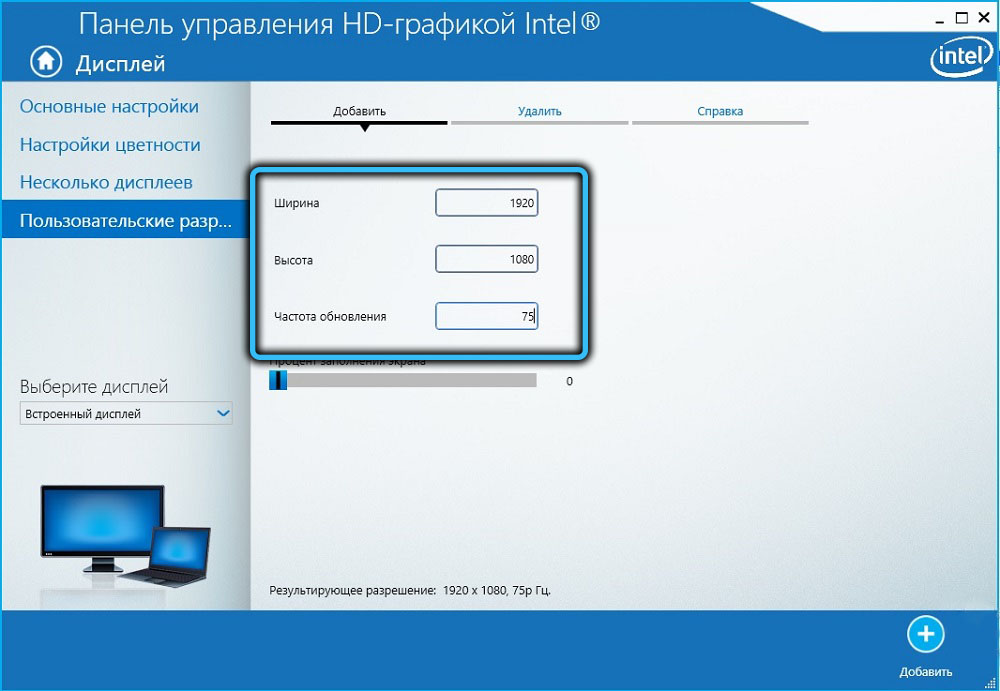
Зауважте, що стабільність прискорення монітора може бути перевірена через цю послугу на всі типи відео адаптерів.
Відстежувати прискорення за допомогою CRU
Якщо ви не зможете змінити частоту монітора за допомогою стандартної панелі управління графічним чіпом, ви можете спробувати третю програму, наприклад, безкоштовну утиліту користувацької утиліти роздільної здатності.
Недоліком цього методу є те, що кожна зміна параметра вимагає перезавантаження вікон, тому варто вдатися до цього методу лише в крайніх випадках.
Крок -By -Step Алгоритм:
- Ми завантажуємо програму з цього сайту, розпакувати, запускати права адміністратора;
- У блок верхньої детальної роздільної здатності натисніть кнопку Додати;
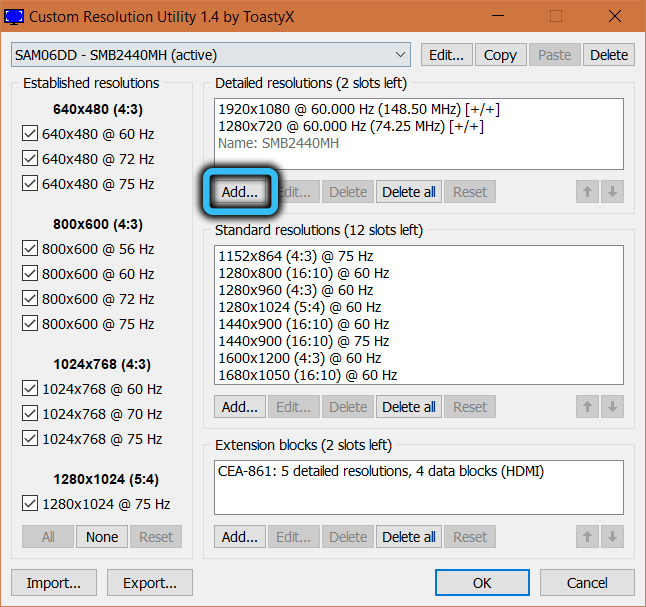
- У новому вікні натисніть на стрілку навпроти часу та у списку, який з’являється, виберіть автоматичний елемент РК -дисплея;
- Ми не торкаємося роздільної здатності екрана, ми змінюємо частоту лише в нижній блок частот у полі. Двічі натисніть кнопку ОК, перезавантажте комп'ютер;

- Переходимо до "параметрів", вибираємо вкладку "Система", а потім "дисплей";
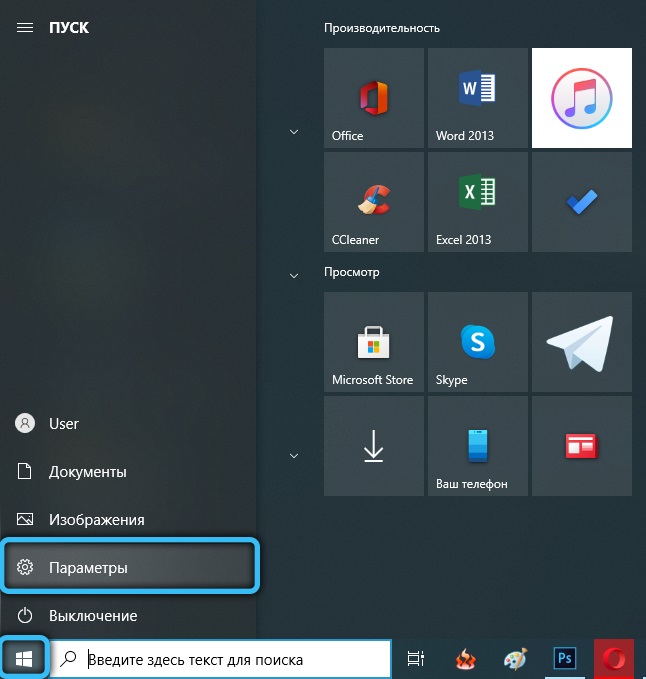

- Натисніть на нижню кнопку "Додаткові параметри відображення";
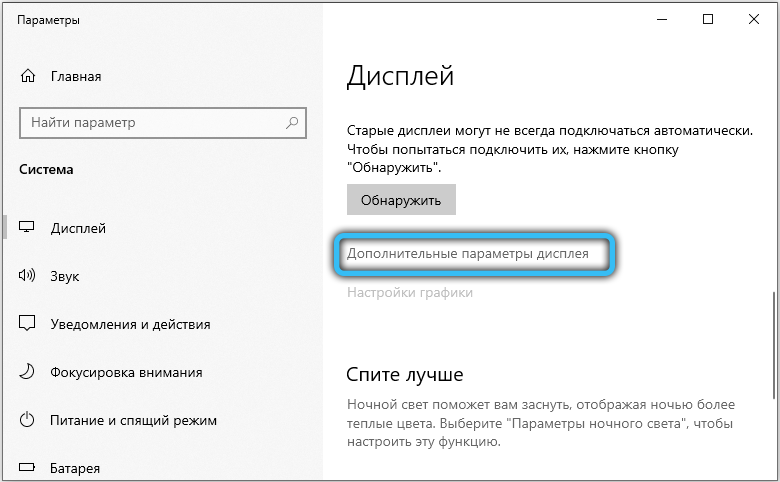
- Ми переходимо до "властивостей відео -адаптера", натиснувши на відповідну кнопку;
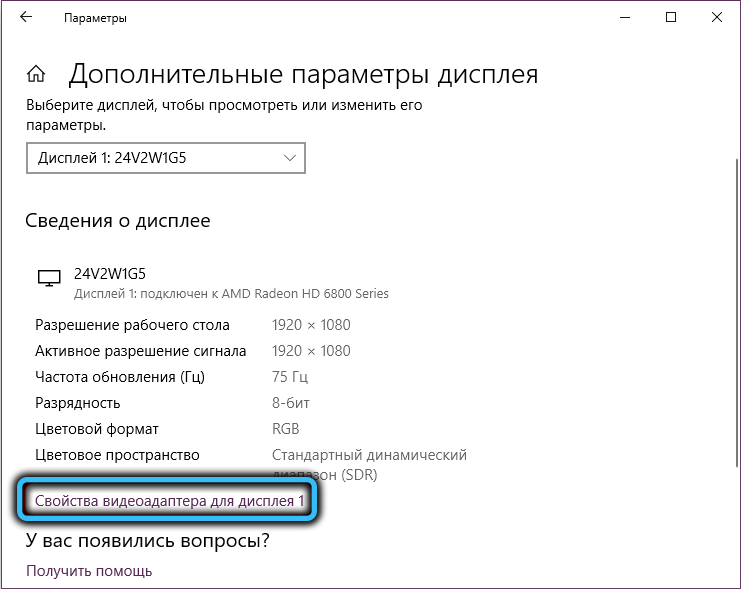
- Виберіть вкладку Монітор та виберіть ту, яку ми додали зі списку доступних частот;
- Клацніть ОК.
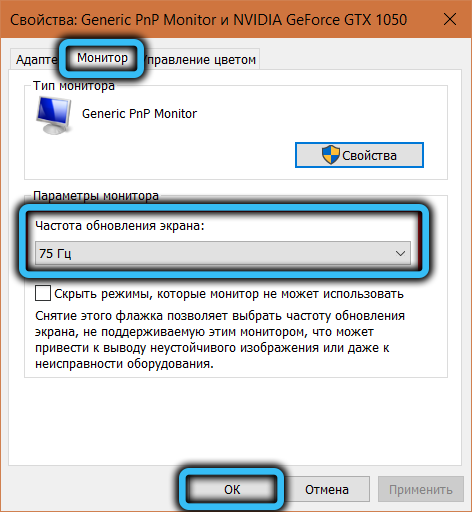
Не забудьте перевірити стабільність монітора на найвищих наявних частотах.
Як збільшити частоту монітора на ноутбуці
Ви можете змінити Герцовку дисплея ноутбука точно так само, як і для настільного комп'ютера. Єдиний "але" - прискорений потенціал дисплея ноутбука буде меншим, ніж у звичайного монітора.
Якщо вам вдалося збільшити частоту дисплея, але відеокарта не змогла працювати з такими FPS, вам слід спробувати розігнати саму відеокарту. Але це вже окрема історія.
Можливі наслідки розгону
Взагалі, збільшення Дінкера монітора є корисною справою, але вам потрібно розуміти, що тут ви можете перестаратися: дисплей, здається, підтримує високі частоти, але коли мова йде про тестування, з'являються фризи (бійні гальма). Це свідчення того, що відеокарта не може впоратися з високою частотою.
Поява артефактів (кілька розмитих зображень в одному кадрі) говорить про зворотну ситуацію - монітор не може впоратися з частотою, запропонованою відеокартом.
В обох випадках частоту слід зменшити до зникнення проблем.
Якщо в результаті ваших експериментів екран став чорним - ви вибрали частоту, що не зупиняється. Як правило, такі моменти визначаються програмою управління, і у вас є можливість відкат, але якщо ви використовували третє програмне забезпечення, це стане проблемою. Ви можете вирішити це кількома способами. Наприклад, завантажте в безпечному режимі та повернутися до параметрів частоти оновлення безпечного екрана. Або використовуйте другий монітор, якщо він може працювати з обраною вами частотою.
Але, повторюємо, фізичні протипоказання прискорення, які можуть завдати шкоди монітора, не існує.

