Ми розповсюджуємо Wi-Fi через адаптер TP-Link. Запуск Softap за допомогою утиліти

- 2746
- 336
- Loren VonRueden
Ми розповсюджуємо Wi-Fi через адаптер TP-Link. Запуск Softap за допомогою утиліти
Не секрет, що з ноутбука чи стаціонарного комп'ютера ви можете розподілити Інтернет на інші пристрої через мережу Wi-Fi. Розподіл проходить через модуль Wi-Fi (адаптер). У ноутбуках він зазвичай вбудований, а на ПК вони використовують внутрішні або зовнішні адаптери Wi-Fi. Я писав про вибір таких адаптерів тут.
Бездротові адаптери від TP-Link дуже популярні. У цій статті я покажу, як розповсюджувати Інтернет з комп'ютера через адаптер TP-Link. Tun Softap (програмне забезпечення для доступу) Ми будемо проходити через фірмову утиліту. Інтернет може бути підключений за допомогою кабелю або через USB -модем.
Адаптер повинен бути підключений до вашого комп’ютера. Він повинен бути налаштований. Встановлено драйвер та саму корисність. Ви можете переглянути приклад налаштувань TP-Link TL-WN722N. Утиліта можна встановити з диска, який включений або завантажити з офіційного сайту для його адаптерної моделі.

Ви можете налаштувати точку доступу без утиліти, стандартний інструмент Windows. Через командний рядок або мобільну гарячу точку (якщо у вас є Windows 10).
Налаштування Softap через утиліту адаптера TP-Link
Відкрийте на комп’ютері програму "Налаштування бездротових налаштувань TP-Link" та перейдіть до розділу "Додатково". Поруч з точкою "softap" встановіть перемикач біля "vcl". У новому вікні натисніть "ОК".
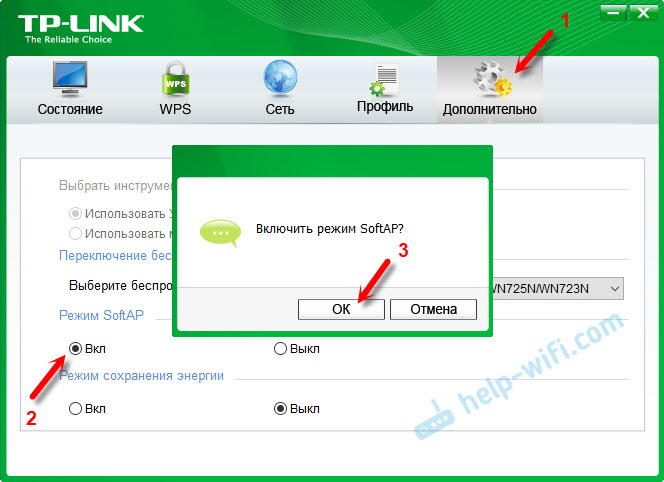
З'явиться нова вкладка "Softap". Якщо помилка "не вдається налаштувати ІС, ви можете підключитися до Softap, але при організації доступу до суглоба в Інтернеті можливі проблеми", а потім натисніть "ОК".
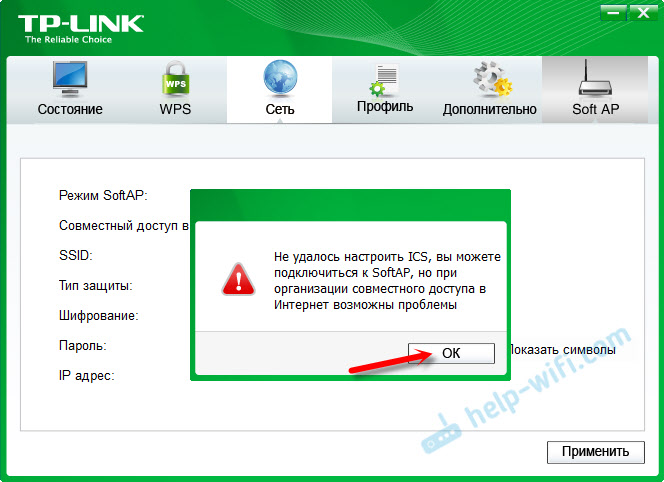
У новому розділі ви можете встановити всі параметри точки доступу, яку розподілятиме адаптер TP-Link.
- Відкрийте розділ "Softap"
- Дуже важливий момент: "Спільний доступ до Інтернету (ICS)". Тут, у меню Drop -Down, потрібно вибрати з'єднання, за допомогою якого ви підключені до Інтернету. У мене є спільне з'єднання кабелем, тому я вибираю Ethernet (у Windows 10).
- SSID. Тут ви можете встановити назву Wi-Fi Network.
- Встановлюємо пароль для цієї мережі Wi-Fi. Має бути щонайменше 8 символів.
- Ми зберігаємо налаштування.
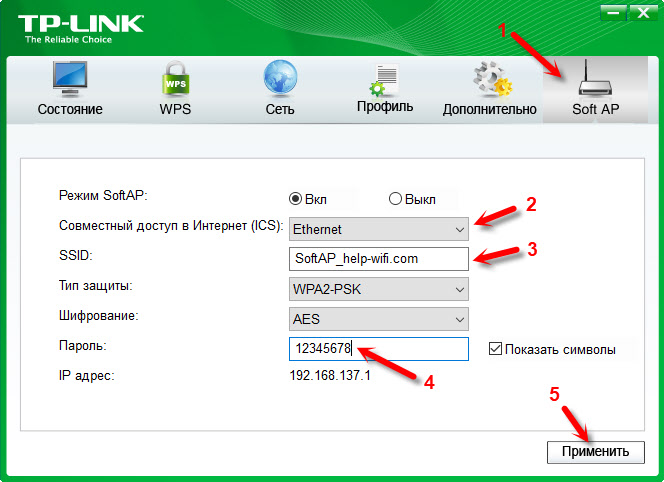
Повідомлення "режим softap успішно налаштований".

Тепер адаптер Wi-Fi розподіляє бездротову мережу, до якої ви можете підключити свої пристрої. Просто увімкніть Wi-Fi на телефон, планшет, ноутбук тощо. D., Виберіть мережу, вкажіть пароль та підключити.
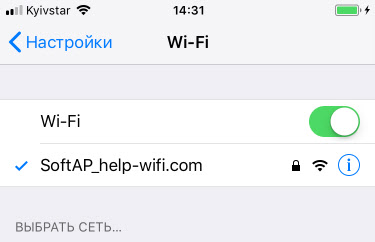
Правда, не завжди можливо налаштувати цю схему вперше. Тепер я розповім, як вирішити найпоширеніші проблеми.
Пристрої не підключені до точки доступу або не доступу до Інтернету
Як це дуже частота, після налаштування пристроїв Softap або не підключені до точки доступу, або підключення, але Інтернет не працює. Найчастіше це пояснюється антивірусом, який блокує трафік або підключення пристроїв, або через загальні налаштування доступу, які просто потрібно встановити вручну.
- Перш за все, я раджу вам вимкнути антивірус. Ви можете відключити лише вбудовану в нього брендмауер. Ви також можете спробувати відключити вбудований брандмауер у Windows. Або навпаки - увімкніть.
- Якщо це не допомогло, то вам потрібно перевірити налаштування загального доступу. Клацніть на комбінації ключів Win + r, Введіть команду NCPA.CPL І натисніть ОК. Або відкрити "мережеві з'єднання" по -іншому.
Натисніть за правою кнопкою миші на з'єднанні, через який комп'ютер підключений до Інтернету. Виберіть "Властивості". Далі перейдіть на вкладку "Доступ". Якщо загальний доступ вже увімкнено, видаліть поле "Дозвольте іншим користувачам мережі ...". Клацніть ОК. Потім перейдіть до цих налаштувань ще раз, вкладіть вікно "Дозвольте іншим користувачам мережі ..." зі списку виберіть з'єднання з номером в кінці. У мене є це "з'єднання в локальній мережі* 21".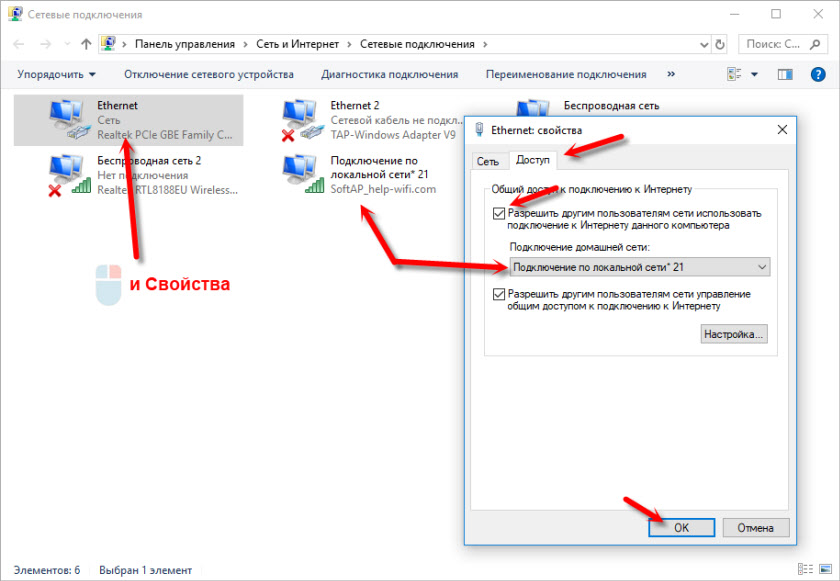 Після цього вимкніть Wi-Fi та повторно підключіть свій пристрій. Все повинно заробляти.
Після цього вимкніть Wi-Fi та повторно підключіть свій пристрій. Все повинно заробляти. - Ви можете перезавантажити комп'ютер і знову запустити точку доступу. Або зробити скидання мережевих параметрів.
- Стаття на цю тему: Я не можу розповсюдити Wi-Fi з ноутбука на Windows 7, Windows 10 (8).
Як я вже писав на початку статті, ви можете обійтися без утиліти та налаштувати точку доступу за допомогою стандартних засобів у Windows. Але, можливо, комусь буде простіше контролювати розподіл через зрозумілий інтерфейс утиліти від TP-Link. Тільки зараз із налаштуваннями загального доступу є проблеми.

