Розблокування диспетчера завдань у Windows

- 4370
- 1240
- Chris Schmeler
Одним із вбудованих інструментів-інструментів Windows, орієнтованого на діагностику та управління системними процесами, є менеджер завдань Windows (в менеджері англійської задачі).

Обмеження щодо використання завдань диспетчером можна видалити.
Що робити, якщо диспетчер завдань не відкривається в Windows - які важелі управління залишаються для відновлення управління над ПК.
Відкриття диспетчера
Звичайно відкривати Windows XP та вище менеджера завдань - добре відомий чіп з трьох клавіш - "Ctrl+alt+del+del". Діалог, який відкрився за цією командою, включає дію для запуску:
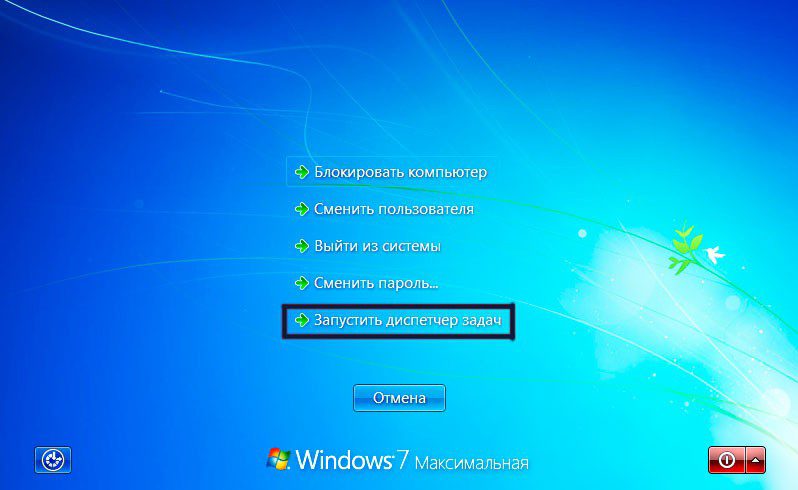
Ви можете запустити його другий спосіб після налаштування командного рядка "TaskMgr.exe ":

Він також може бути запущений виборами точки виклику з меню дій для панелі завдань:
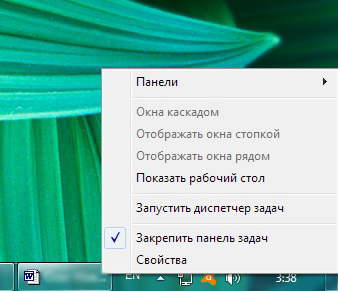
Причини виклику диспетчера
Ми вже сказали, що диспетчер використовується для контролю над послугами, програмами, процесами. Простим способом - це закриття додатків, що наведені, аналіз ресурсів. Вони також налаштовують автоматичне завантаження системи.
У Windows 10 він має більш значну функціональність порівняно з семи. Спочатку він повинен відкритись у простому (прокатаному) формі. Якщо будь -яке із заявок вивішено і не працює, менеджер завдань зможе впоратися з завершенням своєї роботи з цієї держави. Для цього він вибирається лівою мишкою, а команда «Видалити завдання» активується:
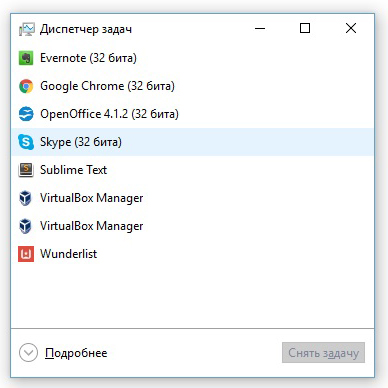
Детальний перегляд робочого (занедбаного) менеджера завдань набуває, натиснувши кнопку "Читати". У Windows 10 він буде виглядати так:
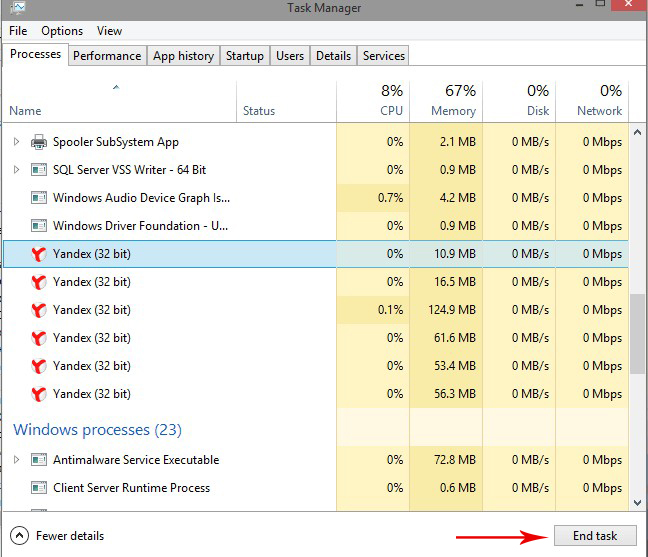
І так це було в семи:
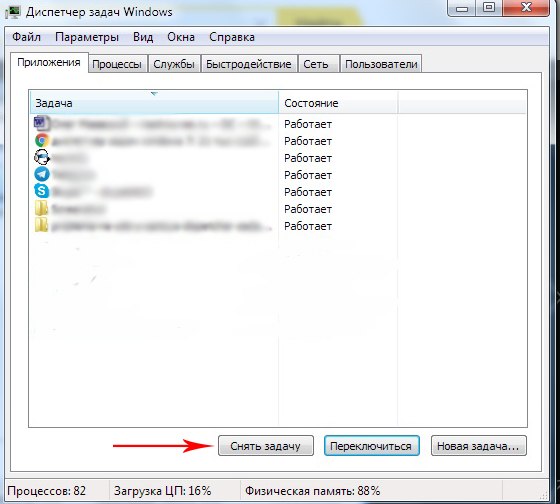
Тут, порівняно з Windows 10 та 8, диспетчер має до дев'яносто відсотків того ж потенціалу. Але набагато менше зручності та взаємодії:
- На вкладці "Програми" (W 7) утиліти, що працюють у фоновому режимі (невидимий), не відображаються;
- "Виконання" (W 7) з точки зору функціональності дорівнює "продуктивності" (W 10, 8);
- Вкладка "Мережа" не знайшла місця в W 10, 8 - ці дані включені в "продуктивність";
- На вкладці "Користувачі" (W 10, 8) ви можете не тільки побачити їх список (W 7), але й відкриті ними програми.
Програми відкриття
Окрім звичайного закриття програм, менеджер завдань може їх запустити та запустити. Відповідність такого маневру виникає, коли провідник відмовляється - коли на робочому столі нічого не видно.
Щоб запустити програму через Менеджер завдань (для всіх версій Windows однакове), вам потрібно проскочити з меню "Файл", щоб запустити нове завдання:
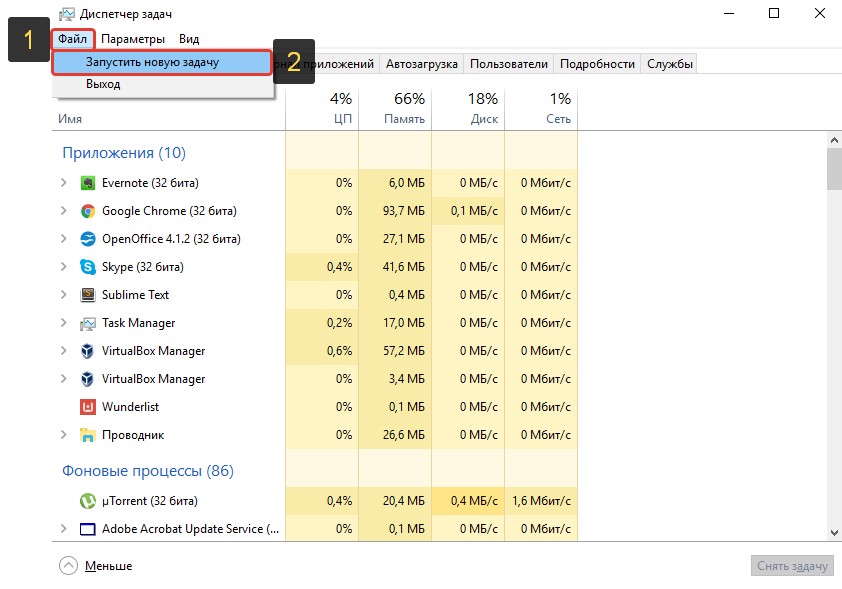
У наступному вікні вам потрібно ввести ім'я виконавчого файлу або вказати його через "огляд", підтверджуючи "OK":
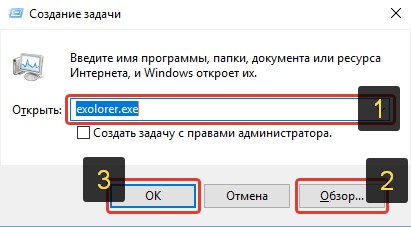
Ми лікуємо дзвінок диспетчера
Якщо будь -який із перерахованих вище методів не відкриває менеджера завдань, то він заблокований. Найчастіше це є наслідком вірусної атаки. Існують такі шкідливі віруси, що заражає не лише будь -яку з програм, але й блокують менеджера завдань та редагування реєстру (необхідно розблокувати диспетчер):

Вам потрібно почати з антивірусного лікування - без цього будь -які дії не мають сенсу. Після перебігу лікування вірусів зручним рішенням усіх проблем було б відкат системи до точки відновлення стану довірусу ПК. Якщо немає присутності чи прагнення до використання спеціальної волокна, ви можете відновити роботу ПК вручну:
Метод 1
У меню за кнопкою "заливка" або у вікні після одночасно натискання "Win+R" набору "GPEDIT.MSC ":
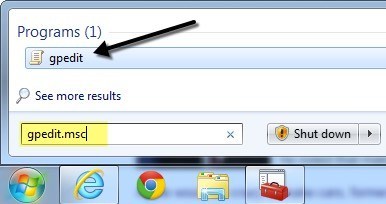
Ця дія відкриває вікно "Групова політика". З нього потрібно перейти до "адміністративних шаблонів" через "конфігурацію користувача" та через "систему" до "ресурсів Ctrl+alt+del+del+del+del". Праворуч від вікна діалогу введіть (подвійним клацанням) в характеристиках "видалення":
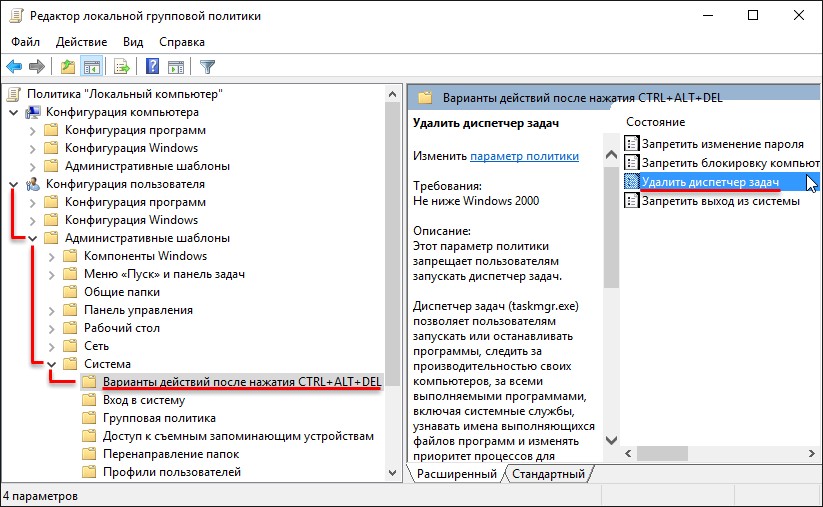
Він обраний у ньому для "відключення", ви можете - "не дається" (один з двох):
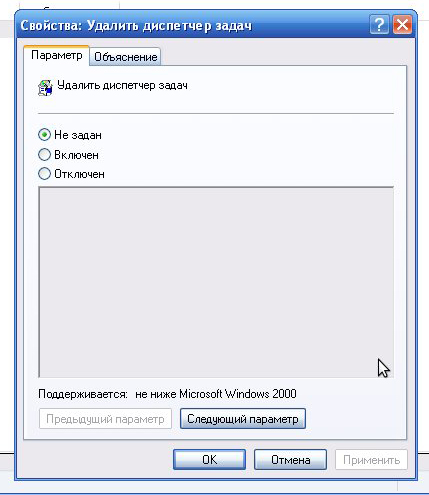
Метод 2
Аналогічно, попередній метод тепер представляє іншу команду - "regedit":
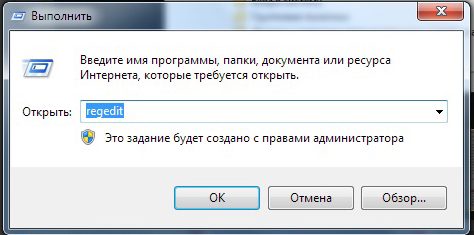
За кнопкою ОК ми потрапляємо до реєстру і проходимо по маршруту "Hkey_current_user \ програмне забезпечення \ microsoft" у "Windows". Далі через "Політика CurrentVersion \" в ""Системі"". Ми видаляємо або присвоюємо нульове значення параметру ""disabletaskmgr"". Після проведення таких дій робота диспетчера відновлюється.
Ми сподіваємось, що за допомогою нашої статті проблема ""диспетчер завдань не запускається"", успішно вирішиться.
Напишіть про свої успіхи, поділіться ними з друзями, залиште коментарі.
"
