Місцезнаходження недоступне, доступ відмовляється при відкритті флеш -накопичувача - як його виправити
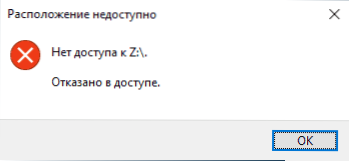
- 2912
- 529
- Alfred Leuschke
Якщо при підключенні будь -якого флеш -накопичувача або зовнішнього жорсткого диска через USB та спробу відкрити його вміст (стаття враховує саме таку ситуацію, якщо це трапляється з одним конкретним приводом, випадок може бути іншим), ви бачите помилку "Місце розташування є Недоступно, доступу до диска відмовляється ", причиною в більшості випадків є причина напруги Windows 10, 8 Політика безпеки.1 або Windows 7, які обмежують доступ до флеш -накопичувачів та інших знімних USB -накопичувачів: Іноді це результат системного адміністратора (якщо ми говоримо про організацію), іноді - власні експерименти з системою або навіть роботи шкідливого програмного забезпечення.
У цьому інструкціях, що робити, якщо при спробі відкрити флеш -накопичувач USB або інший привід у Windows ви бачите повідомлення про те, що вам відмовляється, а місце розташування недоступне. Обов’язкова вимога, щоб ви могли виконати кроки, наведені пізніше - наявність прав адміністратора в системі, без них не вдасться виконати це. Якщо, навпаки, вам потрібно обмежити доступ до USB -накопичувачів, про це тут: як заборонити використання флеш -накопичувачів та інших USB -накопичувачів у Windows.
Включення доступу до флеш -накопичувача та інших USB -накопичувачів до редактора місцевої групової політики
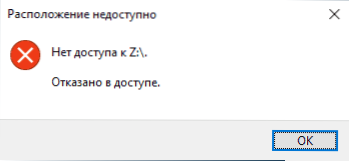
Якщо ваш комп'ютер встановлений на Windows 10, 8.1 або Windows 7 професійні, корпоративні або максимальні версії, ви можете використовувати метод виправлення проблеми за допомогою редактора локальної групової політики. Для домашнього видання перейдіть до наступного методу.
Кроки для виправлення "Місцезнаходження недоступне" для USB -накопичувачів будуть такими:
- Натисніть клавіші Win+R на клавіатурі, введіть Gpedit.MSC І натисніть кнопку Enter. Редактор місцевої групової політики відкриється.
- Перейдіть до розділу конфігурації комп'ютера - Адміністративні шаблони - Система - доступ до видалення пристроїв.
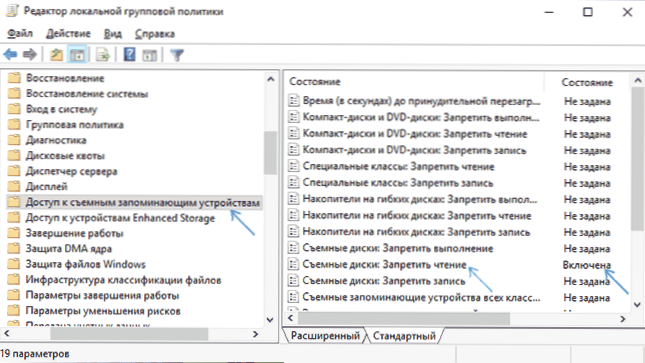
- Праворуч від вікна редактора, подивіться: чи є політики в стовпці "умова", вказані "включено".
- Якщо ви присутні, натисніть їх двічі та встановіть "не" або "відключений". Застосувати налаштування.
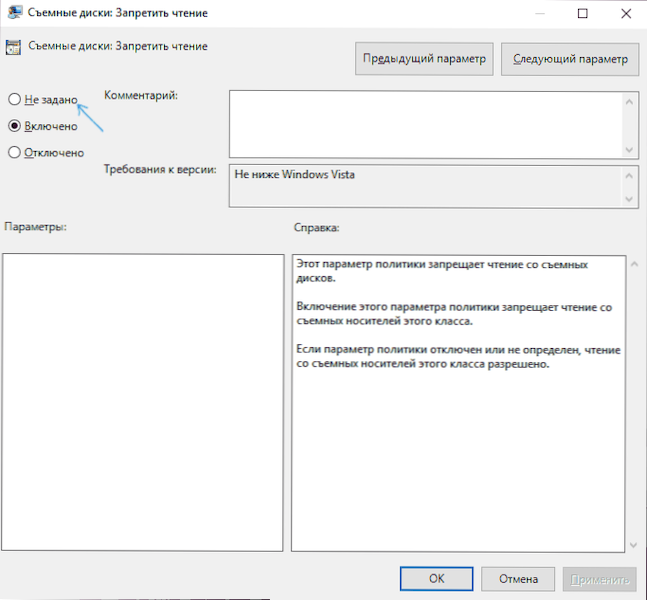
- Повторіть кроки 2-4 у подібному підрозділі в конфігурації користувача.
Як правило, перезавантаження після цих дій не потрібно: зміни набувають чинності негайно, однак, привід потрібно буде зняти і знову підключити до комп'ютера або ноутбука після здійснення налаштувань.
Розблокування доступу до знімних дисків за допомогою редактора реєстру
Якщо ваш комп'ютер встановлений на комп’ютері Windows, ви можете отримати доступ до флеш -накопичувача, розблокуючи його в редакторі реєстру:
- Натисніть клавіші Win+R на клавіатурі, введіть Регедіт І натисніть кнопку Enter.
- У редакторі реєстру відкрився, перейдіть до розділу
HKEY_LOCAL_MACHINE \ Software \ Polices \ Microsoft \ Windows \
- Перевірте, чи присутній підрозділ (папки зліва) присутній з іменем removablestorageses. Якщо він є, натисніть на нього за допомогою правої кнопки миші та виберіть елемент "Видалити".
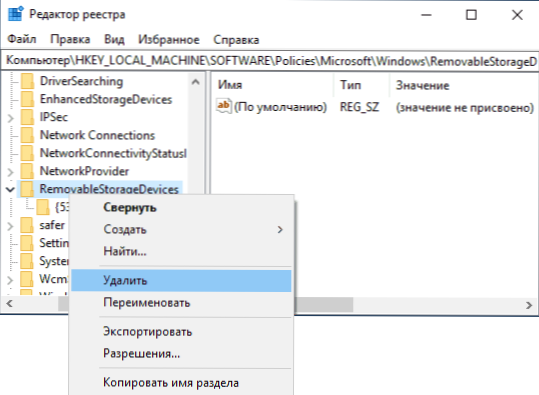
- Повторіть кроки 2-3 у розділі
Hkey_current_user \ програмне забезпечення \ polichies \ microsoft \ windows \
Перезавантаження після цих дій зазвичай не потрібно, але флеш -диск (або зовнішній жорсткий диск) потрібно буде вимкнути, а потім знову підключити, щоб отримати доступ до нього.
Наведені вище інструкції розглядають випадок, коли причиною відсутності доступу є саме політика Windows. Якщо у вас є інший випадок, опишіть у коментарях детально: за яких умов та дій з’являється повідомлення і що саме, дослівно, воно вказує на це, і я спробую запропонувати, що робити.
- « Як увімкнути яскраву тему Google Chrome з темною темою Windows 10
- Помилка, цей пристрій вже використовується іншою програмою під час відображення звуку HDMI - як його виправити »

