Друк інформації на принтері з комп'ютера або ноутбука

- 2557
- 482
- Manuel Smith
Сучасні користувачі зберігають документи, фотографії в електронних версіях на своїх комп'ютерах та ноутбуках, але іноді є потреба у друкованому інформаційному плані. Зараз є багато фотостудій або відділів торгових площ скрізь, де вам буде надано таку послугу. Але коли потреба у друкованні документів чи зображень постійно виникає, краще отримати власний принтер. Різноманітність видів та моделей нескінченно великі, але всі вони виконують основну дію - вони відображають інформацію з комп'ютера до паперу.

Перш ніж надрукувати на принтері з комп'ютера, потрібно переконатися, що пристрій визначається системою. Коли принтер вперше підключений, драйвери встановлюються для синхронізації пристрою за допомогою комп'ютера або ноутбука. Необхідно також налаштувати параметри для правильної операції.
З'єднання принтера
Незалежно від моделі підключеного принтера та його набору функцій, принцип з'єднання буде однаковим для дротових пристроїв.
- Увімкніть комп'ютер або ноутбук.
- Підключіть дроти з принтера до відповідних роз'ємів. Важливо, щоб на момент з'єднання з комп'ютером пристрій вимкнено, інакше в майбутньому можлива неправильна робота.

Підключення принтера до комп'ютера
- Підключіть принтер до мережі живлення.
- Натисніть кнопку живлення безпосередньо на самому пристрої.
Встановлення драйверів
Під час підключення нового обладнання до ПК або ноутбука система починає сканувати та шукати необхідні драйвери. Швидше за все, Windows знайде відповідне програмне забезпечення для вашого принтера, але все одно буде краще встановити драйвери, розроблені для певної моделі. Вони переходять на диск у конфігурації з пристроєм, і їх також можна знайти та завантажити на веб -сайті виробника. Розглянемо встановлення драйверів з диска:
- Коли диск увімкнено, як правило, майстер інсталяції повинен починатися.
- Якщо запуск не відбудеться, його можна назвати вручну, для цього перейдіть до папки мій комп'ютер і знайдіть назву накопичувача там, натисніть на нього та натисніть у меню електронної пошти, запустіть файл завантаження з розширення
- Почнеться майстер встановлення, яка проведе стандартну процедуру встановлення драйверів, вам потрібна лише ваша мінімальна участь.

Встановлення принтера HP
- Якщо спостерігається переривання завантаження, а файли не можуть бути встановлені до кінця, існує можливість конфлікту драйверів, перевірте, чи є на вашому комп’ютері якесь програмне забезпечення інших принтерів.
- За умови, що установка пройшла правильно, значок із назвою підключеного пристрою з’явиться у папці пристрою та принтерах. Це означає, що тепер принтер визначається системою, залежність між пристроями створена.
Налаштування принтера для друку
Безпосередньо перед ущільненням вказано необхідні параметри, які можна встановити в програмі, яка відкриває документ. Але у властивостях принтера є такі функції, як поліпшення якості друку, що збільшить чіткість тексту або зображення, якщо фарба не є першою свіжістю, відтінками сірого, кольору, вибору режиму роботи, виконуючи тестування друку сопелів, очищення.
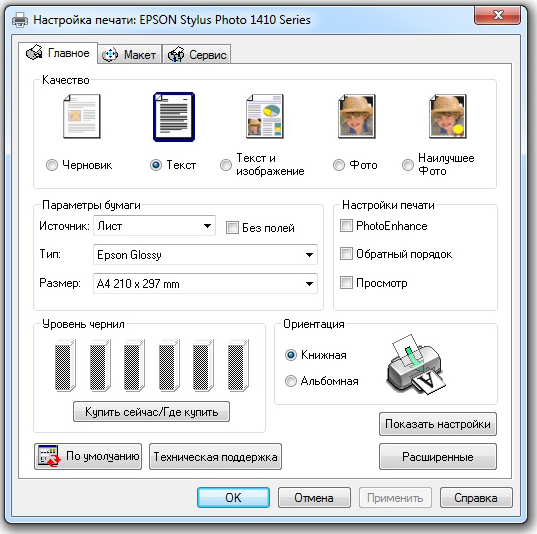
Встановлення параметрів для друку принтера Епсон
Друк документа
У пакеті Microsoft Office є програма, яка пропонує наявність функції друку. Microsoft Office, який має широкий набір інструментів, є найпопулярнішим для роботи з текстом. Розглянемо на його прикладі, як друкувати на принтері з комп’ютера. Ви можете перейти до друку з кнопки файлу, з значка принтера вгорі панелі інструментів або натиснувши Hot Keys Ctrl+P (таким чином друк розпочнеться без додаткових налаштувань).
Переходячи до меню налаштувань друку, ви можете встановити необхідні параметри. Визначте, які сторінки слід надрукувати, якщо необхідно, змініть положення тексту по відношенню до формату паперу тощо. На екрані можна попередньо подати друк на екрані.
Як друкувати з обох боків аркуша
Не кожен принтер підтримує функцію автоматичного друку з обох боків, але в деяких моделях ця послуга доступна. Якщо ваш пристрій має таку можливість, то просто встановіть галочку перед опцією двосторонньої ущільнення.
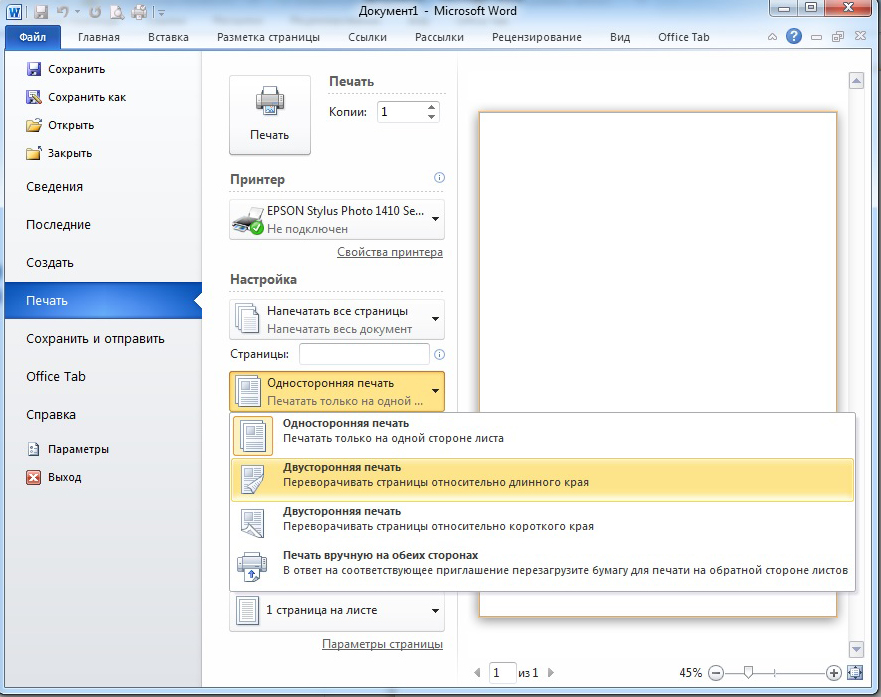
Двостороння друк у MS Word 2010
У випадку, коли принтер не передбачає друку з обох боків, ви повинні повернути аркуші руками. Важливо не помилятися тут і належним чином розміщувати папір, щоб не застосовувати текст на бік, де він уже доступний.
Якщо вам потрібно надрукувати велику кількість сторінок з обох боків, повернути кожен аркуш буде проблематичним. Потім використовуйте параметри друку, де спочатку вкажіть ущільнення непарних сторінок, а потім поверніть стопку аркушів і навіть друкуйте навіть. Краще спочатку перевірити, надрукувавши пару сторінок, чи ви правильно вставляєте папір, тому що він на жаль побачить, як принтер почав не друкувати з обох боків, а застосовувати текст поверх попереднього. На екрані монітора ви побачите інструкції, яке положення паперу буде правильним.
Роздруківка зображень
У будь -якому графічному редакторі є можливість друкувати фотографії чи фотографії. Вам потрібно діяти за тим же принципом, що і при друку тексту. Встановлення передбачає редагування розміру, здатність пропагувати зображення до потрібної кількості або надрукувати кілька різних зображень на одному аркуші.
Таким же чином ви можете надрукувати таблиці Microsoft Excel, текст веб -сайту. Файл браузера також передбачає наявність послуг друку.
Як бачите, у роботі з принтером немає нічого складного. Найголовніше - налаштувати все правильно для правильної роботи та здійснити службу пристрою вчасно.

