Працюйте у відео -редакторі Відеопеншот відео

- 1285
- 299
- Steve Marvin I
У сьогоднішні дні відео встановлення - це дуже популярна робота. Для користувачів, які беруть участь у ІТ, розроблено спеціальні редактори. У них багато різних цікавих функцій, які дозволяють зробити ваше відео яскравим та виразним. Однією з цих програм є відео -редактор Video Editor OpenShot. Сьогодні ми детально поговоримо про встановлення цієї програми та детально розберемося, як встановити відео в ньому.

Робочі рекомендації у відео -редакторі OpenShot.
Встановлення OpenShot
Цей відео -редактор підтримується у Windows, Linux та MacOS. Для правильної роботи на вашому пристрої повинно бути щонайменше 4 гігабайт оперативної пам’яті.
Встановлення на Windows та MacOS
Налаштувати програму не важко навіть не дуже досвідченим користувачем:
- Перейдіть на офіційний веб -сайт розробників. На відкритій сторінці, трохи нижче посилання для завантаження, є кнопки для переміщення між різними операційними системами. За бажанням ви можете встановити 32-бітну версію або торрент. Вибравши правильну версію, натисніть на завантаження.
- Виберіть місце, де буде встановлений файл.
- Відкрийте встановлений файл.
- Виберіть мову та позначте предмет "Я приймаю умови угоди".
- Виберіть папку, в яку буде встановлено редактор.
- Зачекайте кінця процесу.
Установка на Linux
Якщо система Linux встановлена на вашому комп’ютері, то вам слід зробити дещо іншу операцію:
- Перейдіть до терміналу.
- Введіть у нього наступні команди:
- Sudo Add-Apt-repository PPA: OpenShot.Розробники/PPA/
- Sudo apt-get оновлення
- Sudo apt-get встановити OpenShot-qt
- Так що в майбутньому ми маємо доступ до всіх можливостей редактора відео, ми встановлюємо програму Blender. Для цього введіть наступну команду в терміналі: sudo apt-get встановити блендер
Як користуватися редактором відео OpenShot
Давайте детально поговоримо про роботу в OpenShot. Після відкриття програми ми бачимо приємний та простий інтерфейс. Ми будемо мати справу з основними функціями редактора, необхідними для встановлення.
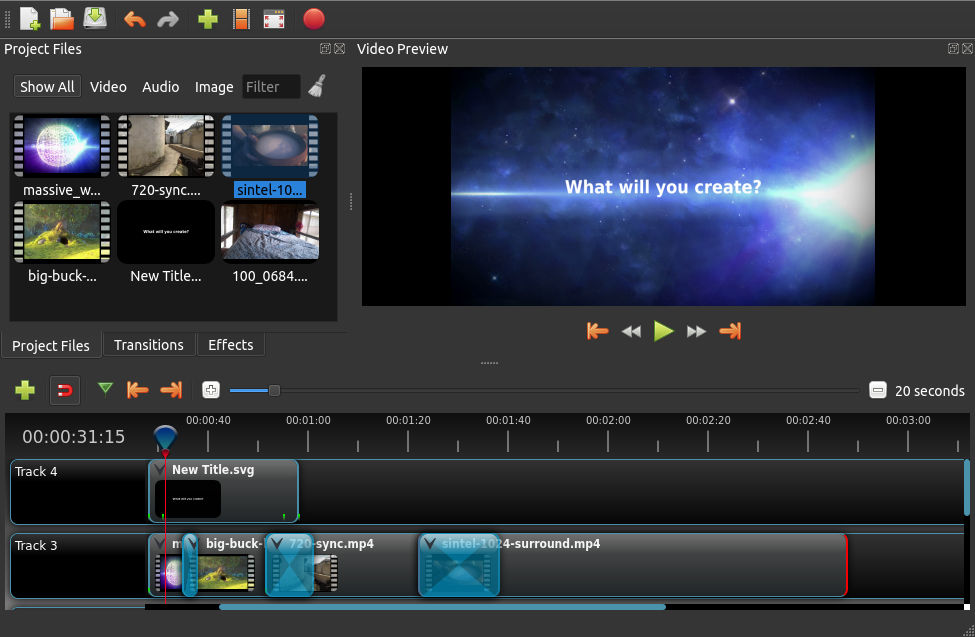
Додавання файлів
Звичайно, з самого початку вам потрібно додати файли для редагування. Ви можете зробити це двома способами.
Метод 1
- Перейдіть до імпорту файлу "Файл" ® ".
- Далі в провіднику відзначте потрібний матеріал і натисніть "Відкрити".
Метод 2
Простішим способом це простий рух усіх даних до вікна програми. Просто знайдіть весь матеріал у провіднику, виберіть його та перемістіть його до розділу "Файли проектів". Звідси їх вже можна перенести на треки.
Lifehack: Щоб зробити область з шляхами та файлами дизайну більш -менш, просто перемістіть повзунок, розташований поруч із цим розділом.
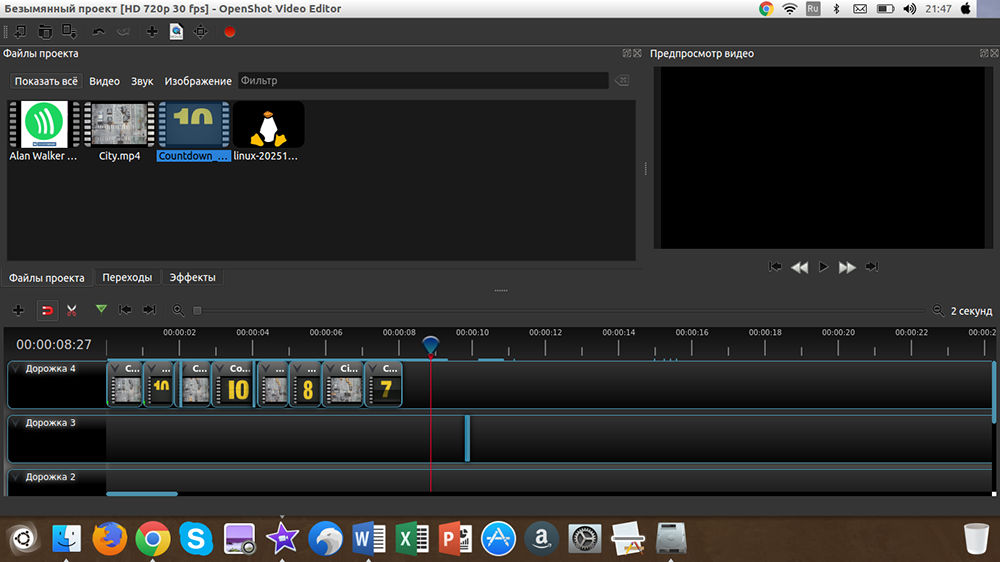
Розрізання відео та аудіо
Відео та звуки аудіо дуже прості. Спочатку перемістіть повзунок на місце, де потрібно розділити фрагмент. Клацніть на значок із ножицями. Після цього, замість курсору, у вас буде скальпель із синьою смужкою. Потім просто принесіть курсор на повзуні та натисніть кнопкою лівої миші. Тепер відео розділено на кілька частин. Якщо натиснути на інші місця, будуть створені нові та нові фрагменти. Після завершення різання не забудьте знову натиснути ножиці, щоб вимкнути функцію.
Переходи OpenShot
У створенні переходів немає нічого складного. Перейдіть на вкладку "Переходи". Виберіть свій улюблений варіант та перемістіть його на трек. Далі відрегулюйте його розмір. Ця операція необхідна в усіх місцях, де потрібні переходи. Важливо не забувати робити одне. Над переходом знаходиться галочка, на якій потрібно натиснути. У меню, що відкривається, виберіть "Зворотний перехід". Це потрібно робити на всіх переходах.
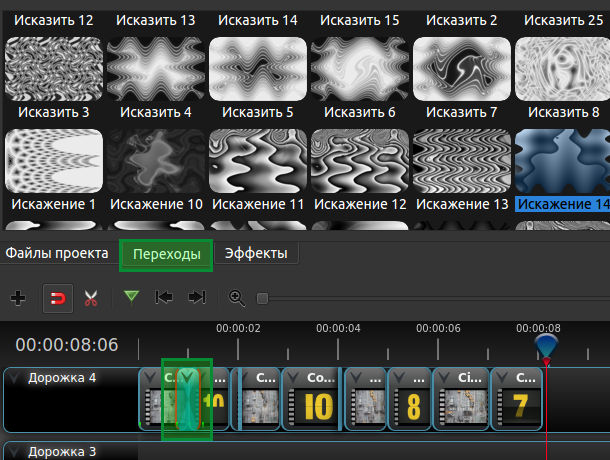
Chromakey (видалення зеленого фону)
Щоб використовувати цю функцію, у вас повинно бути відео із зеленим фоном та фоном, який ми поставимо замість зеленого. Вони можуть бути і зображенням, і відеофайлом. Перш за все, перемістіть весь потрібний матеріал на доріжки. Перевірте, чи відео із зеленим фоном вище, ніж фон, який ми поставимо. Перейдіть на вкладку "Ефекти" і знайдіть Chromakey (зелений фон). Перемістіть його на шлях, де ми видалимо фон. Далі натисніть на букву C (на зеленому тлі) та виберіть "Властивості". Клацніть двічі в чорному кольорі, а в палітрі виберіть той, який потрібно видалити. Після цього налаштуйте розмиття, щоб все було гладким і красивим.
Корекція кольору
OpenShot має просту, але високоякісну корекцію кольору. Для його впровадження перейдіть до свого відео, ефекти "насиченість кольору" та "яскравість та контраст". Клацніть на літери зверху, виберіть "Властивості". Перемістіть повзунки, поки не досягнете найкращих результатів.
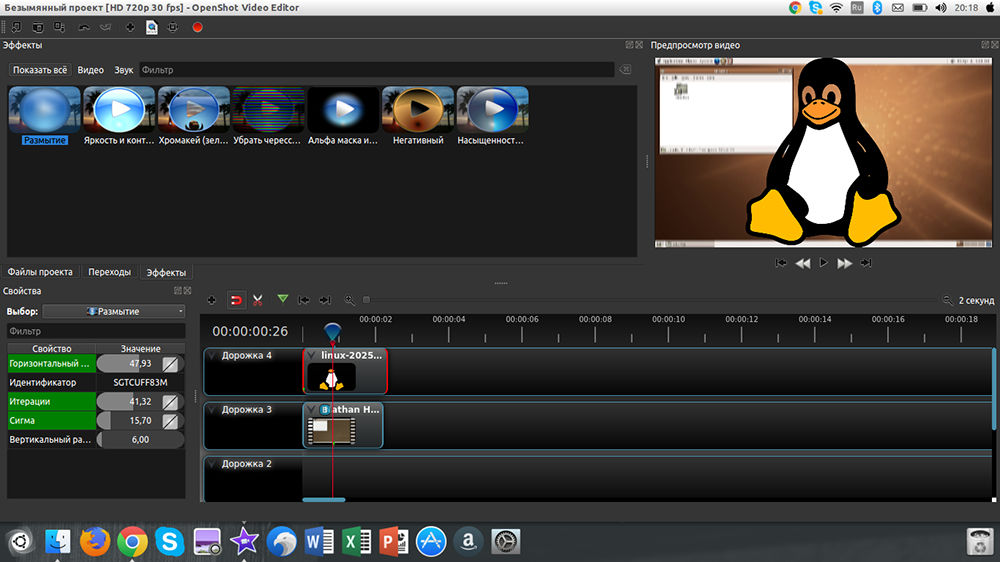
Розмиття
Якщо ви вирішите зробити будь -яку таємну або безглузду інформацію про розмиття, то вам не вдасться дуже добре. Однак ви можете застосувати цю функцію по -іншому, наприклад, роблячи фон відео більш розмитим, ніж саме зображення. Для цього перемістіть відео на нижню доріжку та зображення на верхню частину. Ми переходимо в "ефекти", знаходимо "розмиття" і переміщуємо його на нижній шлях. Ми натискаємо на лист ефекту, переходимо у "Властивості" і налаштовуємо розмиття.
Звук редагування
Відео музика - це інтегральна компонент. Щоб налаштувати його гучність, натисніть на стрілку поруч із аудіо та виберіть потрібний параметр. Ви можете знизити звук до 90 відсотків і знизитися по всьому кліпу або лише в кінці. Корисна функція - це ослаблення в кінці. Щоб використовувати його знову, натисніть стрілку і перейдіть до кінця "Обурення" "Об'єм" (ослаблення Clip ® (повільно чи швидко).
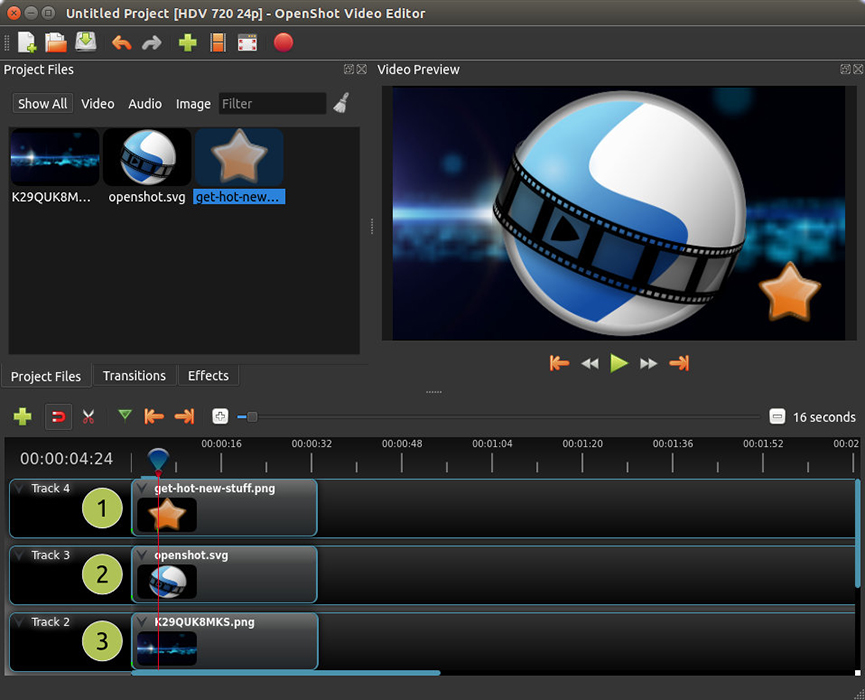
Субтитри
Перш ніж почати працювати з субтитрами, вам потрібно завантажити програму Blender. Це можна зробити, натиснувши на посилання. Щоб створити кредити, перейдіть до "Titras ®" Створити кредити ". Перед вами багато різних променів. Виберіть той, який вам сподобався. Тепер ви можете редагувати колір, фон, шрифт тощо. D. Ви також можете відкрити "анімовані кредити", перейшовши на відповідну панель.
Збереження результатів
Настав час зберегти результати. Для цього дотримуйтесь подальших інструкцій:
- Перейдіть до "файлу" ® "Виберіть профіль".
- Виберіть якість та кількість персоналу в секунду. Закрийте панель.
- Ми переходимо до "файлу" ® ", щоб експортувати відео". Вкажіть назву файлу та місце, де він буде збережений.
- У розділі "Мета" виберіть MP4 H.264 або avi h.264.
- Виберіть роздільну здатність.
- Клацніть "Експорт відео".
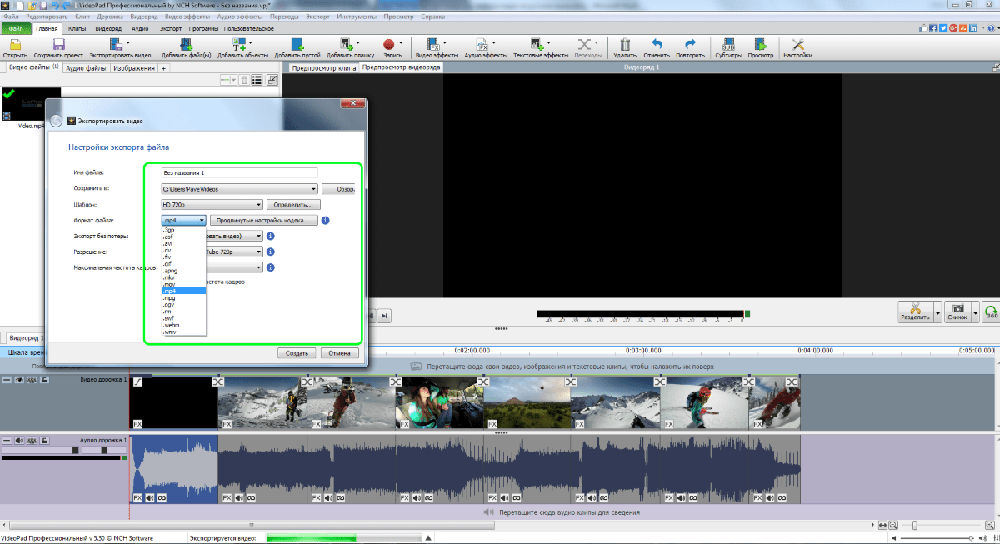
Висновок
У сьогоднішній статті ми розібралися з інсталяцією у редакторі відео -редактора OpenShot. Як бачите, це багатофункціональна програма, як для початківців, так і для професіоналів. Програмний інтерфейс чіткий, тому кожен може це зрозуміти. Ми сподіваємось, що у вас немає питань, але якщо у вас їх є, тоді запитайте їх у коментарях.
- « Чому процес dllhost.Exe com сурогат завантажує систему
- Відключення шпигунських функцій за допомогою руйнування шпигунства Windows 10 »

