Робота з текстом в Adobe Photoshop Як зробити прекрасний напис
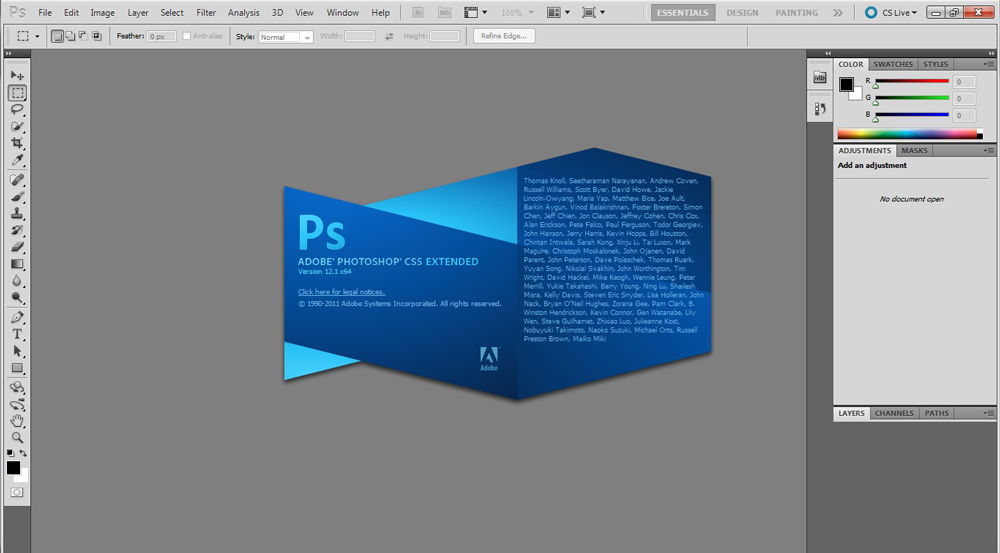
- 3137
- 716
- Leo Kub
У Adobe Photoshop CS6 ви можете не лише створити малюнки або ретуш фотографії. Робота з текстом доступна в ньому. І не із звичайними символами, які знаходяться в Microsoft Word. Photoshop - графічний редактор - в ньому ви можете зробити напис із оригінальним дизайном. Хоча в утиліті також є стандартні друкарські знаки. Зрозумійте, як перетворити текст у Photoshop, додати до нього ефекти або текстури, вибрати розмір, форму. І загалом, як взаємодіяти з символами в цій програмі.
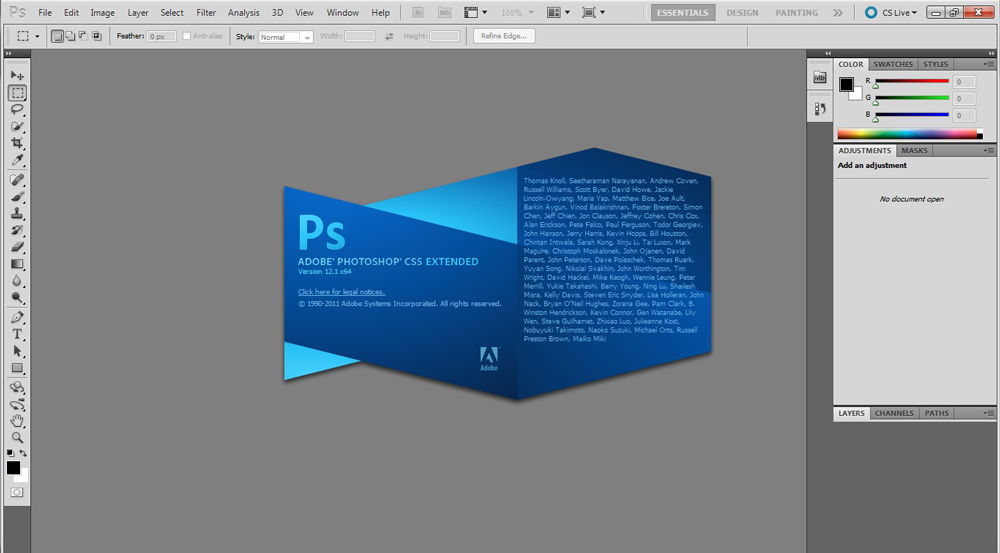
Photoshop часто доводиться стикатися з текстом
Ви можете влаштувати листівку, листівку або привітання, додати прекрасний шрифт до фотоколажу, створити його удар або тінь, дати гучність, освітлення, градієнт. Отже, ви отримуєте унікальний і привабливий набір персонажів.
Звичайний текст
Спочатку вам потрібно розібратися, як вставити текст у Photoshop. Після цього ви вже можете щось зробити з ним.
- Створіть новий малюнок. Або відкрийте зображення, на яке ви хочете додати підпис.
- На панелі зліва знайдіть кнопку у формі заголовка "T". Якщо ви принесете на нього курсор, з'явиться натяк на "горизонтальний" або "вертикальний".
- Клацніть на ньому за допомогою правої кнопки миші. Виберіть напрямок напису.
- Клацніть на місце, де потрібно додати символи. Або виберіть область, в якій вони повинні бути розташовані.
- Напишіть те, що вам потрібно.
- Якщо ви натиснули в довільне місце, межі тексту будуть "розтягнуті", коли ви входите. Ви можете носити рядки, натиснувши Enter. Якщо ви виділите область, вам доведеться змінити розмір кадру вручну.
- Щоб розширити поле друку, "витягніть" мишу для маркерів на цьому кордоні. Вони будуть активними, якщо натиснуто кнопку "T".
- Щоб перемістити блок за допомогою тексту, натисніть на значок у вигляді чорного курсору та перехрестя. Він розташований на панелі зліва. Зазвичай в самому вершині. Після цього просто перетягніть об’єкт. Це схоже на переміщення ярликів у Windows.
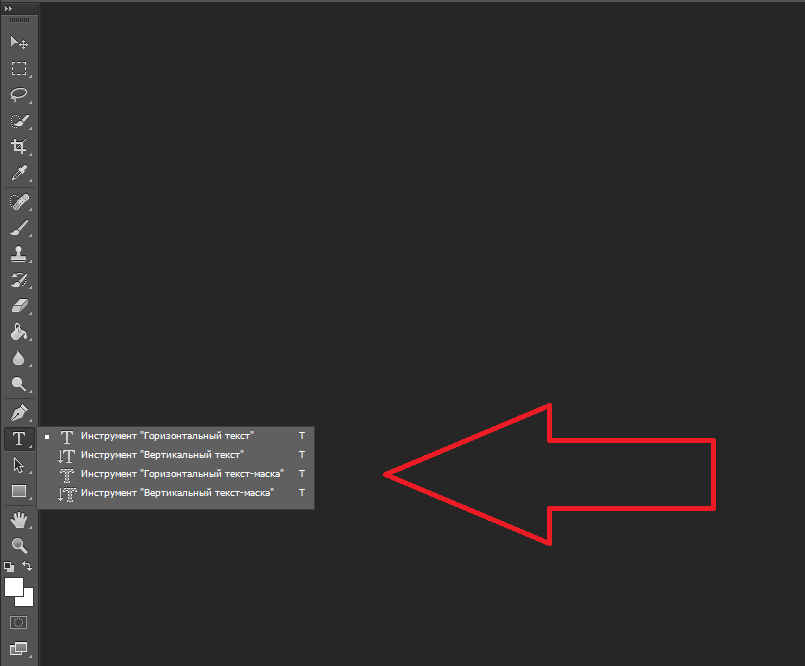
Ви можете зробити щось із будь -яким об'єктом, лише якщо шар, на якому він знаходиться, виділяється. Список усіх шарів відображається праворуч. Щоб працювати з одним із них, натисніть на відповідний предмет.
Редагування
Photoshop CS6 має засоби для редагування написів. Ви можете вибрати гарний шрифт, метод малювання, розмір, колір, вирівнювання. Налаштування з’являться на верхній панелі, якщо ви виберете шар з літерами та натисніть на "T".
- Щоб змінити каліграфію, натисніть на список Drop -Down зліва. З’являться всі шрифти, які у вас є на своєму комп’ютері. Біля імені є приклад того, як виглядатимуть знаки. Ви можете завантажити нові набори символів, якщо не вистачає попередньо встановлених. Їх потрібно вставити в папку "Шрифти", яку можна ввести через панель управління -. І наступного разу, коли Photoshop запускається, вони з’являться у списку. Каліграфія має формат .TTF або .OTF.
- Щоб змінити тінь знаків, вам потрібно виділити їх і натиснути на прямокутник у верхній частині. Він той самий колір, що і текст. Ця кнопка відкриває палітру. Ви можете встановити відтінок вручну, переміщуючи повзунок по шкалі та вибираючи яскравість. Ви можете ввести параметри у вигляді чисел. І ви можете негайно написати назву кольору, якщо знаєте. Це схоже на код із номерів та латинських символів. Щоб зосередитись на написі, створіть інсульт іншого відтінку.
- Щоб перевернути рядок, натисніть значок у вигляді літери "T" з невеликими стрілками. Вона також наверху.
- Розмір встановлюється у списку падіння, який відображає числа з повідомленням "PT" (цей параметр вимірюється в пікселях або точках - скороченому "PT").
- Щоб побудувати по лінії, використовуйте "вимкнення зліва", "вимкнення праворуч", "вимкнення в центрі". Це аналог варіантів "вирівнювання на лівому краю", "вирівнювання на правому краю".
- Щоб змінити позначку, виберіть фрагмент напису та натисніть на нього правою кнопкою миші. Контекстне меню матиме елементи "псевдо -лук" та "псевдо -street".
- Там ви також можете налаштувати згладжування: очистити, багатий, гладкий, важкий.
Щоб застосувати зміни, натисніть на галочку на верхній панелі. Повернути оригінальне форматування - до обурливого кола.
Такі варіанти доступні майже в будь -якому текстовому процесорі. Їх недостатньо для створення дизайнерських написів. Однак це основа, без якої неможливо працювати з символами. У Photoshop є й інші інструменти. Настав час розібратися, як зробити прекрасний текст у Photoshop CS6.
Деформація
На верхній панелі є кнопка "деформація". Він відображається у вигляді вигнутої літери "t" та півколі. Ви можете перейти до тієї ж налаштування, якщо натиснути праву кнопку миші в імені шару. У меню падіння буде рядок "деформувати текст".
У вікні, яке відкривається у полі "стиль", виберіть, як слід відображати лінію: дуга, арка, хвиля, риба, міхур. Таким чином, ви можете зробити надзвичайний дизайн.
Ефект
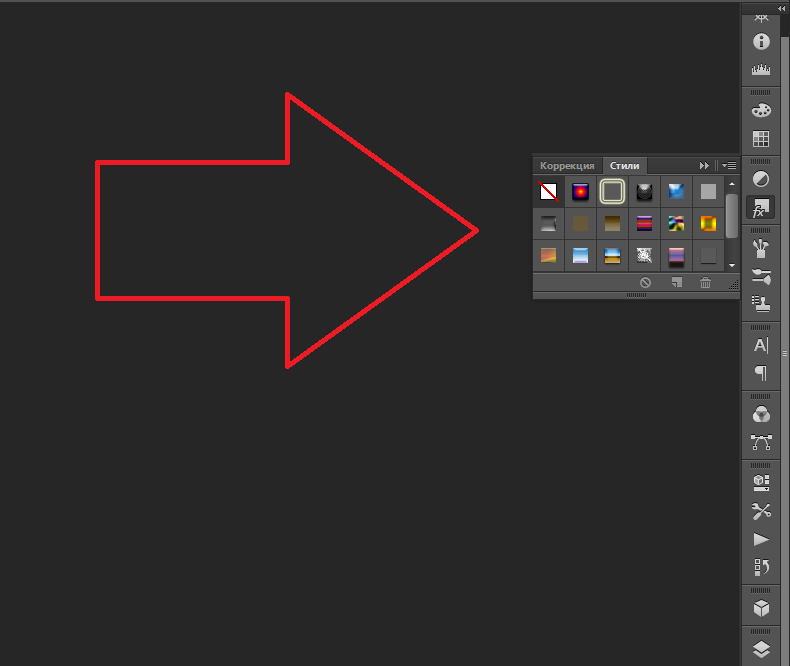
Найскладніше та різноманітне меню - "ефекти". У ньому можна встановити величезну кількість параметрів. Детальні налаштування - Навіть незначні деталі доступні. Веб -дизайнери за допомогою цих параметрів створюють унікальні та дивовижні творіння.
Ми покажемо можливості впливу на конкретний приклад. Ось як зробити текстовий удар у Photoshop CS6:
- Клацніть на шар за допомогою напису з правою кнопкою миші.
- Виберіть параметри "Параметри".
- У списку зліва знайдіть елемент "створити інсульт" або щось подібне. Клацніть на нього та позначте його маркером.
- Там ви можете встановити тінь кадру, ширину, положення (зовні, всередині, з центру), прозорість, режим застосування.
- Щоб змінити текстуру, натисніть на список "Введіть". Буде вибір між "кольором", "градієнтом" та "візерунком".
- Градієнт - це кілька відтінків. Зображення з ним переходить від одного кольору до іншого. Тобто в одній частині малюнка буде багатий синій, в іншому - світло -фіолетовий. Ви навіть можете організувати удар у вигляді веселки.
- Візерунок - це текстура. Перейдіть до цього пункту - з’явиться приклад зображення. Клацніть на стрілку поруч, вказуючи вниз - буде вибір між різними зображеннями. У меню, яке з’являється, натисніть на іншу стрілку, спрямовану вбік. Меню відкривається, в якому ви можете вибрати набори стилів - кожен має власну колекцію текстур. Завантаження нових візерунків доступне - вони повинні мати формат .Погладжувати.
Напишіть речення і додайте до нього рамку - найпростіший. У меню «Ефекти. Кожна функція має багато внутрішніх параметрів. Наприклад, у розділі "тінь" існує розмір, кут нахилу, переміщення і навіть шумний ефект (аналогічний телевізійному брижі).
Ви можете експериментувати з налаштуваннями. Коли якась варіант змінюється, результат негайно відображається на малюнку. Утиліта має список готових ефектів. Він на вкладці "стилі". У них усі параметри вже виставлені.
Професійні дизайнери та художники працюють з кількома шарами одразу. Наприклад, вони копіюють напис, роблять його прозорим, додають освітлення та застосовуються до оригінальних літер. Потім вони повторюються знову, використовують інші атрибути та знову розміщуються на вершині попередніх символів. Виявляється, багатошарова структура. Ефекти поєднуються.
Об `єм
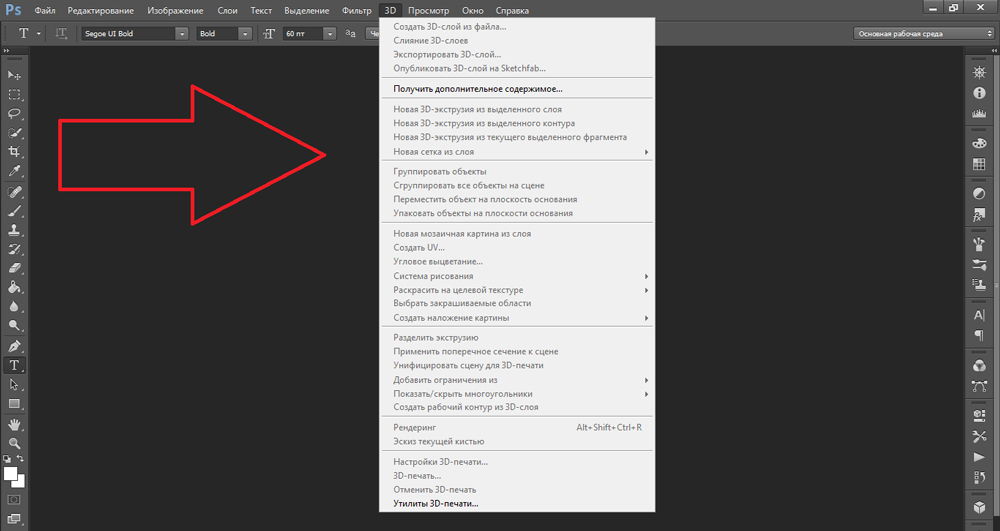
Ви можете написати прекрасний текст і по -іншому. Створити з нього об'ємні фігури.
- Виберіть шар. Не розрізняйте область на напис.
- Клацніть на "3D" у рядку меню.
- Якщо у вас є якась модель у формі 3D -файлу, ви можете завантажити її та використовувати.
- Щоб зробити об’єкт об’єкта з самого напису, введіть курсор до "нових грандіозних градацій". Це меню має дуже мізерний вибір характеристик.
- Параметр "нова структура від шару" перетворює весь шар. Він складається на фігуру, як аркуш паперу. У цьому розділі є багато об'єктів: піраміда, конус, циліндр, куля, куб тощо.
Щоб створити 3D -текст, краще використовувати меню ефектів. Ви можете змінити освітлення, додати тіні - і отриманий напис виглядатимуть правдоподібно та природно. Серед готових стилів також є об'ємні.
Готові ефекти
Текстові ефекти можна завантажити з мережі. З ними ви можете зробити дивовижний напис без будь -яких зусиль. Створення його з нуля, безперечно, цікавіше. І кінцевий результат - саме те, що вам потрібно. Але раптом один із існуючих конструкцій вам підійде.
https: // www.YouTube.Com/годинник?v = m_nkvo4uauy
Неонові знаки, відображення, літери стрічок, метал, дерево, пісок і навіть морозиво. Просто введіть у будь -яку пошукову систему "Текстові ефекти для Photoshop CS6" та перегляньте кілька сайтів. Можливо, бажаний шрифт вже створив хтось, і вам не потрібно це робити самостійно.
Стилі розповсюджуються у файлах .PSD (вони часто упаковуються в архіви RAR або Zip). Це не надбудова чи плагін, а зображення, які можна редагувати. Усі необхідні кольори та ефекти вже налаштовані там. Досить відкрити візерунок у Photoshop та вставити текст. Скопіюйте та додайте його до інших фотографій.
У деяких стилях шрифти, яких у вас немає. Перш ніж завантажити ефект, перевірте, чи постачається файл з правильною каліграфією. Або подивіться, який набір символів там (якщо ця інформація є в описі) та встановіть його заздалегідь.
Якщо ви не хочете шукати додаткові шрифти, але вам сподобався стиль, ви можете безпечно завантажити його. Відкриваючи файл, Photoshop попередить, що в його базі даних немає необхідної каліграфії, і замінить його на його. Потім виберіть будь -який набір символів із тих, хто вже є в програмі.
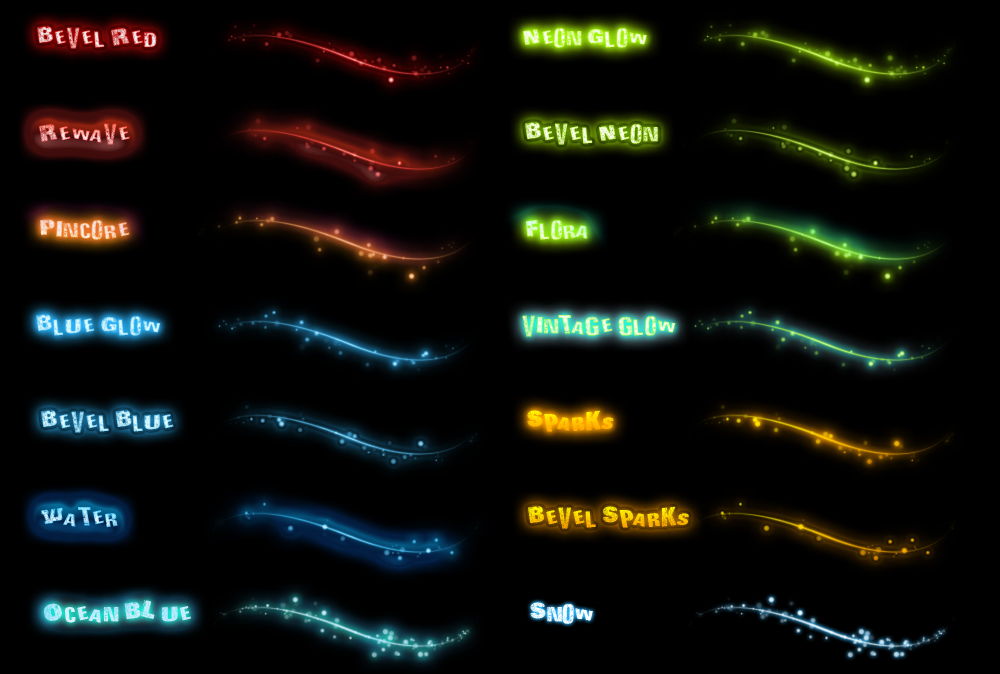
Ви можете зрозуміти, як написати текст у Photoshop та редагувати його. Однак утиліта має багато різноманітних текстур, стилів, ефектів, чисельних параметрів, в яких легко заплутатися. Потрібен час для вивчення програми та запам'ятовування всіх її функцій. Але кожен може зробити цікавий і незвичний підпис. Для цього не зрозумійте Photoshop. Вже готові -створені стилі доступні в мережі. Ефекти вже влаштовані в них. Досить ввести ваш текст.

