Робота з макросами в Excel

- 1562
- 129
- Ira Moore
Макро - один з найважливіших компонентів програми Excel Office, який дозволяє створювати спеціальні команди без знання мови програмування, запускаючи, що можна швидко виконувати операції, передбачені у виробничих завданнях.

Макрос дозволяє виконати деякі дії на повній машині
Макроси значно скорочують час, необхідний для виконання одного типу завдань. Це те, що пояснює такий великий інтерес до їх використання більшістю користувачів. Однак на першому рядку Excel неможливо запустити макрос, оскільки функція за замовчуванням відтворення макрона.
Бажаючи підвищити ефективність своєї роботи, багато хто намагається вивчити інформацію про те, як написати макроси в Excel, але експерти настійно рекомендують спочатку розібратися, як включити макроси в Excel.
Показ у офісі 2003
У Excel макрос не включається, але спочатку ви повинні дізнатися користувача, щоб дізнатися, який офіс встановлений на комп’ютері, оскільки процедура дії, як запустити макрос в Excel в різних офісах дещо відрізняється.
Офіс 2003
Щоб увімкнути макроси в Excel 2003, самому редактору таблиці спочатку потрібно буде відкрити безпосередньо. Далі на верхній панелі, серед запропонованих інструментів меню, вам потрібно знайти "послугу", натиснувши на те, яке відкриється контекстне меню, у списку якого потрібно знайти елемент "макро".
Вказуючи курсор миші на цьому рядку, відкривається нове контекстне меню, серед якого вибір повинен бути зроблений на лінії "безпеки". Клацнувши на ньому, діалогове вікно, яке пропонує користувачеві вибрати рівень безпеки, буде відображатися на екрані. За замовчуванням перемикач найчастіше встановлюється на високому або дуже високому рівні безпеки, при якому макрокеманди просто не запускаються.
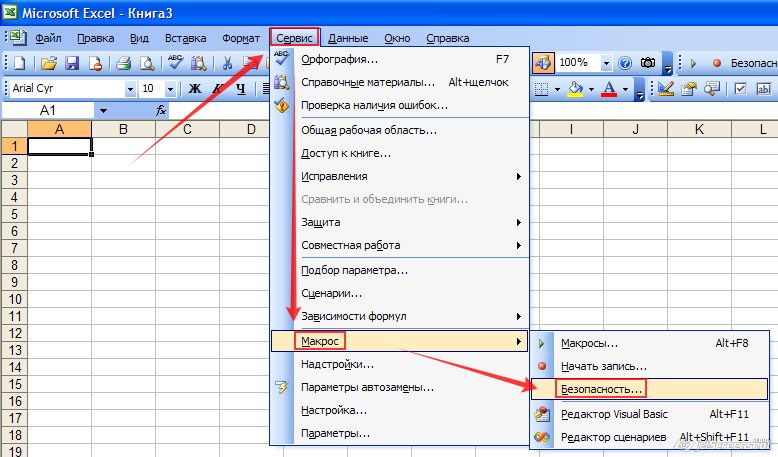
Переставляючи перемикач у положенні середнього або низького рівня безпеки, користувач зможе згодом записати, запустити та редагувати макрос.
Так що всі зміни, внесені для набуття чинності, необхідно перезапустити Excel, просто закрити і негайно відкрити його.
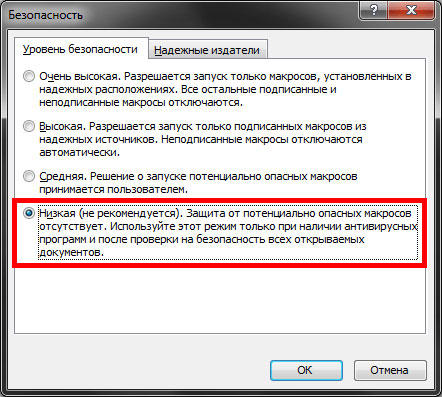
Ознайомившись із інформацією про те, як створити макрос в Excel, користувач зможе майже негайно почати створювати команди, які так часто потребують. Автоматичне виконання функціональних команд заощадить робочий час і не спровокує втому через виконання монотонної роботи.
Відображення Microsoft Office 2007 та 2010
Ви також можете включити Макрокеманду в табличний редактор нового покоління, вам доведеться використовувати лише деякі інші інструкції, оскільки панель інструментів, розташування офісів різних років випуску відрізняється між собою.
Офіс 2007
Насправді ви можете ввімкнути макрокеманди в офісному редакторі 2007 так само, як і в Excel 2003. Єдина відмінність полягає в тому, що для відкриття діалогового вікна "Параметри макросу" ви повинні зробити дещо інакше.
В офісі 2007 року спочатку потрібно перейти до меню, розташованого у верхньому лівому куті, а потім негайно зробити перехід до параметрів Excel.
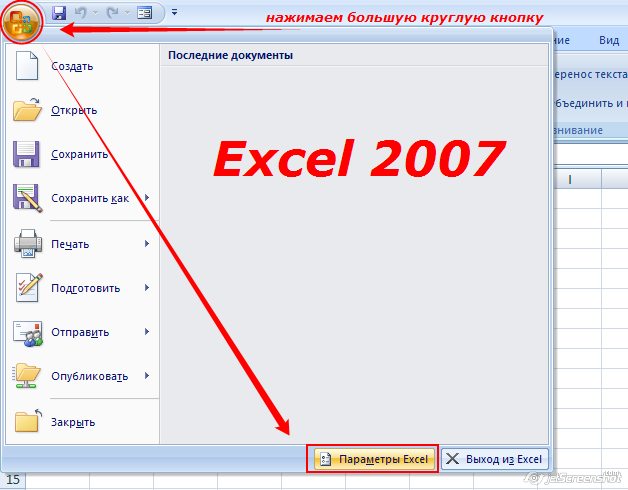
Після цього на екрані комп'ютера з’явиться діалогове вікно "Центр управління безпекою", з’явиться візуально, вивчаючи, що ви можете легко виявити рядок "параметри безпеки парами", згідно з яким потрібно негайно натиснути ліву клавішу миші.
Після послідовних переходів на екрані буде відображатися підменю «Макрот», що забезпечує можливість внести зміни в процес відображення, орфографії та запуску різних макрокеменів.
У новому вікні, яке відкрилося, перемикач повинен бути встановлений на останньому рядку "Увімкніть усі макроси". Система, звичайно, попередить, що такі дії можуть дозволити запускові та небезпечні програми. Однак, якщо користувач впевнений у своїх діях, на комп’ютер встановлюється надійна противірусна оборона, то немає сенсу боятися такого попередження.
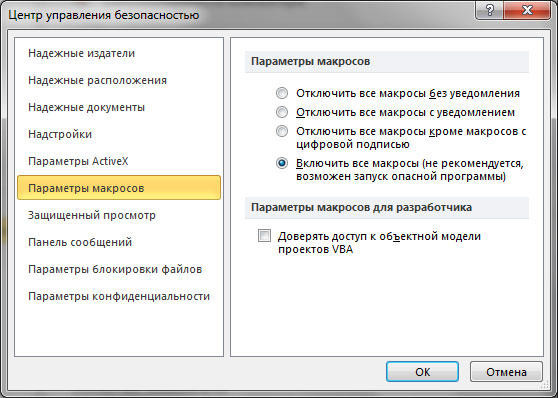
Також увімкнути та відключити макрону в Excel 2007 може бути простішим більш простим способом, який не відрізняється від їх залучення в Excel 2010.
Офіс 2010 року
Ви можете ввімкнути та відключити макрос в Excel 2010 за допомогою меню "Розробник". Однак це меню не завжди активно в таблиці 2010 року, особливо під час першого запуску програми Office, тому ви повинні спочатку виконувати певні дії, щоб створити це меню на панелі інструментів. Експерти рекомендують взяти інструменти підменю на панель інструментів, до яких вам доведеться вирішити досить часто в процесі виконання різних завдань.
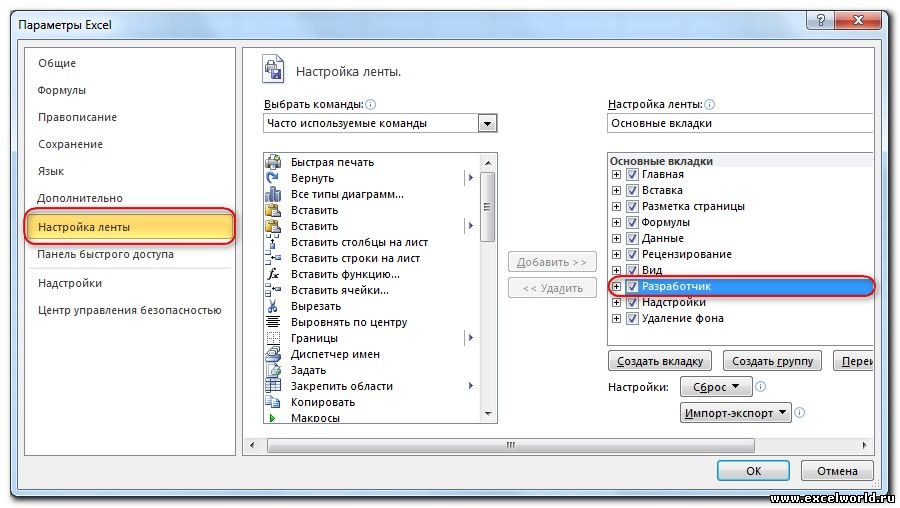
Для цього натисніть на меню "Файл", а потім перейдіть до "параметрів", а потім до "конфігурації стрічки". З правого боку буде список, серед запропонованих параметрів користувач може вибрати меню, в якому він найчастіше знадобиться, і тому хоче, щоб вони постійно відображалися на панелі інструментів. Зокрема, на даний момент необхідно встановити перемикач на рядку "Розробник" та натиснути "OK". Після цього це меню буде відображатися у верхній частині Excel 2010.
Тепер не буде складно ввімкнути та відключити макрону, достатньо буде поставити курсор до "розробника", а потім перейти до рядка "безпека макросу", після чого вже знайоме меню "макрос параметри" буде Відкритий, в якому вибрано останній предмет.
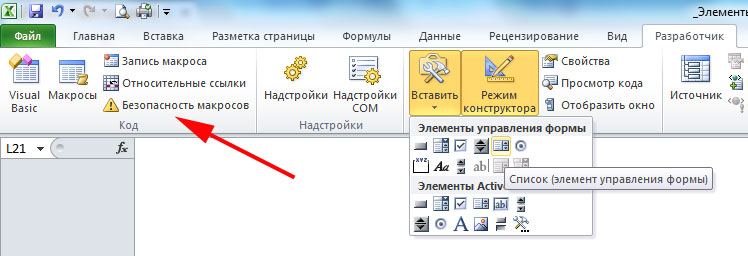
Зробивши всі вищезазначені дії, щоб увімкнути макрос, у користувача більше не виникне питань про те, як відключити макроси в Excel 2010, оскільки всі кроки залишаються однаковими, лише їх послідовність змінюється на зворотне.
Щоб створити власну автоматичну підпрограму, користувач повинен освоїти деякі основи програмування. Однак, якщо це абсолютно неможливо, оскільки в цій галузі немає навичок, користувач не налаштований на навчання навчальних програм, ви можете почати писати макрони, в яких була нагальна потреба.
Не складно написати такі команди в Excel 2010, достатньо натиснути на рядок "Почати запис", а потім виконати дії, які раніше виконували користувач, і які він хотів би автоматично виконувати. Завершивши реалізацію дій, натискається кнопка "Повна". Тепер створена підпрограма відображатиметься у списку доступних, натиснувши на нього, процес, ідентичний тому, що виконаний користувачем, запускається вручну.
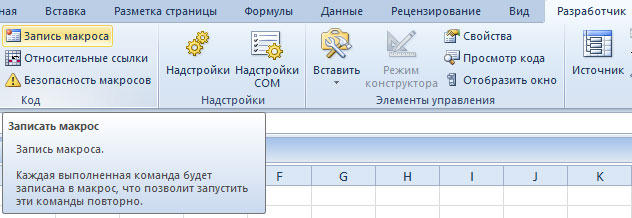
Досить створити лише перший макрос в Excel 2010, як користувач зрозуміє, що в цьому немає нічого складного, а також відчує помітні переваги, що його робота буде супроводжуватися. Завдяки цьому є бажання написати нові підпрограми та покращити процес виконання виробничих завдань.
Отже, макронові в редакторах таблиці 2003, 2007 та 2010 років можуть сприймати більшість користувачів як найкращі помічники, які дозволяють звичайній роботі автоматизувати та підвищити його ефективність.

