Робота з гарячими клавішами в AutoCAD

- 688
- 84
- Bradley Turner PhD
КОГДА ПЕРЕДА О "Валвіватьта 2 чaSA", beзuslorо, ot thkoй вmожностести Ноктот. Більше того, часто ми навіть не знаємо, як виконувати деякі найпоширеніші дії по -іншому, тому вони "прижилися" на клавіатурі.

Функціональність програми AutoCAD дозволяє налаштувати роботу з Hot Keys.
Наприклад:
- Print Screen - скопіюйте зображення екрана в буфер обміну;
- Ctrl+C - скопіюйте в буфер обміну;
- Ctrl+x - вирізати - видалити буфер обміну;
- Ctrl+v - вставити з буфера обміну;
- Ctrl+a - виділити всі елементи, що входять до об'єкта контейнера;
- Ctrl+F - Знайдіть необхідний рядок у тексті;
- Ctrl+Z - скасування останньої дії;
- F1 - Довідка про допомогу в рамках програми.
Більше того, дуже важливо, всі ці методи роботи за замовчуванням діють у всіх програмах, навіть зовсім інші за призначенням - включаючи AutoCAD. Ці клавіші не потрібно налаштувати. Звичайно, є спеціальні команди для копіювання, видалення, але це набагато простіше зробити за допомогою заданих команд роботи з буфером Exchange та видалення - ось як дель клавіші достатньо.
Крім того, для такої програми, як AutoCAD, використання гарячих клавіш особливо важливо, зрештою, вона постійно повинна виконувати багато малих дій тих же дій. Гарячі клавіші AutoCAD дозволяють заощадити багато часу, щоб розробити малюнок.
Власне, організація роботи з цими ключами в програмі нічим не відрізняється від організації роботи з ними у всіх інших програмах, і вона проводиться на 3 "китів" китів ". По -перше, використовуються всі можливості, що надаються операційною системою - робота з буфером з їх номера. По-друге, використовуються вбудовані можливості самої програми, які вказані поруч із кожним пунктом меню, праворуч. Серед них:
- Ctrl+1 - Відображення вікна властивостей виділеного об'єкта;
- CTRL+2 - Зателефонуйте в центр дизайну автоматичного кадета;
- CRTL+9 - Показати або приховати командний рядок;
- Ctrl+S - Збережіть малюнок у файлі диска;
- F7 - Вихід сітки на екран (зазначимо, що багато хто використовується для використання офісу Microsoft, застосував цю клавішу для перевірки правопису, а в AutoCAD цього ключа різною метою;
- F9 - Увімкнення та відключення режиму зв'язування на об'єкти (один з найбільш використовуваних гарячих клавіш).
По -третє, сам розробник може налаштувати свою роботу та прив’язати гарячі ключі до найпоширеніших команд. Єдина проблема полягає в одній - у величезній кількості версій цієї програми, які "йдуть" серед користувачів. По суті, у 95% постійно використовуваних можливостей 2002 - 2006 років він не відрізняється від версії 2013, 2014, 2015 або навіть 2017 року. Але порядок встановлення гарячих клавіш у них значно відрізняється. Це треба мати на увазі.
Налаштування в останніх версіях
Можливо, для всіх налаштування гарячих клавіш почнеться з дозволу використовувати клавішу Shif , третій і так далі. Цей параметр зроблений у меню "Параметри". Далі виберіть закладку "Вибір" та праворуч у вікні, що відкривається - другий рядок - перемикач "Використовуйте зсув для додавання".
Налаштування ключів для інших дій повинно мати інший спосіб. Для цього виберіть меню "Управління" - відповідний набір груп налаштувань з’являється на стрічці. Вибір "адаптації" та далі - "інтерфейс користувача".
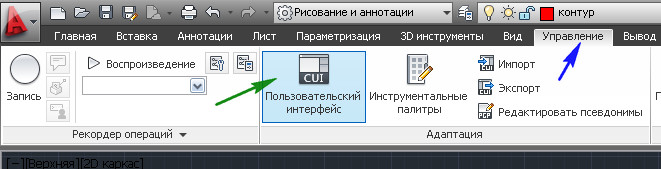
У вікні, яке відкриється, нам знадобиться область зліва - "Адаптація: Усі файли", а в ньому список "Hot Key" та список, розташований у ньому - "Швидкі виклики".
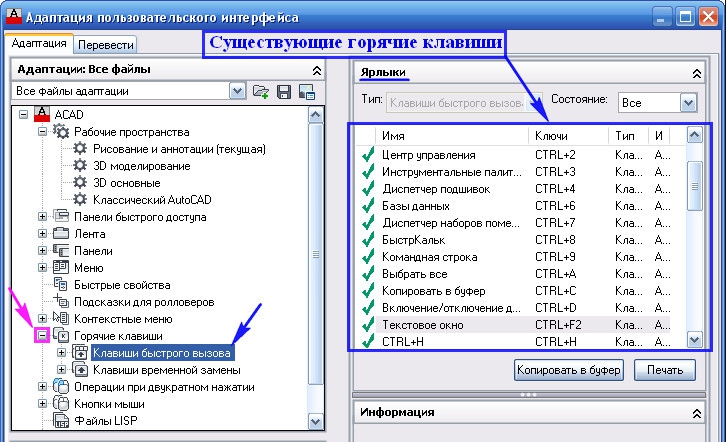
Не забувайте, що в Каркаді той самий елемент може бути побудований декількома способами, наприклад, коло вбудовано в центрі та діаметрі, у трьох точках, у трьох дотичних, і кожен метод може призначити його зменшення клавіатури.
Ось чому спочатку у списку "клавіш швидкого дзвінка" ми вибираємо об’єкт, і нижче ми вибираємо список доступних команд. Зі списку необхідна команда перетягується мишкою у вікно "Ключ швидкого дзвінка". Далі ми виділяємо вибрану команду, а у вікні праворуч внизу є його властивості, де ви можете провести зустріч.
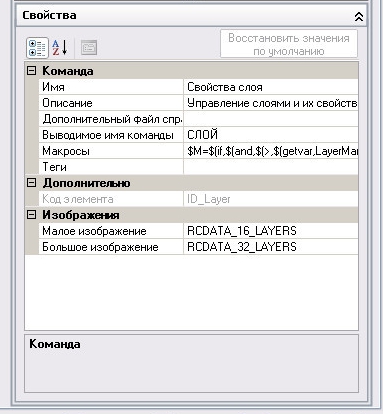
Тут ми зацікавлені у групі властивостей "доступу", розкривають цю групу і бачимо лише один рядок - "ключ". Відповідно до кнопки праворуч з трьома точками (зверніть увагу - у нижній частині цього вікна, коли ви вибираєте будь -яку властивість, з’являється його опис) вікно "клавіші швидкого дзвінка" відкривається. Тут ми просто натискаємо на необхідну комбінацію клавіш (Shift, Ctrl, Alt у поєднанні з іншими, будь -які функціональні, тут головне буде в одному - щоб не блокувати існуючі цілі системи або саму програму). Щоб виправити зустріч, натисніть "ОК".
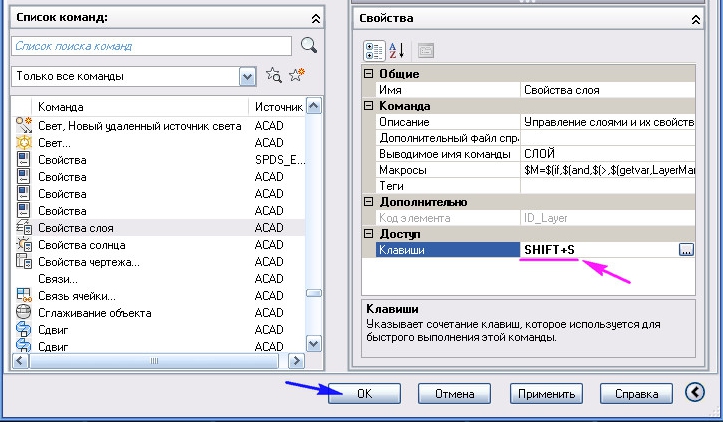
Налаштування в попередніх версіях
Якщо у вашому розпорядженні не така позначена версія 2002 року - одна з найкращих - це все -таки налаштування гарячих клавіш проводяться по -різному. По -перше, відкрийте меню "Переглянути" - "Переглянути". Тут нам потрібна найнижча лінія - "панелі інструментів" - "панель інструментів".
У вікні уривок виберіть вкладку "Клавіатура" - "Клавіатура", а в ній категорія по суті, пункт меню, всередині якого ми будемо працювати. Якщо ми виберемо "Накресувати" - "Накресувати", то всі об'єкти, доступні для будівництва в програмі, з’являються у списку нижче.
Далі ми вибираємо об’єкт і праворуч ми бачимо вже призначене скорочення клавіатури (якщо такі є) - у рядку "Поточні клавіші" - "Поточні клавіші", а нижче - Нова мета ("Натисніть нову клавішу ярлика" - " -" - " -" Клацніть на нові гарячі клавіші ").
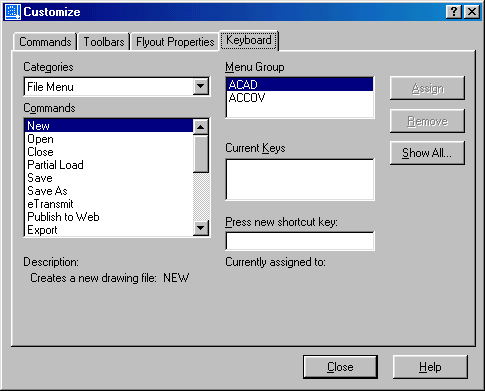
Щоб уникнути конфліктів на зустріч, якщо вибрані ключі вже призначені іншій команді, напис "в даний час призначений" - "поточний вибір призначений для", і команда надається, до якої ці ключі призначені ". Якщо вибрана мета є безкоштовною, то з’являється повідомлення - [непризначені] ([не призначено]).
Мета відбувається відповідно до кнопки праворуч - "Призначення" - "Мета". Якщо вам потрібно видалити мету, спочатку виберіть об’єкт зліва - його мета з’явиться у вікні поточних клавіш, а потім за допомогою кнопки "Видалити" - "Видалити" ми видалимо. Ми звертаємо увагу на те, що видалення проводиться безповоротно і без попередження про неможливість виправити ситуацію (як це зазвичай приймається в інших подібних ситуаціях з видалення). Ви можете отримати всі зустрічі гарячих клавіш за допомогою кнопки "Show All" - "Show".
Таким чином, будь -які дії можуть бути віднесені до будь -якої дії. Складність буде лише одним - як запам'ятати всі ці призначення. Але ця складність вже з іншої опери - вам потрібно постійно працювати, тому це запам'ятається. Тому ми говоримо, що таке призначення в основному для професіоналів, які "сидять" в Autocad щодня та "години".

