Робота з формулами в текстовому редакторі слова

- 1621
- 129
- Chris Schmeler
Комп'ютерна грамотність населення сьогодні та десять років тому - незрівнянні речі. Навіть глибокі пенсіонери можуть використовувати браузер у обсязі, достатній для пошуку необхідної інформації. Текстовий процесор слова можна впевнено поставити на друге місце на популярність серед використаних додатків, але не всі знають його можливості повністю. Офісні працівники, учні та школярі часто доводиться мати справу з необхідністю використання звітів у звітах, звітах, курсовій роботі та незалежних домашніх завдань різних формул. Але якщо найпростіший з них не потребує використання спеціальних символів та складного форматування, то є варіанти, коли редактор формули не може обійтися без редактора. Сьогодні ми дізнаємось, як працювати з формулами в Word - цей потужний інструмент зовсім не складно освоювати і дозволяє робити справжні чудеса.

Навіщо вам потрібні математичні формули
Один і той же пенсіонер є досить базовими навичками у роботі з текстами з мінімальними знаннями основ форматування.
Але учень або школярі повинні мати можливість використовувати багато розширених можливостей популярного текстового редактора, включаючи роботу з математичними формулами в Word - вони також знаходяться в шкільних науках (алгебра, фізика, геометрія, хімія) і тим більше в технічних університетах.
І не має значення, чи пишете ви таку роботу для себе чи замовити (і такі послуги дуже користуються попитом, незважаючи на суперечливу етику такої частини -час роботи). Чи можливо в словом створювати формули складної структури так само, як і ми в зошиті? Якщо ви не використовуєте спеціальні інструменти, то відповідь буде більш негативною. Але редактор формул дозволить вам творити буквально чудеса, що доносять тип документа до природного.
Як вставити формулу в слово документ
Отже, у вашому тексті я зустрів формулу, яку неможливо набрати з використанням звичайних символів. Ви чули про існування можливості використання спеціальних інструментів, але не тільки не знаєте, як ним користуватися, але навіть не знаючи, де це сміливо? Ну, настав час зустріти, як створити формули слів. Інструмент, про який ми згадали, називається рівнянням Microsoft.
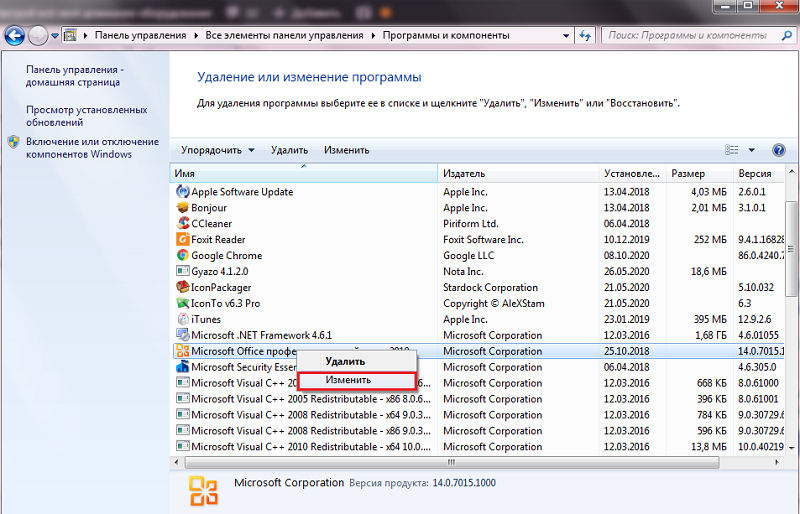
Основна проблема полягає в тому, що не всі версії текстового редактора Microsoft включені в за замовчуванням як компонент офісного пакету. Ви можете перевірити його наявність, натиснувши на вкладку "Вставити", вибравши параметр "Об'єкт" і переглянувши, чи присутнє рівняння Microsoft у списку, який з’явився. Якщо ні, ви повинні виконати наступну послідовність дій для встановлення інструменту:
- Через кнопку "запуск" ми називаємо "панель управління";
- Ми натискаємо на вкладку "Програма" (залежно від версії Windows, точка, відповідальна за встановлення та видалення програм, може бути названа по -різному);
- У списку встановлених програм ми шукаємо Microsoft Office, розміщуємо курсор на цей елемент і натисніть кнопку "Змінити", а потім у нове вікно - "Додати компоненти";
- Ми позначаємо поле Word (ви також можете встановити цей компонент для Excel/Access) та встановити галочку навпроти "Розширені налаштування додатка", натисніть "Далі";
- У списку, який відкривається, виберіть "Редактор формули", натисніть кнопку "Оновлення". Інсталятор вимагатиме вказівки на розташування розподілу офісного пакету, після чого компонент буде доданий до Microsoft Office;
- Після завершення установки вам потрібно буде перезавантажити комп'ютер.
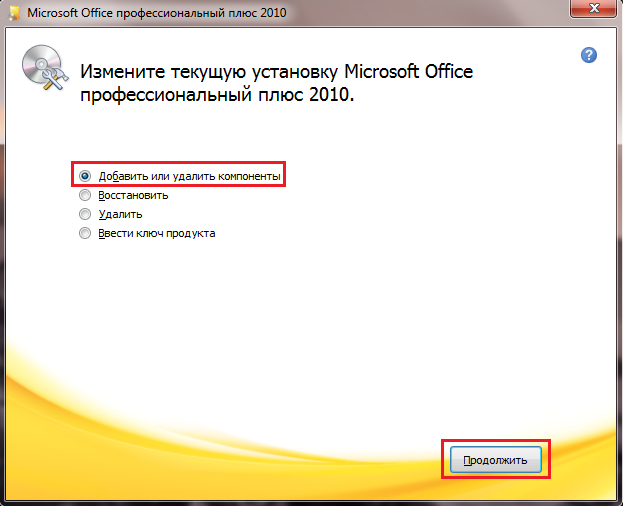
Отже, щоб отримати формулу у Word, ми активуємо функцію рівняння Microsoft, після чого кадр з його внутрішнім курсором та панель інструментів з’явиться в тому місці, де стояв курсор, де ви можете призначити формули майже будь -якої складності та Використання всіх математичних символів (інтегральний, квадратний корінь) та фізичні величини.
Вхід формул у слова починається з вибору необхідної операції, кожен з яких містить шаблон, який вимагає введення потрібних параметрів. Щоб перемикатися між різними шаблонами, використовуйте клавішу вкладки.
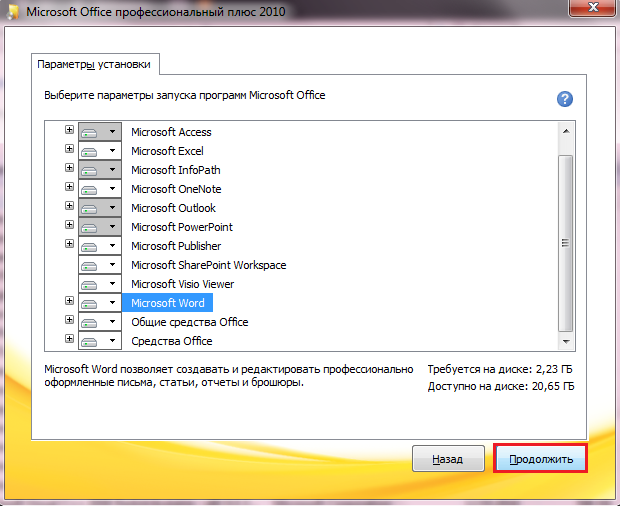
Наприклад, для формул, що містять дроби, слід використовувати "шаблони/радикали", для вставки верхніх/нижніх індексів є шаблон. Завдання можна спростити, якщо часто використовувані шаблони передаються на панель інструментів у вигляді окремої кнопки. Це не витрачатиме час на пошук правильних дій у слова. Наприклад, має сенс створювати кнопки верхніх/нижніх індексів - вони знаходяться у формулах скрізь.
Як додати формулу фракції
Простий спосіб, який не потребує використання спеціальних систем або додаткових інструментів, - це записати чисельник у форматі шрифту з підкресленням та на наступному рядку - знаменник. Основна проблема полягає в необхідності узгодження знаменника по відношенню до чисельника. Плюс цей метод дозволяє використовувати декілька знімальних операндів, але якщо одна лінія, то така формула буде виглядати не лише неприродно, але й виникнуть труднощі з правильним читанням.
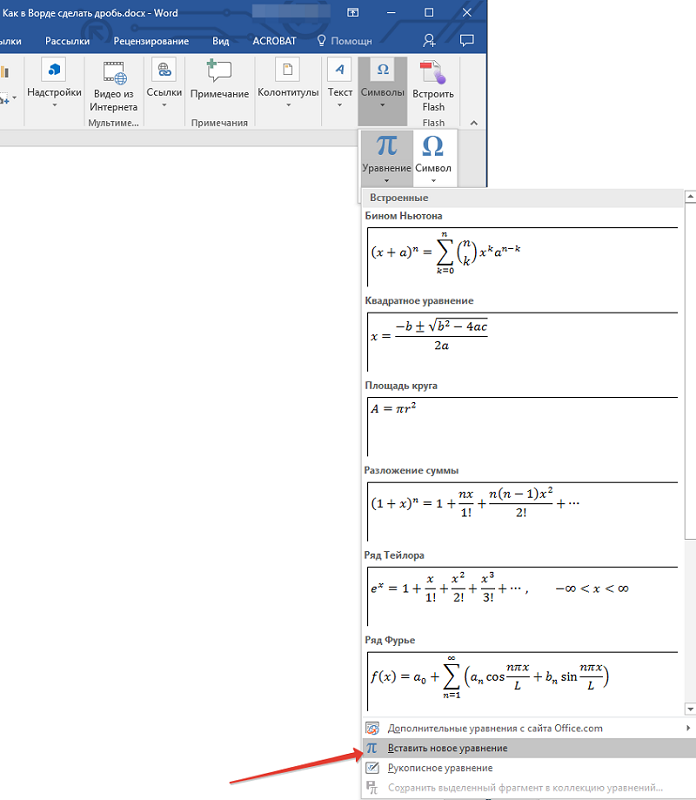
Набагато зручніше і правильніше використовувати для цього редактор формули.
Розглянемо крок -кроки -крок, як писати у формулі Word з пострілом:
- Ми ставимо курсор на місце, де повинна бути присутня частка;
- Виберіть параметр "Формула" на вкладці Вставки;
- Натисніть кнопку, що відповідає вставці фракції.
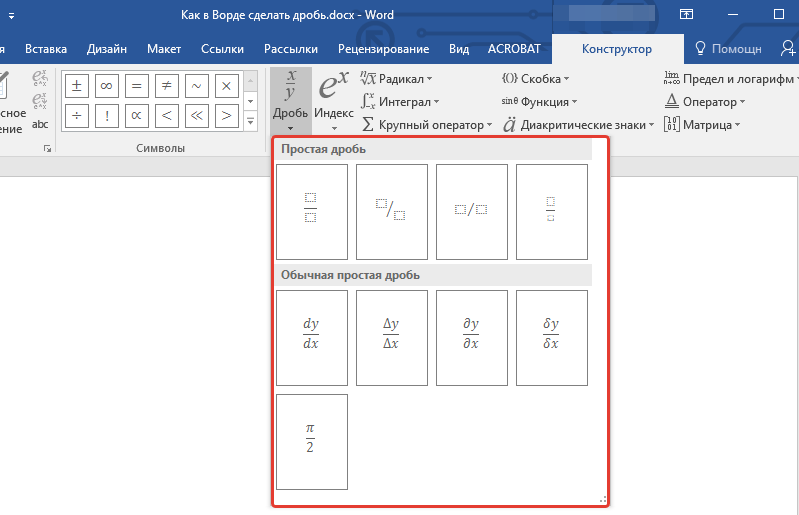
Якщо часто проводяться операції з фракцією, легше додати відповідну кнопку на панель інструментів. Це робиться так:
- Натисніть кнопку, розміщену на панелі праворуч, виберіть у меню, яке відкриває параметр "Додати/видалити кнопки";
- Клацніть на рядку "Налаштування";
- Виберіть вкладку "Команда";
- У лівому меню виберіть підрозділ "Вставити" вправо - ми шукаємо "редактор формул";
- Ми прищипуємо цей елемент і перетягнемо мишу на панель керування редактором;
- Залишається натиснути на цю кнопку та вибрати вкладку "Смертні/радикальні шаблони";
- Виберіть потрібний нам формат фракції, після його появи в кадрі ми вставляємо чисельник/знаменник;
- Закрийте панель (вона буде видалена, якщо ви натиснете в будь -якому випадку редактора).
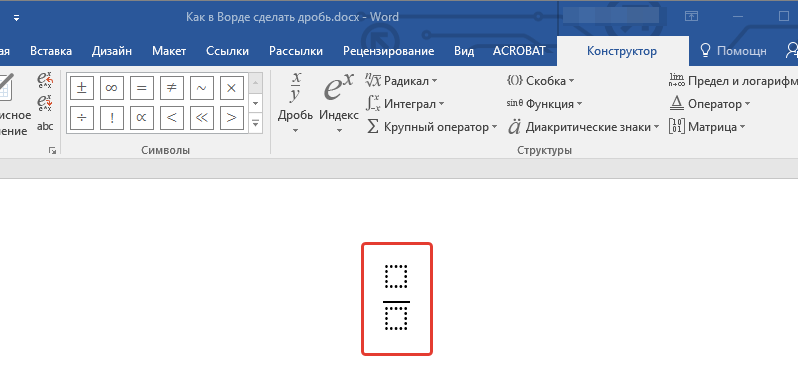
Зауважте, що процедура, як писати формули з дробами, у Word 2010, 2007, 2003 або пізніші версії можуть відрізнятися, але значення зрозуміло з описаного вище прикладу.
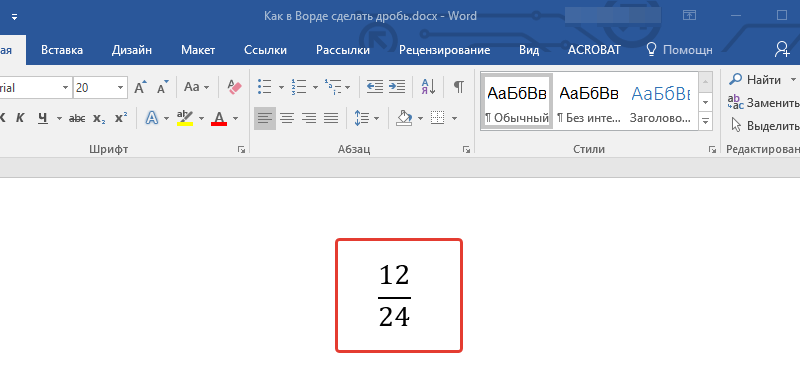
Функціональність редактора формули
Розглянемо основні особливості редактора формули, починаючи з Word 2007 і закінчуючи сучасними версіями.
Отже, додайте формулу і подивіться, що є на вкладці "Дизайнер". У функції "рівняння" ви можете побачити невелику колекцію шаблонів стандартних математичних виразів. Серед них, можливо, будуть ті, які сприятимуть написанню формул. Для надзвичайних випадків ви можете зв’язатися з офіційним офісом веб -сайту.com, де є багато додаткових рівнянь.
Є ситуації, коли легше ввести формулу в слово вручну, як на ноутбуку. Для цього існує відповідна функція, яка може проаналізувати рукописний текст і перетворити його на друковані символи. Правда, результат не завжди задовільний, тож, можливо, певні частини виразу повинні бути правилами за допомогою побудованих засобів.
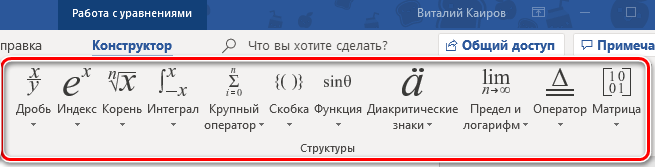
Що стосується набору математичних символів, він представлений досить повноцінно. Усі вони групуються за категоріями. Математичні вирази представлені наступними функціями:
- дроби;
- Верхня/нижня індекси - Ця можливість особливо цінна при написанні хімічних формул;
- інтегрує всі сорти, включаючи контур;
- Коріння квадратні, кубічні тощо;
- оператори роботи/підсумовування, перехрестя;
- різновиди тригонометричних функцій;
- дужки (звичайні, кучеряві, квадратні тощо.D.);
- логарифми;
- Діакритичні символи (модифікатори символів);
- межі;
- похідні;
- матриці.
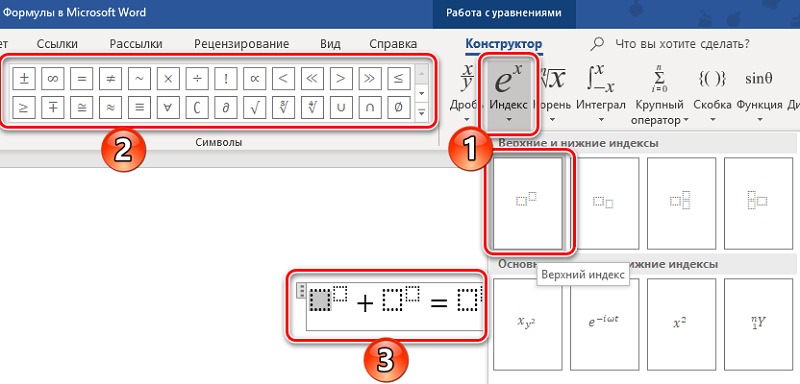
Щоб вставити цих операторів у формулу в Word, вам потрібно перейти на вкладку "Структура", яка збирає багато шаблонів для всіх випадків.
Створення ваших власних шаблонів
Робота з формулами в Word може бути для якоїсь важкої рутини. Якщо потрібні багато одного типу математичних виразів, то введення формули в цьому контексті може зажадати декількох операцій. І коли вони не вписуються в існуючі шаблони, набагато продуктивніше створювати власні, тимчасово чи постійне.
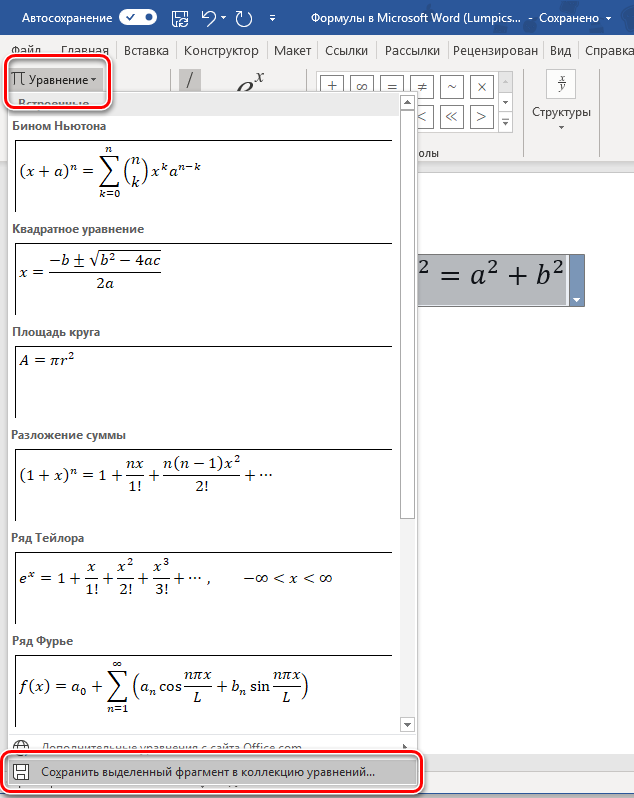
Щоб створити шаблон формули та розмістити його в бібліотеці для подальшого використання, ви повинні натиснути на трикутник біля готового виразу та вибрати "Зберегти як нове рівняння" у меню, яке з’явилося в новому меню. Нова формула може бути надана вашим описом, щоб легше шукати інші шаблони.
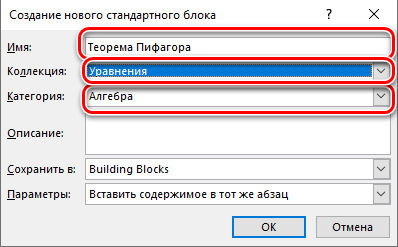
Щоб скористатися результатами вашої роботи, достатньо вибрати вкладку "рівняння" на панелі інструментів і знайти свій шаблон у списку, який відкрився - він буде розташований десь у самому дні.
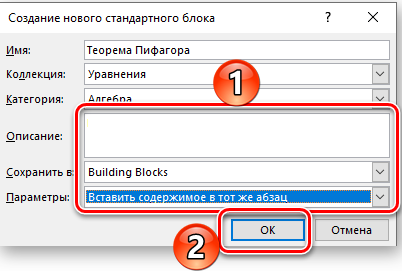
Редагування/переміщення формул
Щоб відредагувати формулу у Word, створеному з помилками, ви повинні натиснути на нього та вручну встановити нові параметри (числа або змінні), і якщо вам потрібно вставити додаткові елементи з математичної бібліотеки, натисніть кнопку "Дизайнер".
Рух готових об'єктів можна реалізувати декількома способами. Наприклад, після натискання з точки зору виразу з’явиться сітка. Нам потрібно натиснути мишу всередині формули і утримувати кнопку, поки не з’явиться невеликий прямокутник біля курсору. Тепер, не випускаючи кнопки, ви можете перенести нашу формулу в будь -яке інше місце документа.
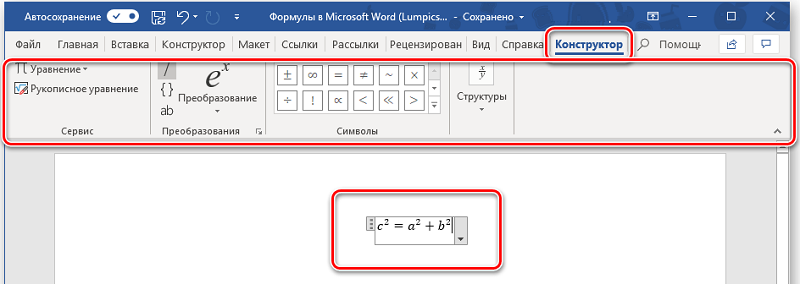
Другий метод є більш універсальним - різання формули за допомогою комбінації Ctrl + X (або зсув + видалення) з подальшим вставкою в потрібне місце (Ctrl + V). Якщо формулу потрібно розмістити на іншій сторінці, то перший метод із перетягуванням навряд чи можна назвати оптимальним.
Тепер розгляньте, як змінити зовнішній вигляд формули у слова.
Змініть шрифт і дизайн
Щоб змінити параметри шрифту, натисніть PKM відповідно до формули та в контекстному меню, виберіть "Шрифт", а потім бажану перевірку.
Другий метод настройки шрифтів - через меню "Стиль": Натисніть "Визначити" елемент і виберіть окремі шрифти для тексту, функцій та змінних. Тут ви можете вибрати малюнок (напів -жир, курсивом).
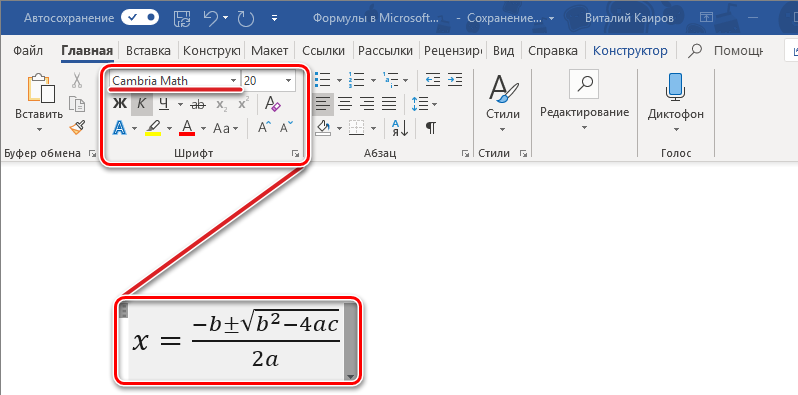
Якщо ви вибрали меню "Розмір і опція", то можна буде встановити різні розміри для всіх елементів відредагованої формули.
Нарешті, меню інтервалу може змінити інтервали, задані за замовчуванням між символами. Цікаво, що значення інтервалу встановлюється не в абсолютних значеннях (балах), а у відсотках, стосовно інтервалу за замовчуванням.
У цьому ж вікні, праворуч від полів прокрутки, ви можете особисто спостерігати за результатами своїх експериментів відповідно до моделі. Якщо зміни занадто багато, і результат вам не підходить, ви можете повернутися до початкових налаштувань, натиснувши кнопку "за замовчуванням".
Формули в таблицях
Таблиці слів не такі, як Excel, але навіть тут найпростіші розрахунки можливі за допомогою математичних виразів та формул. Як це поставити на практиці?
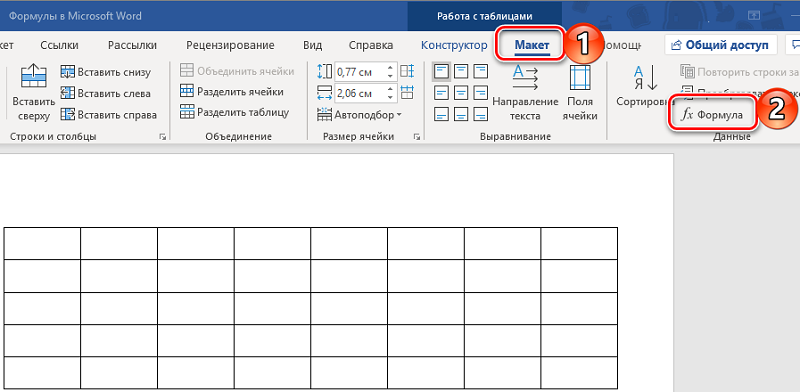
Перш за все, вам потрібно створити таблицю та ввести в неї початкові значення. Потім ми клацаємо на вкладку "Melk", після чого стає можливим вставити потрібну формулу в комірку.
Деякі функції, що працюють у таблицях Word:
- Count - Розрахунок кількості елементів у стовпці, рядку чи діапазоні;
- Середня - оцінка середнього арифметики;
- Int - округлення цінності для цілого;
- Макс - визначення максимального значення в діапазоні;
- Мін - пошук мінімального значення;
- Мод - решта поділу;
- Сума - підсумок значень;
- Кругле - округлення (точність можна встановити в параметрах).
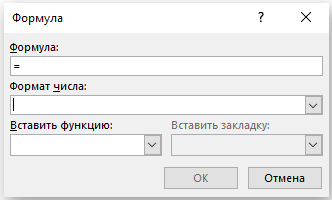
Що стосується формули формули, в Excel, для цього вам просто потрібно встановити інтервал комірок, словом немає такої можливості. Тому замість кількості клітин необхідно вручну вказати, яку область функція поширюється, дотримуючись наступних визначення:
- Вгорі - сфера експресії поширюється на зону над клітиною;
- Нижче - функція працює з комірками, розташованими нижче;
- Праворуч - розрахунки проводяться в лінії праворуч від поточної комірки;
- Зліва - область дії формули застосовується до лінійних клітин зліва від струму.
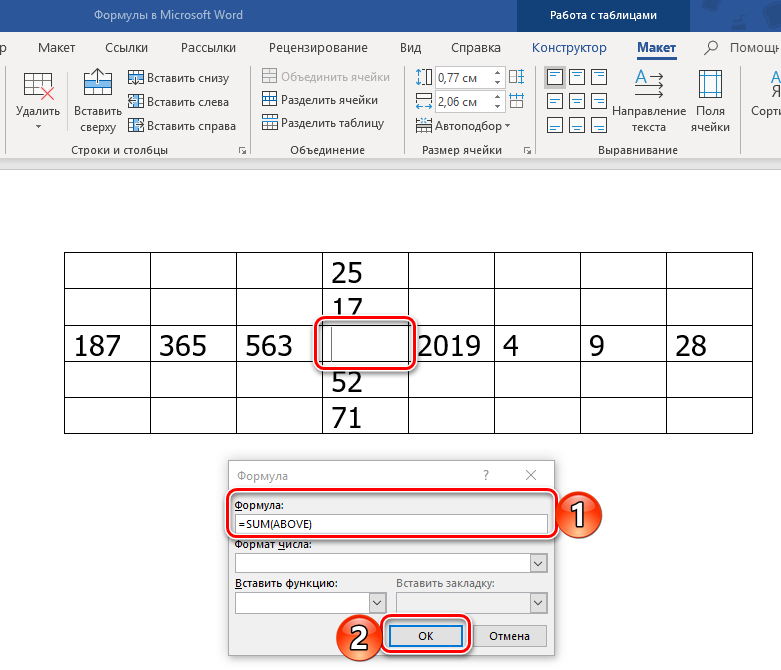
Дозволено поєднувати ці параметри, вони повинні бути розділені, використовуючи точку з комою.
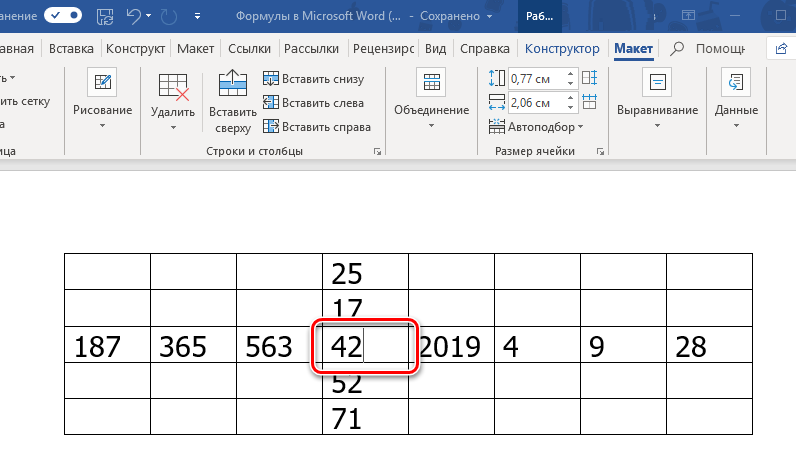
Ми сподіваємось, що заявлений матеріал допоможе вам швидко освоїти редактор формули, враховуючи, що в його використанні немає нічого складного. Поряд з іншими інструментами, формули можуть значно спростити створення текстів, які вимагають введення виразів, які важко або неможливо розробити зі стандартними символами. Якщо у вас виникли труднощі щодо дизайну конкретних конструкцій, пишіть разом, ми вирішимо проблему.
- « Чому комп'ютер сповільнюється і як його усунути
- Зняття грошей з пари є основними можливостями вигідного переказу на ваші гаманці »

