Робота з блоками в динаміці - відмінний аналітичний інструмент для дизайнера

- 762
- 202
- Wayne Lemke
Робота з блоками в AutoCAD завжди була набагато більше, ніж просто робота з групою об'єктів одночасно. Майстерне та продумане використання та блок в AutoCAD - потужний інструмент розробки в цілому, що дозволяє створювати зовнішню (на жорсткому диску) бібліотеку елементів малюнка або безпосередньо вбудувати бібліотеку в малюнок, присвоюючи унікальну назву в той же випадок, який допомагає його ідентифікації.

Як працювати з динамічними блоками в AutoCAD.
Ситуація стає ще більш спокусливою, враховуючи, що програма оснащена величезною кількістю готових -таких міні -обтяжок "для всіх випадків", з усіх сфери дизайну: від електриків до архітектури.
І ситуація була повністю "в радості", коли в машині з’явилися динамічні блоки. Власне, розробник завжди мав можливість вставити блок, розбити його в компоненти, а потім пропорційно змінювати або переміщувати, знову зібрати його разом. Але з динамічними блоками все набагато простіше зробити, все перейшло на абсолютно новий рівень проектної роботи. Ми детальніше проаналізуємо, як створити динамічний блок в AutoCAD.
Перший етап - це створення блоку
Створення динамічних блоків відбувається на двох етапах - на першому ми створюємо регулярний згрупований об'єкт. Передбачається, що на малюнку вже є кілька примітивів, які повинні складати майбутній складний елемент. Далі ми діємо так:
Вибір команди "Зробити блок", розташованій на панелі інструментів "Намалювати" або у вікні "Накреслювати", потім - "Блок" та "Зробити".
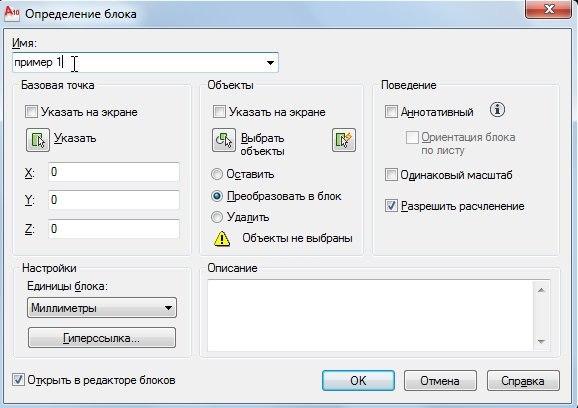
На екрані з’являється вікно, на якому воно потрібно:
- Призначте ім'я новому блоку - рядок введення "ім'я".
- Виберіть примітиви на малюнку, зв’язавшись безпосередньо з малюнком (група об'єктів - кнопка "Виберіть об'єкти"). У той же час програма переходить у режим роботи з малюнком, коли ви можете вибрати об'єкти, які навіть не вписуються в один прямокутник, і в кінці вибору натисніть "Enter". Кількість вибраних об'єктів буде негайно вказано в цій групі інструментів.
- Тут, щоб призначити процедуру роботи з цими об'єктами після завершення роботи створення: Зберігайте - залиште як є; Перетворити в блоку - перетворити в блок; Видалити - вийміть з малюнка.
- Виберіть точку всередині групи, яка буде використовуватися як точка майбутньої вставки відповідно до вибраного в кресленні - "Базова точка". Вибір можна зробити шляхом введення трьох координат (Z не є необхідним, якщо об'єм не використовується) або вказуючи точку з мишкою, що набагато простіше. Ми радимо вам перейти до вибору точки вставки, його точний вибір може суттєво допомогти у майбутньому.
- У групі значків попереднього перегляду ви можете призначити створення значка, що представляє створену групу.
- Встановити нижче (а точніше, не змінюйте, це не потрібно) одиниця вимірювання елементів - це, природно, збігається з одиницею вимірювання креслення.
- І представити опис створеного елемента - ми радимо таку можливість не нехтувати, тому створена реальна база елементів малювання, з повним описом.
Наприкінці натисніть на "ОК". Ми звертаємо увагу - саме так створюється бібліотека блоків малюнка, ми зможемо зв’язатися з кожним у майбутньому по імені.
Подальша вставка будь -якого елемента цієї бібліотеки може здійснюватися командою Block Block, яка спочатку не відображається на панелі інструментів. Це за замовчуванням належить до панелі вставки, але може бути розміщено на будь -який інший, на розсуд дизайнера. Ви можете знайти цю команду в меню під одним іменем - "Вставити".

Отже, натисніть "Вставити блок" та виберіть блок з назвою:
- З побудованого -in - у списку падіння (якщо він на кресленні, то він буде в лінії);
- або за кнопкою "Огляд" - це з файлу диска.
Вкажіть точку вставки - "точка вставки".
Можлива зміна масштабу - на всіх трьох осях самостійно. Як правило, ця можливість не використовується, але, тим не менш, це корисно, коли вам потрібно вставити ту саму групу, але з іншими розмірами (якщо в 2 рази більші, то в полях координат потрібно ввести відповідно до "2"). Якщо ви не хочете вводити одне і те ж значення у всіх трьох полях, тоді встановіть уніфікований перемикач масштабу - "однакова шкала".
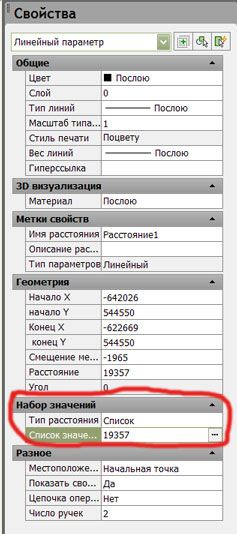
Можливий поворот елементів після вставки - група "обертання". Зручніше встановити кут у вхідній лінії (не забувайте, "+" - проти годинникової стрілки " -" - проти Sentry), але ви також можете вказати мишу на екрані. Ми вказуємо, чи необхідно розбити блок на його індивідуальні компоненти (перемикач "вибухнути"), хоча більше доцільно зробити це пізніше "вибухнути" на панелі "modify". В кінці - знову "добре".
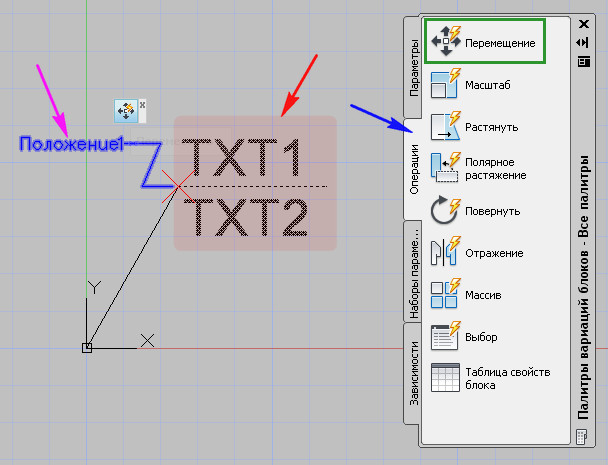
Ми звертаємо увагу, що, коли ми створювали бібліотеку всередині малюнка. Якщо вам потрібно це зробити вже на середовищі (як правило, жорсткий диск), то команда "Блок запису" служить цим. Візуальний інструмент не порівнюється з цією командою, доступ до неї лише через вікно команди. Введемо "wblock" і натиснемо клавішу "Встановити". Тут ми вказуємо:
Що послужить джерелом інформації:
- Раніше створений блок, розташований "всередині" малюнка - потрібно буде вибрати ім'я;
- Весь створений малюнок - звичайно, будь -який вибір більше не має сенсу;
- Окремі примітиви на малюнку - звертаючись до малюнка, потрібно буде зробити вибір;
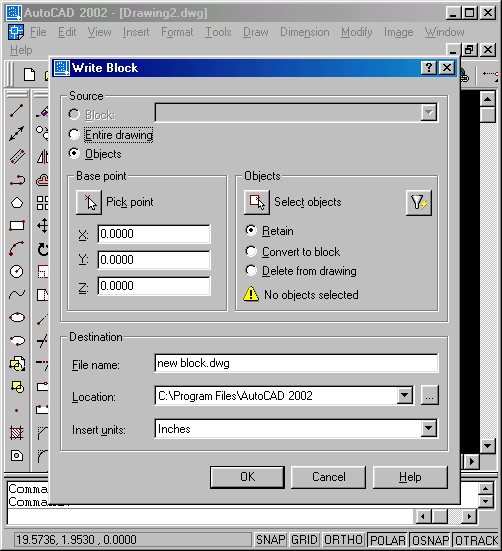
Нижче ми вказуємо назву файлу блоку диска - за замовчуванням пропонується використовувати вже вибране ім'я, яке в майбутньому може принести незручності - на кресленні не може бути двох подібних груп з однойменною назвою, тому краще Визначте унікальне ім'я файлу.
Далі виберіть шлях файлу на диску - "Місцезнаходження". За замовчуванням запис робиться в папці з установки AutoCade. Останній вибраний властивість - це одиниця вимірювання при вставці, як правило, не змінює його, вона збігається з поточною одиницею вимірювання креслення. Клацніть на "OK", а на диск у заданій папці ми отримуємо файл із заданим іменем та розширенням "DWG".
Другий етап - робота з редактором блоків
Ми провели загальну лінію роботи з блоками в AutoCAD. Але у нас також динаміка. Продовжуючи працювати, давайте ввійдемо в редактор блоку. Редагування здійснюється командою редагування блоку в меню Вставки. Ви можете перейти до цієї роботи та безпосередньо з вікна створення описаних елементів, якщо там встановити там відкритий перемикач редагування блоку. Ви можете просто натиснути на групу двічі, враховуючи, що вона ще не зламана.
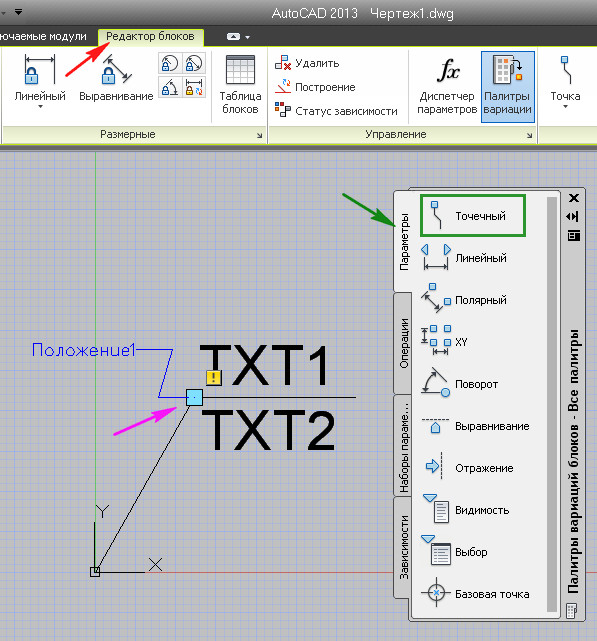
Суть твору полягає у створенні динамічного блоку, полягає в тому.
Далі ми діємо так:
- Виберіть блок, з яким ми будемо працювати - саме тут важливо розумно присвоювати імена елементам, якщо їх багато на малюнку.
- У наборі різних типів робочих об'єктів, відкритих у редакторі за замовчуванням (у деяких версіях його можна назвати "палітрою варіації") виберіть Перегляд. Саме цей вибір у майбутньому визначить природу динаміки роботи. Частіше, звичайно, ми змінюємо лінійні розміри, тому ми обираємо - "лінійний".
- У відповідь на вибір ми вказуємо дві характерні моменти відповідно до обраного типу (колись лінійні, потім дві точки). Таким чином, ми вказуємо, який розмір змінюватиметься динамічно. Щоб тримати весь процес під контролем, не забудьте періодично звертатися до лінії.
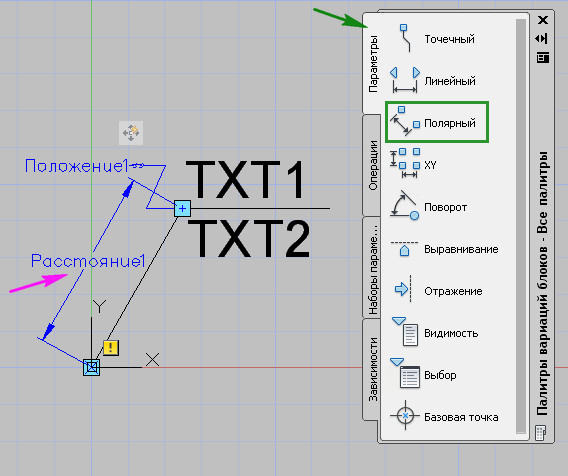
- Тепер призначений розмір повинен встановити операцію. Це робиться на вкладці "Операція". Є рух, масштабування та отримання масиву та багато інших позицій. Ми зацікавлені в операції "розтягнення", найчастіше використовується для лінійних розмірів.
- Але цього вибору недостатньо. Тепер ми вказуємо "ключову точку" - ключову точку, яка буде керувати операцією, та набір об'єктів, які будуть виправлені. Ключовий момент зазвичай вибирається в загальній групі, як один із характерних моментів. І набір об'єктів - як правило, всі об'єкти блоку (хоча дозволено лише деякі з них - все залежить від завдань динамічної трансформації).
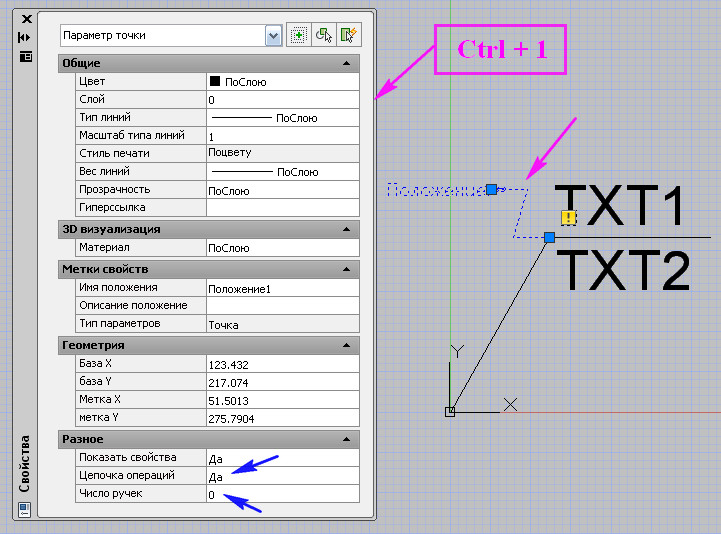
- З цього приводу завершені всі операції для створення динамічного блоку в AutoCAD.
Але слід мати на увазі, що ця робота вимагає досвіду та розсудливості, не завжди і все може влаштувати дизайнера з самого початку. Це також розуміє розробники програми, тому вони забезпечують попереднє тестування всієї виконаної роботи.
Третій етап - тестування
Для тестування знову перейдіть на вкладку "Блок редактора". Далі ми слідуємо за панеллю "Відкрити/зберегти" та в "Перевірте блок".

Тепер ми повністю висвітлюємо об'єкт і витягуємо його (ми вибрали саме таку операцію) для ключової точки. Якщо розміри змінюються відповідно до необхідного, то все робиться правильно. Закрийте вікно тіста і поверніться до редактора.
Коли в майбутньому розмір елементів блоку зміниться, всі зміни відбудуться пропорційно і для всіх примітивних. Іноді є потреба, однак, залишити деякі розміри незмінними - нерухомими. Призначення такого розміру параметра атрибута, який раніше був присуджений, таке:
- Виберіть параметр і зателефонуйте до вікна його властивостей.
- Перейти на закладку "Набір значень".
- Тут, для рядка "Тип відстані", виберіть "Список" у списку потоків.
- У "Список значень" ми вводимо фіксоване значення.
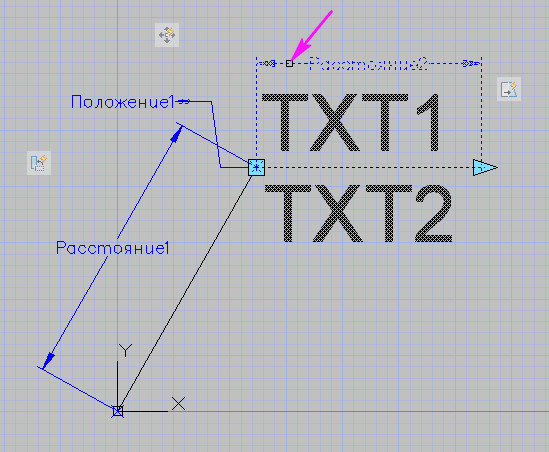
- Залишаємо редактор блоків.
- В майбутньому, якщо ви виберете групу, у "Панелі властивостей Brill Property", можна буде вказати відповідний фіксований розмір або погодитися з введеним.
Не можна сказати, що створення динамічного блоку в AutoCAD широко використовується в реальній конструкції (на відміну від блоків як таких, які, навпаки, постійно працюють). Але сама ідея динаміки дуже приваблива і значно допомагає, якщо необхідно, перевірити розробку зі зміною параметрів.

