Робочі методи скидання iPad до фабричних налаштувань

- 2198
- 280
- Ira Moore
Продукти Apple дуже популярні. Це стосується комп’ютерів та мобільних пристосувань. Їх таблетки були випущені вже в декількох поколіннях, і щоразу, коли з’являлися нові функції та вдосконалені характеристики.
У цьому випадку іноді виникає потреба повністю очистити пристрій з усього вмісту. Причини для всіх різні. Але завдання - це одне. Це скидання до заводських налаштувань.

Існує кілька способів досягти бажаного результату.
Навіщо це потрібно
Існує 2 основні причини, з яких виникає така потреба. Ми говоримо про такі ситуації:
- Продаж, подарунок або обмін планшетом. Якщо користувач iPad вирішив позбутися його так чи інакше, продаючи його, представляючи або обміняючись, то вся інформація з пристрою повинна спочатку видалити. Як це зробити вручну, набагато простіше виконати повний розряд. Це захищає від можливих особистих даних у чужі руки.
- Проблеми, несправності та глюки. Якщо iPad почав поводитися нехарактерно, постійно висить, вибиває деякі помилки, то скидання допоможе вирішити ці проблеми в більшості випадків. Для цього вам не потрібно звертатися до сервісного центру.
Коли виникла така потреба, перейдіть до дії.
Попередня підготовка
Рідко трапляється, що користувачеві не потрібен весь вміст планшета. Зрештою, фотографії, відео, інший вміст, ймовірно, зберігаються там.
УВАГА. Процедура скидання до заводських налаштувань призводить до видалення всього вмісту iPad.Тому спочатку потрібно зберегти важливу та цінну інформацію. Передавати все це не дуже зручно. Плюс іноді це займає багато часу. Набагато простіше виконувати процедуру створення резервної копії в автоматичному режимі. Створивши відповідний файл, коли він відкриється на новому iPad або на іншому пристрої, все буде відновлено.
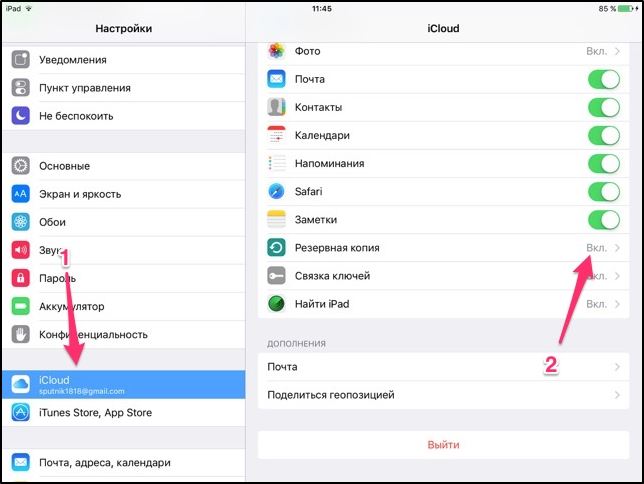
У цьому випадку є 2 способи створення резервної копії.
Через iTunes
Через те, як створити необхідну резервну копію вмісту iPad через iTunes, слід підготувати комп'ютер або ноутбук, а також встановити на ньому відповідну програму.
Далі процес виглядає наступним чином:
- Підключіть планшет до комп'ютера за допомогою спеціального шнура. Потім запустіть програму iTunes на ПК або ноутбуці. Може знадобитися ввести пароль для підключення.

- На зовнішній панелі запущеної програми елемент "огляд" буде відображатися. Вам потрібно натиснути на нього.
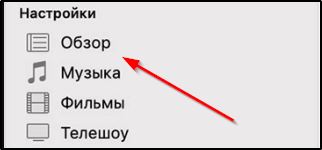
- Серед запропонованих параметрів знайдіть елемент "Створіть копію зараз". Виберіть необхідний список вмісту, щоб зберегти. Резервне копіювання зашифровано за допомогою захисного пароля.
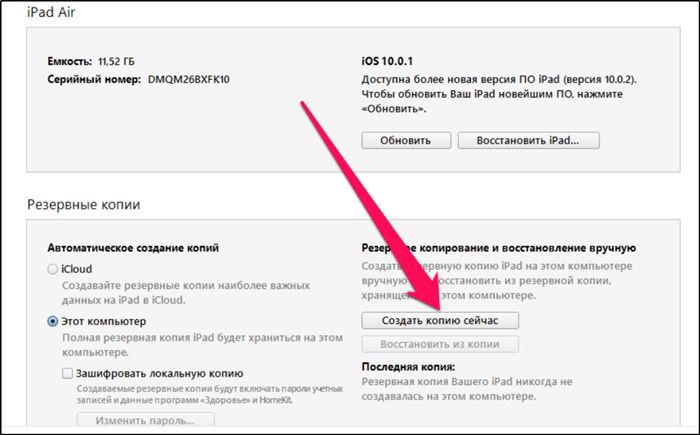
- Слідом за підказками майстра резервної копії в iTunes завершіть створення файлу.
Все, на цьому копію створюється як окремий файл. Поки що його можна зберігати на комп’ютері, а при купівлі нового iPad просто переноситься на планшет.
Через iCloud
Є ще один альтернативний варіант, як створити резервну копію даних за допомогою iPad через iCloud.
Особливості цього методу полягає в тому, що вам не потрібно використовувати комп'ютер або ноутбук. Тільки сама планшета повинна бути в розпорядженні.
Важливий. Для цієї процедури iPad повинен бути підключений до Інтернету. І краще, ніж швидка технологія Wi-Fi.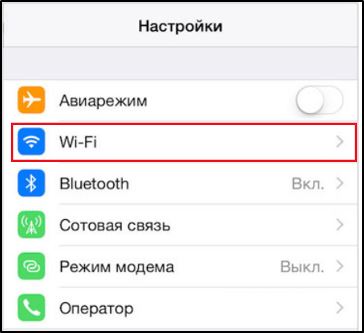
Швидкість мобільного Інтернету може бути недостатньо, і для копіювання знадобиться кілька годин.
Інструкції повинні бути подані у цій формі:
- Підключіть планшет до Інтернету;
- Перейдіть до налаштувань, натисніть на ім'я користувача;
- Потім відкрийте iCloud;
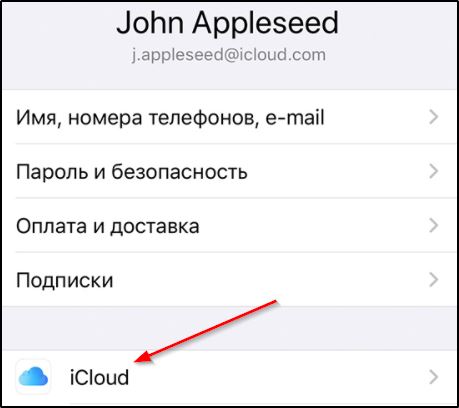
- Перейдіть до всіх комутаторів, що значуть, які дані копіюються в хмару;
- Переміщувати повзунки навпроти тих моментів, які потрібно зберегти;
- Прокрутіть сторінку вниз;
- Знайдіть товар "Резервна копія";
- Переконайтесь, що перемикач копіювання активний (виділений Green);
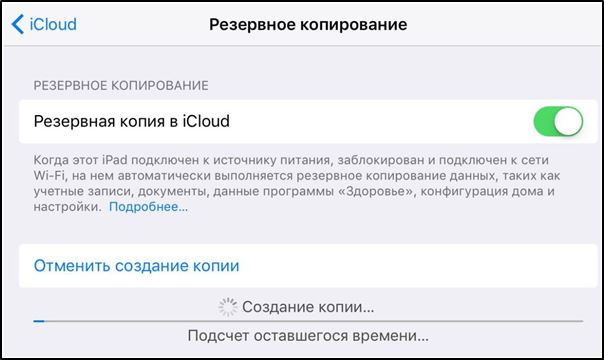
- Тепер просуньте предмет "Створіть резервну копію";
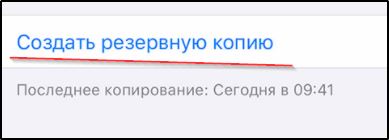
- Зачекайте завершення копіювання та збереження інформації.
Тепер весь вміст зберігається на хмарі. Ви можете отримати доступ до нього не лише за допомогою iPad, але і з будь -якого іншого пристрою.
У крайніх випадках ви можете підключити планшет до комп'ютера, а через провідник перетягувати всі необхідні файли на жорсткий диск. Тоді вам не доведеться створювати резервну копію.
Методи скидання
Тепер безпосередньо про те, як ви можете скинути свій iPad до заводських налаштувань, і що вам потрібно зробити для цього.
ПОРАДА. Перш ніж знищити весь вміст, пам’ятайте всі паролі, адресу електронної пошти з облікового запису та інші дані для введення різних облікових записів.Найголовніше - не забути пароль від Apple ID. В іншому випадку вам доведеться зробити спеціальне скидання з оновленням прошивки, шумом пам'яті. І тоді залишається створити новий обліковий запис.
Щоб вивантажити iPad до своїх заводських налаштувань, ви можете використовувати один із 4 доступних методів. Вони передбачають використання таких інструментів:
- меню;
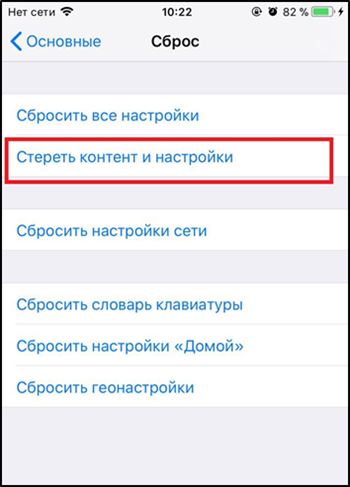
- iTunes;
- нова прошивка;
- Режим DFU.

Якщо є потреба повернути свій iPad до своїх початкових заводських налаштувань, виберіть один із представлених способів. Важливо з’ясувати, як вони реалізуються та в яких випадках можна застосувати.
Це далеко не завжди варто вдатися до скидання через режим DFU.
Тепер про кожен метод окремо.
Через меню
Це найбільш стандартний розряд для iPad, який дозволяє скинути його на заводські налаштування, але без особливого фанатизму.
Важливий. У всіх випадках розряд все одно повинен бути відключений на етапі підготовки "Знайдіть iPad".Інструкції можна подати у наступній формі. Від користувача ipad, який вам потрібен:
- Відкрийте розділ за допомогою налаштувань на iPad та перейдіть до меню "BASIC/RESET";
- Буде меню скидання, де вам потрібно вибрати опцію «Очистити весь вміст та стерти налаштування»;
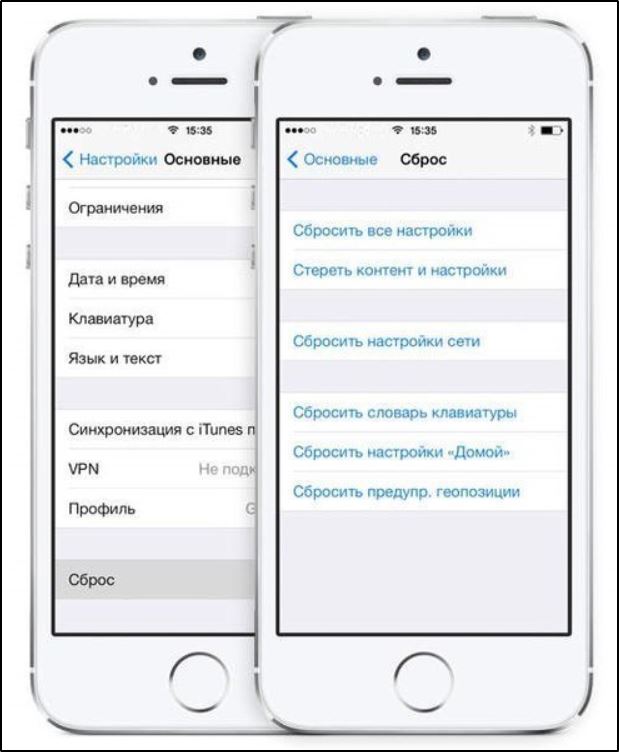
- У наступному вікні, яке відображається після завершення цієї процедури, з’явиться запит на перезапуск пристрою;
- Тут важливо зрозуміти, що після підтвердження вже неможливо повернути попередні налаштування;
- Якщо резервні копії зроблені, вам потрібно погодитися перезапустити;
- Підтвердити другий запит на видалення даних;
- За допомогою активної функції "Знайдіть iPad" після підтвердження, слід ввести пароль з свого облікового запису Apple ID;
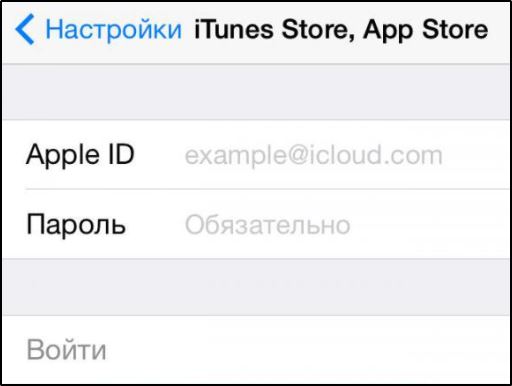
- Зачекайте завершення процедури.
Після червоного перезапуску iPad буде впав на заводські параметри. І тут необхідно переробити зміни, створити необхідні налаштування.
Як бачите, відновлення вашого iPad таким чином, щоб повернутися до заводських налаштувань, реалізується досить просто. І тому цей метод є найпопулярнішим і найпоширенішим серед звичайних користувачів.
Через iTunes
Ви також можете відновити свій iPad безпосередньо до заводських налаштувань за допомогою програми iTunes. Але, як у випадку створення резервної копії через цю програму, для скидання налаштувань та скидання всіх параметрів, вам потрібно буде мати комп'ютер.
Як результат, інструкція набуває наступного погляду:
- Підключіть комп'ютер Apple Tablet до ПК або ноутбука за допомогою спеціального кабелю. Зазвичай він поставляється з iPad;
- На самому ПК або ноутбуці встановіть та запустіть додаток iTunes;
- Під час підключення планшета програма повинна розпізнавати ваш пристрій;
- На лівій стороні меню програми відображатиметься значок планшета, за допомогою якого потрібно натиснути;
- На наступному етапі натисніть кнопку "Перегляд";
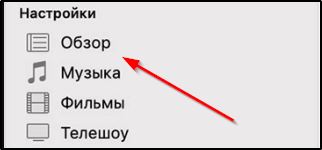
- Тепер меню з’явиться праворуч, де є елемент "відновити iPad";
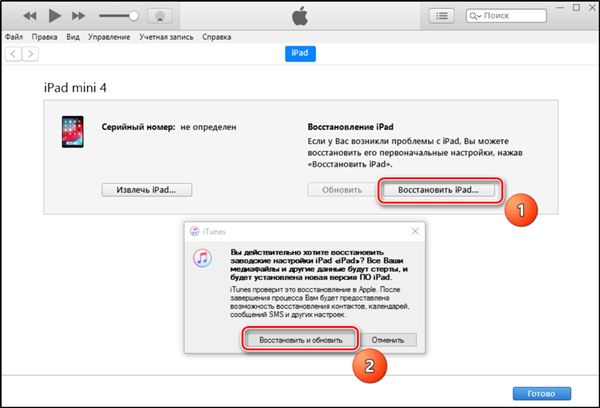
- Натисніть на цю кнопку і чекайте перезавантаження пристрою;
- У той же час, пристрій буде впав на заводські налаштування.
Таким чином, ви можете стерти всі дані та повернути iPad до стану заводських налаштувань.
Більше того, часто користувачі спочатку роблять резервну копію і, не відключаючи iPad, негайно скинути пристрій.
Знову ж таки, нічого складного. Головне, що в розпорядженні є комп'ютер із встановленою програмою. Далі це кілька хвилин. І принесіть iPad до фабричного виходу. Це можна зробити своїми руками, не залучаючи третім спеціалістів -партій.
Варто зазначити, що представлені методи, які дозволяють скинути планшет на заводську роботу на всі покоління та версії, будь то міні -чи звичайний iPad останнього покоління.
Через миготіння
Це не зовсім процедура скидання та видалення всіх даних. Цей метод корисний, коли вам потрібно переопрацювати планшетний комп'ютер.
УВАГА. Перш ніж перейти до миготіння, вам потрібно буде завантажити сам файл із потрібними конфігураціями з надійними та безпечними сайтами.Цю процедуру вже складніше. Тут вам потрібно виконати такі процедури:
- Спочатку запустіть режим відновлення на планшеті. Щоб відкрити "режим відновлення", спочатку потрібно вимкнути пристрій, а потім, утримуючи кнопку "Домашня", підключіть кабель до комп'ютера. Кнопка "Головна" неможливо випустити. Якщо все зроблено правильно, додаток iTunes та зображення кабелю відображаються на екрані.
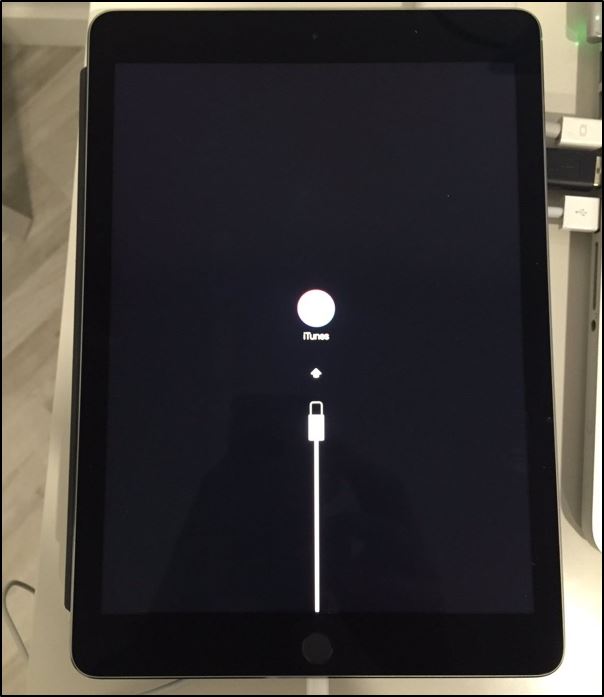
- Тепер на комп’ютері відкрийте програму iTunes. Має бути повідомлення про те, що програма виявила пристрій у режимі відновлення.
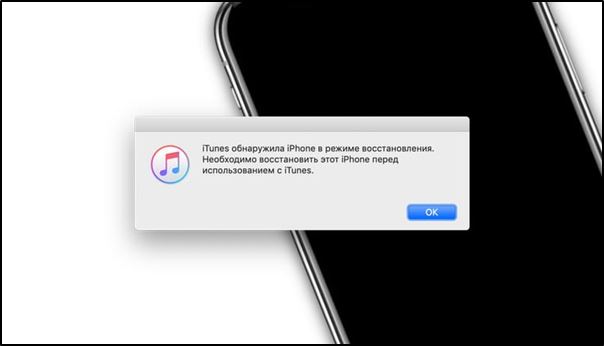
- На наступному етапі потрібно натиснути кнопку "Відновити". Після натискання на нього всі налаштування будуть скинуті на стан фабрики. І автоматично запустіть процес встановлення прошивки. Але це офіційно.

- Якщо ви хочете замінити фабричну прошивку на замовлення, то, натиснувши кнопку "Відновити", натисніть клавішу Shift. Під час відновлення через MacBook, Alt затискається замість зміни.
- Програма запропонує вибрати файл для прошивки. Вам потрібно вказати файл, який був попередньо завантажений на комп'ютер.
Знову вам потрібно чекати завершення процедури та почати створювати нові налаштування.
Через режим DFU
У тих ситуаціях, коли користувач забув пароль з облікового запису Apple ID, а також не може вимкнути функцію "Знайти iPad", єдиним варіантом є використання режиму DFU.
У цьому випадку вам потрібно зробити наступне:
- Підключіть планшет до комп'ютера або ноутбука за допомогою кабелю;
- запустити iTunes;
- Увімкнути програму взаємодії iPad у стандартному режимі;
- Активуйте режим DFU, в якому навантаження на планшет відбудеться без використання оболонки iOS;
- Щоб активувати спеціальний режим, потрібно затиснути кнопку живлення та «додому» близько 10 секунд;
- Тоді потрібно випустити кнопку відключення, а ключ "домашнього" продовжує утримуватися;
- Якщо все буде зроблено правильно, то звук з'єднання з iTunes буде почутий;
- Тепер ви можете запустити програму iTunes;
- Тільки напис із пропозицією щодо відновлення пристрою повинен відображатися на дисплеї;
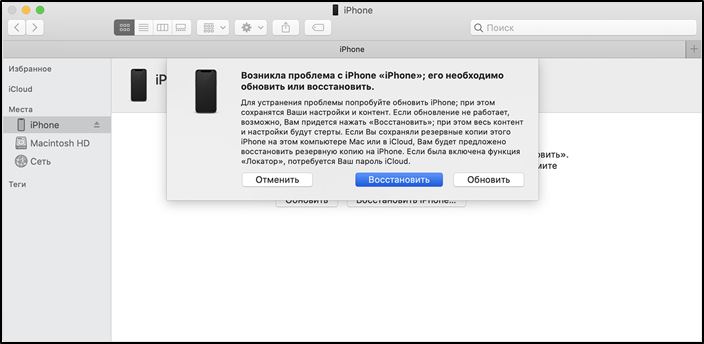
- Залишається лише натиснути цю кнопку і чекати завершення процедури.
Це все, розряд завершується.
Корисні рекомендації
Щоб збільшити ймовірність успішного результату звільнення планшетного комп'ютера з Apple до стану заводських установок, не буде зайвим слухати ще кілька порад.
- Використовуйте лише оригінальний шнур. Аналоги можуть не працювати належним чином. Через них часто під час перезавантаження та перевстановлення iOS з'являються помилки.
- Представлені методи працюють лише на оригінальних пристроях Apple. Зрештою, є китайські підробки. Але є лише візуальна копія iOS. Насправді це стилізований Android.
- Перш ніж починати роботу над відновленням налаштувань, обов'язково заряджайте планшет щонайменше 80%.
- Якщо в певному рішенні є сумніви, краще звернутися до сервісного центру.
Повне скидання налаштувань - це досить відповідальна подія, яка не варто проводити. Повинні бути суттєві причини.
Чи довелося вам виписати iPad? Який метод був використаний? Були певні труднощі?
Поділіться своїм досвідом у коментарях, дайте поради для початківців або задайте власні запитання.

