Прозорість Windows 10 - як увімкнути, вимкнути та налаштувати

- 2513
- 482
- Aaron Harvey
Версії Windows 10 містять ефекти прозорості для панелі завдань та меню «Пуск», а також для деяких Windows, наприклад, параметри Windows. Зазвичай вони вмикаються за замовчуванням, але не завжди. Якщо вам потрібно змінити параметри прозорості, це можна зробити, хоча система містить не багато варіантів для цього.
Ці інструкції детально розглядаються щодо включення та відключення прозорості Windows 10, а також про те, як налаштувати прозорість, а точніше, підвищити прозорість окремих елементів. Примітка. За відсутності встановлених драйверів відеокарти (коли встановлено "Основне відео -адаптер"), прозорість не буде працювати.
- Як увімкнути та вимкнути прозорість Windows 10
- Налаштування прозорості панелі завдань
Як увімкнути або вимкнути прозорість Windows 10
У Windows 10 існує лише одна вбудована опція, яка дозволяє вмикати або вимкнути прозорість панелі завдань, меню «Пуск» та деякі інші елементи:
- Перейдіть до параметрів (ви можете натиснути клавіші Win+I).
- Перейдіть до розділу "персоналізація" - "кольори".
- Увімкніть або вимкніть елемент "прозорості ефектів".

- В результаті меню «Пуск», панель завдань та окремі вікна стануть трохи прозорими, як на екрані нижче.
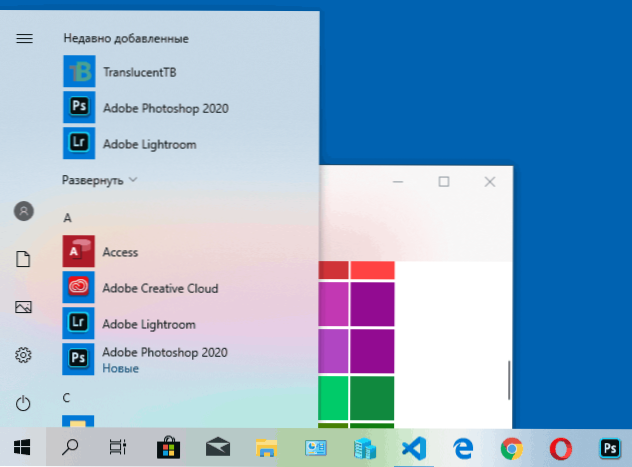
Насправді це все, що нам доступно для зміни в поточний момент часу. Вбудовані засоби для налаштування рівня прозорості, прозорості для окремих елементів і щось ще не передбачено. Але є деякі можливості, про які - у наступному розділі керівництва.
За бажанням ви можете змінити один і той же параметр за допомогою редактора реєстру:
- Натисніть клавіші Win+R, введіть Регедіт І натисніть кнопку Enter.
- Перейдіть до розділу реєстру
Hkey_current_user \ програмне забезпечення \ microsoft \ windows \ currentversion \ themes \ персоналізувати
- У правій частині вікна редактора регістру зверніть увагу на параметр із назвою Сприятлива прозорість. Коли його значення становить 1, прозорість увімкнена, зі значенням 0 - відключеним. Ви можете змінити значення на двічі клацання з подальшим записом потрібного значення.
Налаштування прозорості Windows 10 (як підвищити прозорість панелі завдань та меню «Пуск»)
Як уже зазначалося, очевидні методи зміни параметрів прозорості в системі не надаються. Але у нас є кілька прихованих можливостей.
Перший метод - це використання спеціальних налаштувань у регістрі Windows 10:
- У редакторі реєстру перейдіть до розділу
HKEY_LOCAL_MACHINE \ Software \ Microsoft \ Windows \ CurrentVersion \ Explorer \ Advanced
- На правій панелі редактора натисніть кнопкою правої миші та створіть новий параметр DWORD32 (навіть для 64-розрядних систем) з назвою USELEDTASKBARTRANSARCHER
- Двічі натискаючи цей параметр, встановіть для нього значення 1.
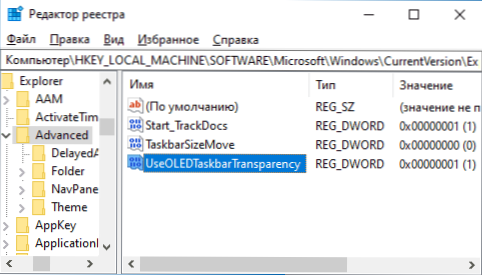
- Перейдіть до параметрів персоналізації Windows 10, вимкніть у розділі "Кольори" та знову увімкніть ефекти прозорості.
- Як результат, прозорість панелі завдань збільшиться. Не надто багато, але помітно, особливо при використанні темної теми дизайну.
Якщо такі половина заходів не підходять для вас, ви можете використовувати третє партійні програми для зміни прозорості панелі завдань, серед них:
- TaskBarx - спосіб скласти панель завдань прозорою та розмістити піктограми в центрі
- Прокласці - https: // github.Com/replupenttb/erpupentb/випуски
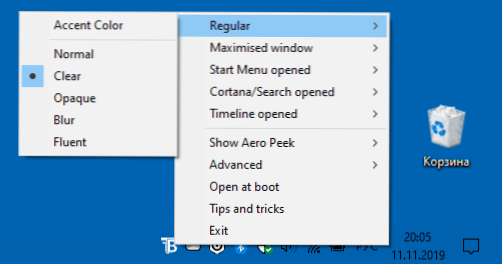
- TaskBartools - https: // github.Com/elestriel/taskbartools/випуски
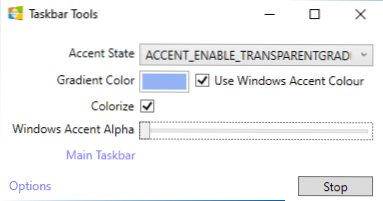
Програми відносно прості, і не повинно бути проблем із їх використанням. Проклентб дозволяє не тільки зробити панель завдань повністю прозорою, але й змінити його колір та прозорість залежно від події: Відкриття меню Пуск, розгортання вікна або відкриття пошуку.
Параметри, як на скріншот Taskbartools. Досить спробувати різні варіанти для досягнення бажаного результату. Нижче наведено приклад 100% прозорості.
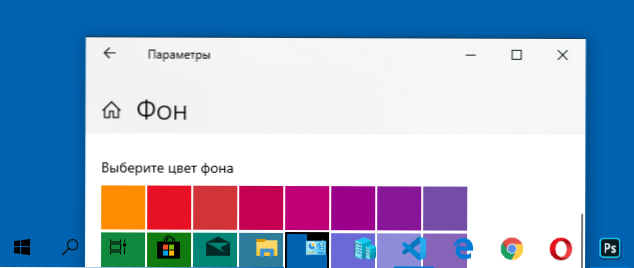
Якщо ви можете запропонувати додаткові можливості для налаштування прозорості Windows 10, я з радістю прочитаю про них у коментарях.
- « Як завантажити зображення Windows 10 ISO з веб -сайту Microsoft - 4 способи
- Смуги на екрані ПК або монітора ноутбука - це причини та що робити »

