Провідник замерзає, коли ви натискаєте праву кнопку миші - що робити?
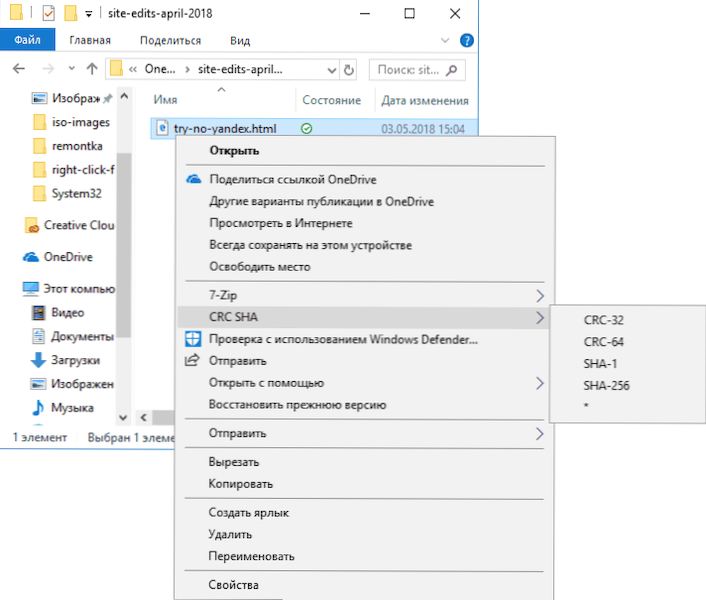
- 2256
- 447
- Bradley Turner PhD
Одна з неприємних проблем, з якими ви можете зіткнутися в Windows 10, 8.1 або Windows 7 - замерзання при натисканні правої кнопки миші в провіднику або на робочому столі. У той же час, початківця користувача зазвичай важко зрозуміти, що таке причина і що робити в такій ситуації.
У цих інструкціях докладно про те, чому виникає така проблема, і як виправити наведення з правою клацанням, якщо ви стикаєтесь з цим.
Виправлення заморожування за допомогою клацання правою кнопкою миші у Windows
Встановлюючи деякі програми, вони додають власні розширення розширення, які ви бачите в контекстному меню, викликаному натисканням правої кнопки миші. І часто це не лише пункти меню, які нічого не роблять, поки ви не натиснете їх, а саме, модулі третьої партії програми, які завантажуються простим клацанням правою кількістю.
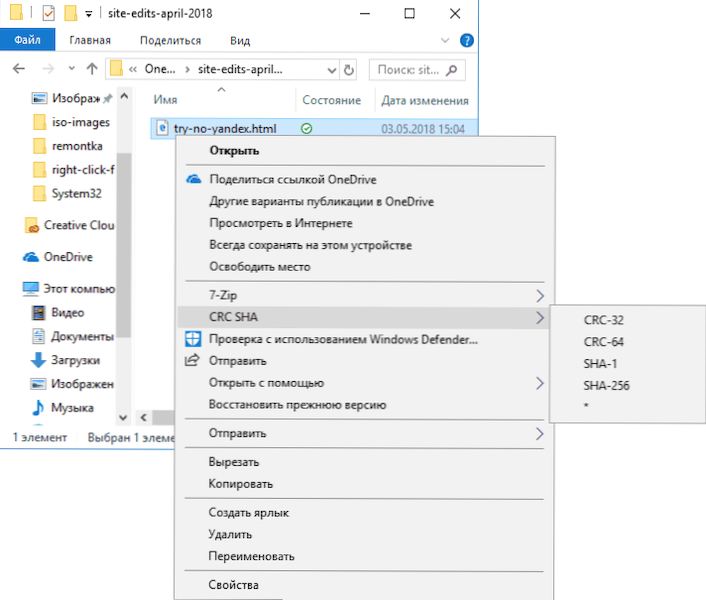
Якщо вони працюють з несправностями або не сумісні з вашою версією Windows, це може спричинити заморожування під час відкриття контекстного меню. Зазвичай це порівняно легко виправити.
По -перше, два дуже прості способи:
- Якщо ви знаєте, після встановлення якої програми є проблема - видалити її. А потім, якщо потрібно, перевстановити, але (якщо інсталятор дозволяє), вимкніть інтеграцію програми з провідником.
- Використовуйте точки відновлення системи на дату, що передує виникненню проблеми.
Якщо ці два варіанти не застосовуються у вашій ситуації, ви можете використовувати наступний метод для виправлення заморожування при натисканні правої кнопки миші в провіднику:
- Завантажте безкоштовну програму Shellexview з офіційного веб -сайту https: // www.Nirsoft.NET/UTILS/SHEXVIEW.HTML. На одній сторінці є файл перекладу файлу: Завантажте його та розпакуйте за допомогою папки ShellexView, щоб отримати російську мову інтерфейсу. Посилання на завантаження ближче до кінця сторінки.
- У налаштуваннях програми увімкніть показ 32-розрядних розширень та приховуйте все розширення мікософт (як правило, причина проблеми не в них, хоча трапляється, що заморожування викликає бали, пов'язані з "портфелем" Windows).
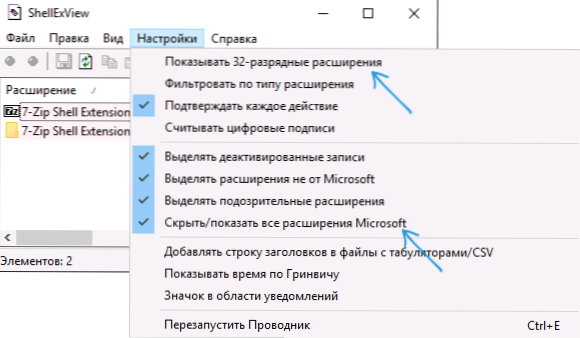
- Все, що залишилося, було встановлено третім стороннім програмами і теоретично може спричинити розгляд проблеми. Виберіть усі ці розширення та натисніть кнопку "Деактивувати" (червоне коло або в контекстному меню), підтвердьте дезактивацію.
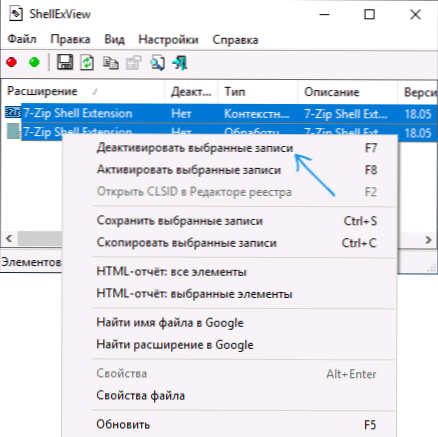
- Відкрийте "Налаштування" та натисніть "Перезавантажте провідник".
- Перевірте, чи збережена проблема з наведенням. З високою ймовірністю це буде виправлено. Якщо ні, то вам доведеться спробувати відключити та розширювати від Mycrosoft, який ми ховали на 2 -му кроці.
- Тепер ви можете знову активізувати розширення в Shellexview, щоразу перезавантаження провідника. Поки ви не дізнаєтесь, активація, який із записів призводить до замерзання.
Після того, як ви з’ясували, яке розширення провідника викликає заморожування при натисканні на праву кнопку миші, ви можете або залишити його відключеним, або якщо програма не потрібна, видалити програму, яка встановила це розширення.

