Провідник Windows не бачить рішення на жорсткому диску проблеми

- 4552
- 735
- Loren VonRueden
Ви підключили жорсткий диск до комп'ютера, але провідник "не бачить" зовнішнього жорсткого диска? Не кидайте жорсткий диск достроково. Ця проблема може виникнути з різних причин. Наприклад, через застарілий водій або неправильну настройку пухлини. Такі помилки легко усунути.

З чого почати?
Якщо ви впевнені, що накопичувач працює, і справа не в розбитті обладнання, спробуйте зробити наступне:
- Підключіть жорсткий диск до іншого USB -порту.
- Іноді провідник "не бачить" жорсткого диска через шкідливе програмне забезпечення. Перевірте, чи є віруси на носії. Але як це зробити, тому що пристрій не відображається? Підключіть його до іншого комп’ютера (наприклад, з друзями або на роботі).
- Формат жорсткого диска. Якщо на ньому зберігаються важливі дані, попередньо копіюйте його в інше місце.
Водій
Якщо це не спрацювало, а диригент все ще не "бачить" жорсткого диска, можливо, справа знаходиться у водія. Подивіться, чи визначається новий пристрій при підключенні. Система повинна встановити для неї відповідне програмне забезпечення. Ви можете це зробити вручну.
- Перейдіть на "Панель управління".
- Категорія "Система та безпека".
- Меню "Диспетчер пристроїв".

Менеджер пристроїв Windows
- Назва накопичувача повинна бути в підкатегорії "Дискові пристрої".
- Трохи помітна позначка оклику в жовтому трикутнику показує, що водія не знайдено. Або є деякі помилки з з'єднанням. Якщо є напис "Невідомий пристрій", то ОС не визначила тип пристрою. І, отже, у провідника не відображається зовнішній жорсткий диск.
- Щоб виправити це, виділіть його назву у списку пристроїв.
- У рядку меню натисніть на "Дія".
- Пункт "Оновіть конфігурацію".
- Якщо жовта значок все ще на місці, натисніть на "Оновіть драйвер", а у вікні відкрито, виберіть "Автоматичний пошук".
Не допомогло? Спробуйте самостійно знайти програму.
Шукайте драйвера
- Клацніть правою кнопкою миші під назвою пристрою в диспетчері.
- Точка "властивості".
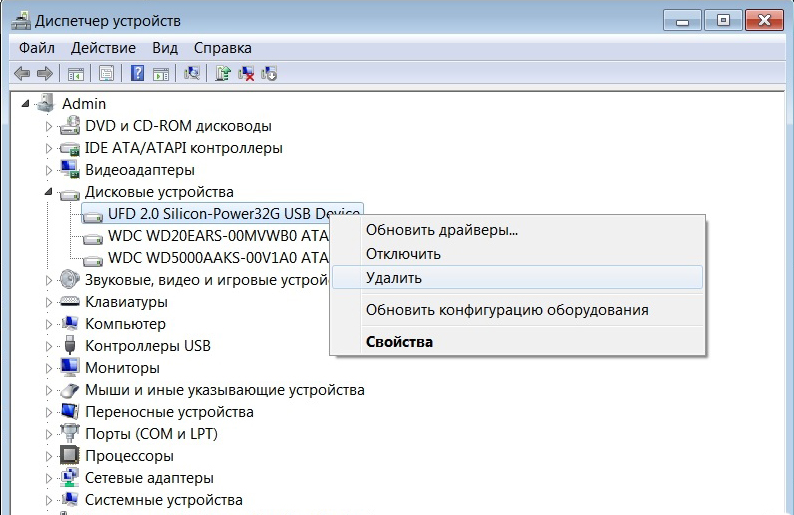
Клацніть на пристрій правою кнопкою та виберіть Властивості
- Закладка "інформація".
- Відкрийте список падіння "майно".
- Знайдіть там "Пабли обладнання".
- Код з’явиться у полі "значення". Зверніть увагу на номери, які йдуть після "VID" та "dev" (або "ven" та "pid").
- Ви можете повністю скопіювати його та загнати в пошукову систему. Не приймайте всю лінію одразу. Перед косою функцією (Slash - "\") - це порт, до якого підключений привід. І після нього - необхідна інформація.
- Є також спеціалізовані сайти. У них ви можете знайти драйвер у коді. Наприклад, Devid.Інформація та pcidatabase.Com. На останньому ресурсі вам потрібно ввести не повний ідентифікатор, а коди виробника та моделі. У ""Пошук пристрою"" поставте код з ""PID"" або ""dev. У рядку ""Пошук постачальників"" - ""Віде"" або ""Вен"".
Ви можете використовувати утиліти для водіїв автоматичного човна. Наприклад, ""підсилювач драйверів"" або ""оновлення драйвера"". Вони визначають тип обладнання, шукають програмного забезпечення для нього, завантажують та встановлюють. І немає ризику, що буде встановлена невідповідна або несправна програма.
Управління дисками
Усі драйвери на місці та пристрої підключені правильно, але зовнішній жорсткий диск ""не видно"" у провіднику? Можливо, йому не призначено Том Марк. Або це збігається з існуючим. Це латинська ""буква"", яка потрібна для ідентифікації у файловій системі. Вінчестер повинен мати ім'я. Наприклад, є ""локальний диск"", зарезервований системою. Директори в ньому мають власні адреси (C: \ any_paka).
Щоб призначити етикетку на привід:
- Клацніть з правою кнопкою миші до значка ""Мій комп'ютер"" (або перейдіть до запуску - програми - адміністрування).
- Точка ""управління комп'ютером"".
- У розділі ""Remcrates"" відкрийте ""Управління дисками"".
Управління дисками Windows
- З'явиться список жорстких дисків. Не торкайтеся його в ньому ""Відповідно до системи"": не змінюйте її розмір і не призначте основного обсягу.
- Знайдіть там свій привід. Подивіться, чи є у нього ""символ"".
- Якщо ні, вам потрібно призначити це. Натисніть на праву кнопку миші на HDD.
- Виберіть ""Змінити букву та шлях"".
Призначте букву диск
- Натисніть ""Додати"".
- Використовуйте латинський лист, який ще не зайнятий.
- Збережіть зміни.
- Якщо диригент ""відзначається"", жорсткий диск з’явиться у папці ""Мій комп'ютер"".
Інші комунальні послуги
- Завантажте з сайту підтримки.Microsoft.Com утиліта ""Автоматична діагностика проблем з USB"". Для цього введіть його назву в пошуковому рядку.
- Запустіть цю програму.
- У вікні відкрито натисніть ""Далі"".
- Сервіс запропонує витягнути тестовий пристрій. Позначте його та натисніть на ""Далі"".
- Утиліта видасть список помилок, пов'язаних з USB -пристроями. Деякі з них це виправлять. Якщо ви бачите, в чому проблема, це легше вирішити.
USBOBLIVION
Після оновлення Windows записи можуть залишатися в реєстрі, що стосуються попередніх підключень до приводу. Через ці ""додаткові"" дані, система не може отримати відповідну інформацію про жорсткий диск. Тут підходить програма USBOBLIVION. Вона вільна.
- Знайдіть його в мережі, завантажте та запустіть.
- Позначте параметри ""чисті"" та ""Збережіть файл скасування"".
- Витягніть усі USB -пристрої.
- У утиліті натисніть кнопку ""Очищення"".
- Перезавантажте ПК.
- Підключіть усі гаджети.
Якщо жорсткий диск не відображається в провіднику, це не означає, що він зламаний. Оновіть драйвери та призначте тег TOM на жорсткий диск. Або завантажте програму, щоб усунути не -файли з USB.
"- « Кілька способів заряджати телефон, якщо немає зарядного пристрою
- Встановлення пакету DEB в Ubuntu »


