Перевірка жорсткого диска на помилки в Windows

- 1133
- 199
- Ira Moore
Ці інструкції для початківців у кроках показують, як перевірити жорсткий диск на помилки та пошкоджені сектори в Windows 7, 8.1 та Windows 10 через командний рядок або в інтерфейсі провідника. Також описані додаткові інструменти тестування HDD та SSD. Встановлення будь -яких додаткових програм не потрібно.
Незважаючи на те, що існують потужні програми для перевірки дисків, пошуку блоків ліжка та виправлення помилок, здебільшого ми будемо мало розуміти звичайного користувача (і, крім того, навіть може завдати шкоди в деяких випадках). Вбудований -в систему перевірки за допомогою CHKDSK та інших системних інструментів є порівняно простим у використанні і є досить ефективним. См. Також: Як перевірити SSD на помилки, аналіз стану SSD.
Примітка. Якщо причина, що ви шукаєте спосіб перевірити жорсткий диск, стала незрозумілими звуками, видно ним, див. Стаття Жорсткий диск видає звуки.
Як перевірити жорсткий диск на наявність помилок через командний рядок
Щоб перевірити жорсткий диск та його сектори на наявність помилок за допомогою командного рядка, потрібно буде спочатку запустити його та від імені адміністратора. У Windows 8.1 і 10 Ви можете це зробити, натиснувши кнопку правої кнопки миші "запустити" та вибравши "підставку (адміністратор)". Інші методи для інших версій ОС: Як запустити командний рядок від імені адміністратора.
Команда повинна бути введена в командний рядок chkdsk letter_diska: параметри_ (Якщо нічого не зрозуміло, ми читаємо далі). ПРИМІТКА: Перевірка диска працює лише з дисками, відформатованими в NTFS або FAT32.
Приклад робочої команди може виглядати так: Chkdsk c: /f /r- У цій команді CD C буде перевірено на помилки, тоді як помилки будуть виправлені автоматично (параметр F), пошкоджені сектори та спроба відновити інформацію (параметр R) будуть перевірені. Увага: Перевірка використання параметрів може зайняти кілька годин і ніби "повісити" в процесі, не виконайте його, якщо ви не готові чекати або якщо ваш ноутбук не підключений до розетки.

Якщо ви спробуєте перевірити жорсткий диск, який зараз використовується система, ви побачите повідомлення про це та пропозицію перевірити після наступного перезавантаження комп'ютера (перед завантаженням ОС). Введіть Y, щоб погодитися або n, щоб відмовитись від перевірки. Якщо, виконуючи чек, ви бачите повідомлення про те, що CHKDSK неприйнятний для сировинних дисків, то інструкції можуть допомогти: як виправити та відновити сирий диск у Windows.
В інших випадках буде негайно запущений чек, згідно з якою ви отримаєте статистику перевірених даних, знайдених та пошкоджених секторів (ви повинні мати їх російською мовою, на відміну від мого скріншота).

Ви можете отримати повний список доступних параметрів та їх опис, запустивши CHKDSK з позначкою запитання як параметр. Однак для простої перевірки на помилки, а також перевірки секторів, у попередньому пункті буде достатньо команди.
У випадках, коли перевірка виявляє помилки на жорсткому диску або SSD, але не може їх виправити, це може бути пов’язано з тим, що робочі вікна або програми зараз використовують диск. У цій ситуації запуск офлайн -сканування диска може допомогти: у цьому випадку диск "вимкнено" від системи, перевіряє, а потім знову встановлений у системі. Якщо його неможливо вимкнути, то CHKDSK зможе виконати перевірку наступного перезавантаження комп'ютера.
Для виконання офлайн -перевірки диска та виправлення помилок на ньому за командою адміністратора виконайте команду: Chkdsk c: /f /offlinescanandfix (де C: - Лист перевірки диска).

Якщо ви бачите повідомлення про те, що ви не можете виконати команду chkdsk, оскільки вказаний том використовується іншим процесом, натисніть y (так), введіть, закрийте командний рядок і перезавантажте комп'ютер. Перевірка диска запуститься автоматично на початку завантаження Windows 10, 8 або Windows 7.
Додаткова інформація: За бажанням після перевірки диска та завантаження Windows ви можете переглянути перевірку перевірки диска, переглянувши події (Win+R, введіть EventVwr.MSC) У розділі журналів Windows - програма, завершивши пошук (права - клацніть на "Додаток" - "Пошук") ключовим словом chkdsk.
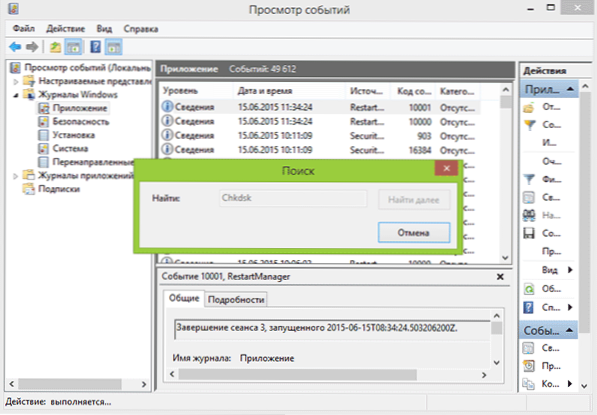
Перевірка жорсткого диска в провіднику Windows
Найпростіший спосіб перевірити жорсткий диск у Windows - це використовувати провідник. У ньому натисніть праву кнопку миші на потрібному жорсткому диску, виберіть елемент "Властивості", а потім відкрийте вкладку "Service" та натисніть "Перевірити". У Windows 8.1 та Windows 10 Ви, швидше за все, побачите повідомлення про те, що цей диск зараз не потрібен. Однак ви можете почати його насильно.
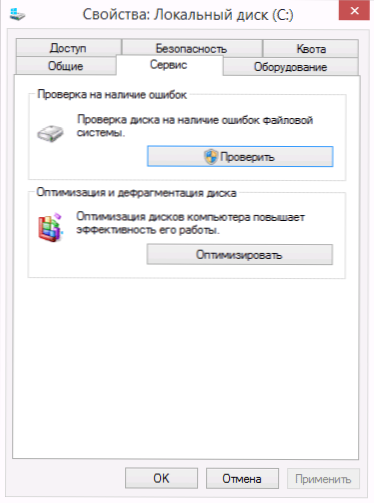
У Windows 7 є додаткова можливість забезпечити перевірку та виправлення пошкоджених секторів, відзначаючи відповідні моменти. Ви все ще можете знайти чек з перегляду програм Windows.
Перевірка помилок у Windows PowerShell
Ви можете перевірити жорсткий диск на наявність помилок не лише за допомогою командного рядка, але і в Windows PowerShell.
Для того, щоб зробити цю процедуру, запустіть PowerShell від імені адміністратора (ви можете почати вводити PowerShell у пошуку завдань Windows 10 або за початком попередньої ОС, а потім натисніть на знайдений елемент і виберіть "Запустіть від імені адміністратора ".
У Windows PowerShell використовуйте наступні параметри для команди ремонту-об'єму, щоб перевірити суворий розділ диска:
- Ремонт -Volume -Driveletter c (де C - це літера перевірки диска, цього разу без стовпця після листа диска).

- Ремонт -Volume -Driveletter c -OfflineScanandFix (Аналогічно першому варіанту, але виконувати офлайн -перевірки, як описано в методі з CHKDSK).
Якщо в результаті команди ви бачите повідомлення NoerrorsFound, це означає, що помилки на диску не були знайдені.
Додаткові можливості перевірки дисків у Windows 10
Окрім перелічених вище параметрів, ви можете використовувати додаткові кошти, вбудовані в ОС. У Windows 10 та 8 сервіс Disks, включаючи їх перевірку та дефрагментацію, відбувається автоматично відповідно до розкладу, в той час, коли ви не використовуєте комп'ютер чи ноутбук.
Щоб переглянути інформацію про те, чи були знайдені будь -які проблеми з дисками, перейдіть на "панель управління" (ви можете це зробити, натиснувши на праву кнопку миші та вибравши потрібну точку контекстного меню) - "Центр безпеки та обслуговування". Відкрийте розділ "Служба" та в пункті "Стан диска" Ви побачите інформацію, отриману в результаті останньої автоматичної перевірки.

Інша можливість, яка з'явилася в Windows 10, - це діагностична утиліта для зберігання (інструмент діагностики зберігання). Щоб використовувати утиліту, запустіть командний рядок від імені адміністратора, а потім використовуйте наступну команду:
Страйдж.Exe -collectetw -checkfsconsistence -ut way_k_pack_sescap_ses
Команда займе певний час (може здатися, що процес залежить від роботи), хоча всі підключені диски будуть перевірені.

І після завершення команди звіт про виявлені проблеми зберігатиметься у вказаному вами місці.

Звіт включає окремі файли, що містять:
- CHKDSK Перевірте інформацію та інформацію про помилки, зібрані FSutil у текстових файлах.
- Файли реєстру Windows 10, що містять усі поточні значення реєстру, пов'язані з підключеними накопичувачами.
- Перегляд подій Windows (події збираються протягом 30 секунд при використанні ключа CollectW в команді Disk Diagnostic).
Для звичайного користувача зібрані дані можуть не зацікавити, але в деяких випадках це може бути корисним для діагностики проблем роботи приводів системним адміністратором чи іншим фахівцем.
Якщо у вас є якісь проблеми під час перевірки або вам потрібна порада, напишіть у коментарях, а я, у свою чергу, спробую вам допомогти.
- « Шпалери Windows 10 - як змінити, де вони зберігаються, автоматичний зсув тощо
- Як змінити електронну пошту Microsoft »

