Windows 10 Перевірте наявність помилок -в утилітих та третій партії

- 5048
- 569
- Steve Marvin I

Перевстановлення системи, коли виникають будь -які несправності, є необґрунтованою, тому давайте все -таки розберемося, як перевірити Windows 10 на помилки. І ви завжди встигнете знести та встановити "десятку першої" - буде розподіл під рукою.
Зміст
- Перевірка реєстру
- Сканування цілісності
- Використання утиліти DISM
- Аналіз стану жорсткого диска
- Перевірка оперативної пам’яті
- Чи можна обійтися без перевірок?
Перевірка реєстру
Через часту установку та видалення програм у реєстрі накопичується непотрібна інформація - це одна з головних, але не єдина причина виникнення помилок. Особливо поганий реєстр після неправильного видалення програми, коли замість повного деінсталу користувач стирає папку файлу. У цьому випадку в реєстрі є багато порожніх ключів. Щоб виправити ці помилки, використовуйте вбудовані інструменти сканування реєстру:
- Запустіть командний рядок з повноваженням адміністратора.
- Виконати "Scanreg /виправитиЩо.
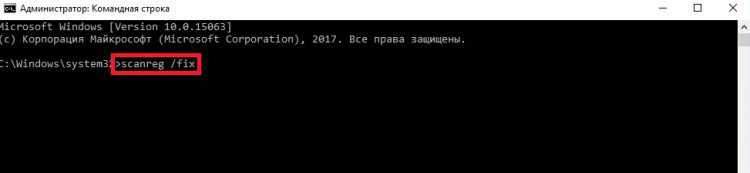
Недолік побудованої утиліти полягає в тому, що багато несправностей реєстру залишаються неушкодженими після перевірки. Щоб усунути їх, необхідно використовувати програми від третій розробників - наприклад, CCLeaner. Ця утиліта може швидко виявити та виправити помилки, не торкаючись нічого зайвого.
Для перевірки та усунення несправностей:
- Запустіть CCLeaner.
- Відкрийте розділ "Реєстр".
- Натисніть "Пошук проблем".
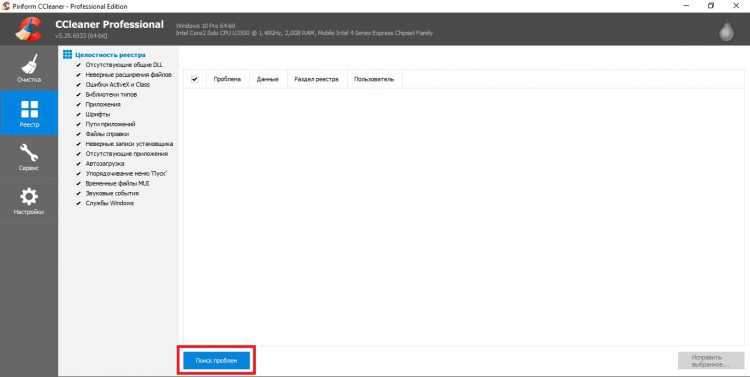
- Зачекайте кінця аналізу та натисніть "виправити вибрану".
- Збережіть резервні копії записів, які будуть виправлені. Якщо з’являться проблеми, можливо повернеться до попереднього стану, відкриваючи раніше створену резервну копію. Якщо система працює без помилок, резервне копіювання можна зняти після наступного запуску системи.
- Натисніть "Виправити позначене".
Аналогічно, очищення реєстру в Глітинг утиліту І Мудрий очищувач реєстру. Навіть якщо помилки не є помітними, рекомендується періодично виконувати чек - принаймні раз на 2-3 місяці. Це забезпечить стабільне функціонування Windows і усуне проблеми, перш ніж вони почнуть суттєво впливати на продуктивність комп'ютера.
Сканування цілісності
Системні файли мають одну неприємну властивість - вони постійно пошкоджені, змінюються і втрачаються. Залежно від досвіду користувача, ці процеси трапляються частіше або рідше, але ніхто від них не безпечний. Тому команда Command Command для цілісності повинна пам’ятати, а також власне ім’я.
Спочатку ви можете застосувати стандартну утиліту SFC, який проводить поверхневий аналіз.
- Використовуючи побудований пошук Windows 10, знайдіть командний рядок. Запустіть його з повноваженням адміністратора і дозволяють програмі внести зміни на комп'ютер.
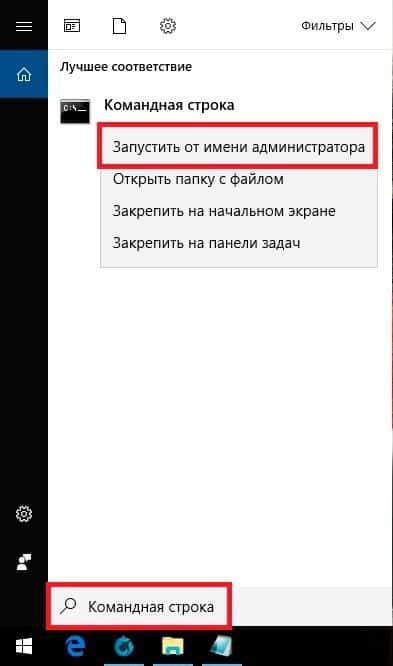
- Введіть команду "SFC / Scannow" (не потрібні цитати, але розрив попереду обов'язково).
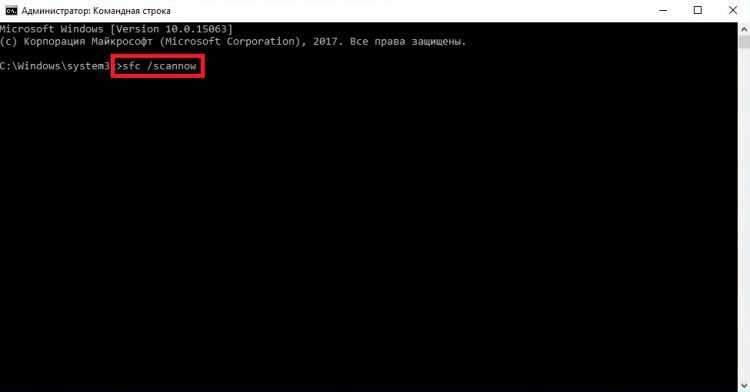
- Зачекайте завершення сканування.
Утиліта негайно виправить виявлені помилки. Але чекайте радо - це лише діагностичний аналіз, він не вирішує проблем із файлами, які використовуються на даний момент. Якщо "десяток" приводиться до такого стану, що програми запускаються за допомогою добре -аудистої скрині, то інструмент необхідний для виправлення помилок - утиліта Розсипати. Повідомлення з текстом типу "пошкоджених файлів, які програма не могла відновити", було виявлено з цього приводу для цього ненав’язливо.
Використання утиліти DISM
Якщо SFC можна запустити без підготовки, то DISM вимагає більш уважного ставлення.
Перед запуском утиліти аудиту:
- Закінчіть роботу системи та відключіться від комп'ютера, всі непотрібні - наприклад, знімні накопичувачі.
- Запустіть систему. Якщо деякі програми відкриваються автоматично після завантаження Windows 10, заповніть свою роботу. Обов’язково закрийте програми, які працюють на задньому плані - антивірус, Яндекс.Диск тощо.С.

- Переконайтесь, що комп'ютер підключений до мережі - у процесі відновлення системних файлів вам може знадобитися доступ до центру оновлення Microsoft.
- Перевірте режим живлення - він не повинен включати відключення жорстких дисків з тривалою бездіяльністю. Процес відновлення займає більше 15 хвилин, якщо диск відключений, то DISM не зможе завершити роботу.
Щоб перевірити режим роботи на жорсткому диску, натисніть на праву кнопку "запустити" та перейдіть до розділу "Контроль живлення". Відкрийте налаштування використовуваної схеми.
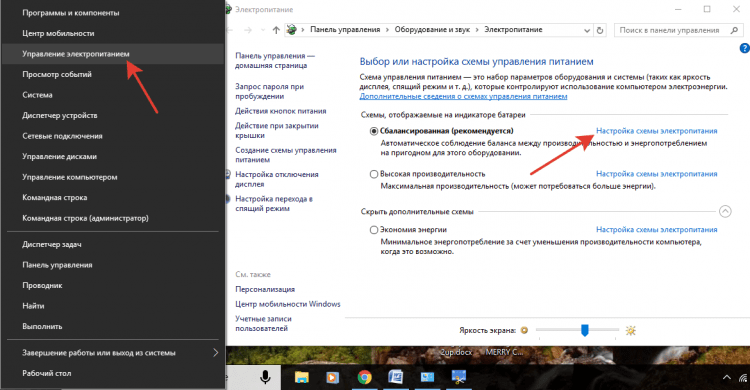
Вам потрібні додаткові параметри живлення, серед яких є підпункт "жорсткого диска". Встановити для нього тимчасове значення більше - щонайменше 30 хвилин для роботи з мережі та акумулятора.
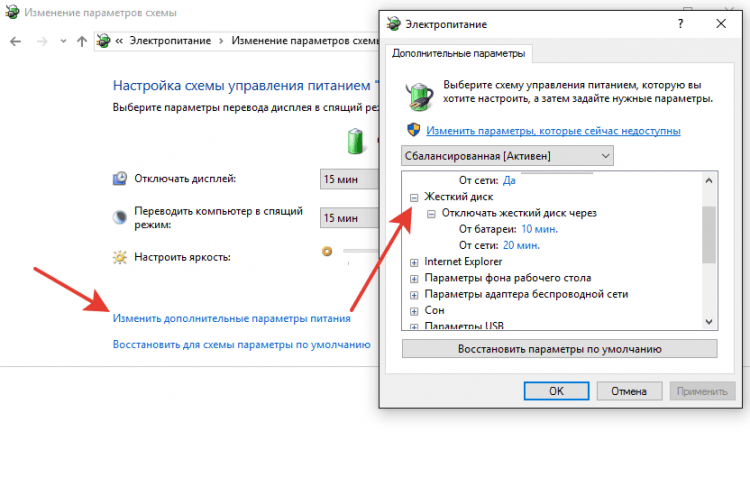
Після завершення підготовки ви можете перейти до виправлення помилок:
- Запустіть командний рядок з правами адміністратора.
- Слідкуйте за командою "DISM.Exe /Online /Cleanup-Image /ScanHealth ".
- Зачекайте завершення сканування, не вживаючи жодних дій.

Сканування замерзне на 20% - це нормально, не хвилюйтеся. Через 10-15 хвилин аналіз буде завершений, і ви отримаєте повідомлення про те, що зберігання компонентів можна відновити. Щоб виконати відновлення, введіть наступну команду - "Розсипати.Exe /Online /Cleanup-Image /recortoreHealthЩо.
Відновлення також висить на 20% і займає близько 15 хвилин. Після успішного завершення процесу з'явиться повідомлення про те, що все в порядку. Але це не завжди відбувається - у важких випадках DISM повідомляє, що вихідні файли не могли бути знайдені. У цьому випадку є два способи - спробуйте відновити окремі файли з попередньо збереженого чистого зображення Windows 10 або перевстановити "десять".
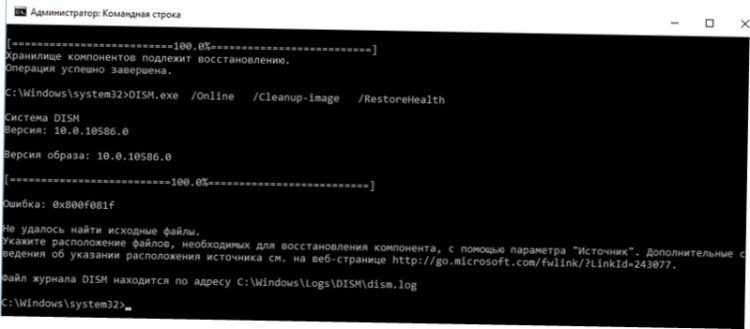
Але проблема може бути не лише в системі, але і на жорсткому диску. Тому його також слід перевірити -використовуючи вбудовані утиліти та програми від третій розробників.
Аналіз стану жорсткого диска
Якщо на комп’ютері встановлено жорсткий диск, то для нормального функціонування системи необхідно періодично виконувати дефрагментацію диска. Власники приводів SSD від такої роботи звільняються через особливості технології. Дані про жорсткий диск записуються у вигляді фрагментів на секторах, які можуть бути пошкоджені в процесі диска. Щоб заборонити жорсткий диск для роботи з пошкодженими секторами та впорядкувати інформацію, вам потрібно дефрагментувати.
Ви можете зробити це по -різному.
- Відкрийте "комп'ютер".
- Клацніть правою кнопкою накопичувачу та перейдіть у його властивості.
- Перейдіть на вкладку "Service" та натисніть "оптимізувати".
- Виберіть один розділ і натисніть "оптимізувати".
Процедура займає багато часу, тому рекомендується запустити її протягом ночі. Після завершення дефрагментації одного розділу розпочніть виправлення помилок на іншому - тощо, поки ви не оптимізуєте привід повністю.
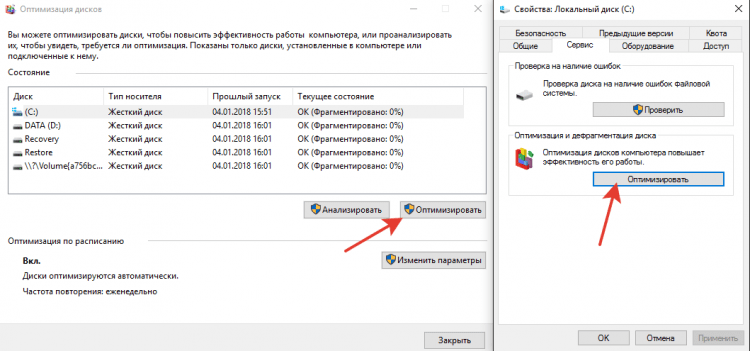
Якщо ви хочете дізнатися умову жорсткого диска, натисніть на його властивості на вкладці "Сервіс" "Перевірка". Щоб побачити результат перевірки:
- Відкрийте Центр безпеки та обслуговування (знайдіть його через побудований пошук Windows).
- Розширити розділ "послуга".
- Дивіться результат останньої перевірки.
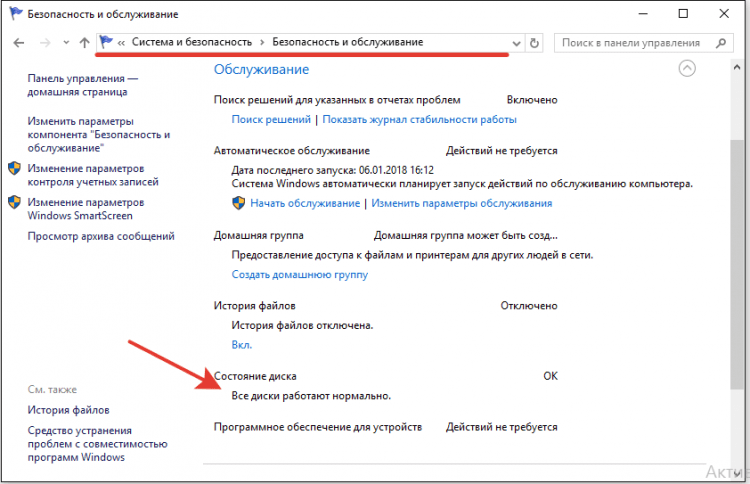
Якщо вам потрібно усунути помилки в роботі жорсткого диска без відновлення замовлення сектору, використовуйте командний рядок.
- Запустіть командний рядок з правами адміністратора.
- Виконайте команду "CHKDSK C: /F /R", де C - це диск, F - виправлення проблем, а R - відновлення даних із секторів відмови.
Якщо в даний час розділ диска буде відображено повідомлення про неможливість виконання його перевірки. Є два варіанти - перезавантажте комп'ютер та оцініть розділ, що використовується, або скасувати перевірку та проаналізуйте інший обсяг. Ви можете вибрати будь -яким способом, головне - не забути перевірити всі диски.

Замість командного рядка ви можете використовувати оболонку живлення для перевірки жорсткого диска. Це більш потужна утиліта, яка може швидко виконати дії неможливі для командного рядка. Наприклад, при використанні оболонки живлення не потрібно перезавантажувати, щоб сканувати використаний розділ.
- Запустіть оболонку потужності з правами адміністратора.
- Виконання "Ремонт -Оєм -Драйвлет С".

Після завершення перевірки перевірте інші розділи та накопичувачі, замінивши букву "c" в синтаксисі. Якщо ви є повідомленням "noerrorsfound", то помилок не знайдено.
Перевірка оперативної пам’яті
Жорсткий диск у порядку, залишається перевірити оперативну пам’ять - раптом усі проблеми були через це? Для цього використовуйте вбудований інструмент тестування пам'яті Windows. Це називається - ви легко знайдете корисність через пошук. Після початку корисності буде пропозиція перезавантажити та перевірити. Закінчіть роботу всіх програм і погоджуйтеся з цим робочим замовленням.

Після перезавантаження (що займе трохи більше часу), сканування розпочнеться. Ви можете натиснути кнопку F1 та змінити його параметри - наприклад, встановіть широкий тип перевірки з декількома проходами, щоб підвищити ефективність.
Після завершення перевірки комп'ютер перезавантажиться. При запуску системи з’явиться повідомлення з результатами аудиту. Якщо інформації немає, подивіться на події Windows:
- Знайдіть інструмент "Перегляд" через пошук Windows.
- Розширте розділ журналів Windows - Система.
- Знайдіть пам'ятники-діагностики та перегляньте результат.
Якщо проблеми з оперативною пам’яттю серйозніші, ніж ви припускали, використовуйте програму для перевірки Memtest 86+. На сайті memtest.Org ви знайдете набір для створення флеш -накопичувача встановлення. Перевірка починається автоматично після завантаження зі створеного інсталяційного носія.
Перевірка модулів пам'яті рекомендується по черзі. Залишивши одну смугу, перевірений на помилки, покладіть наступне - такий підхід дозволяє визначити модуль відмови. Якщо програма виявила багато помилок на одній смузі, і вони сильно заважають комп'ютеру, то простіше замінити плату, хоча в деяких випадках прибирання контакту допомагає.
Чи можна обійтися без перевірок?
Ви не можете перевірити Windows 10 на помилки, але буде момент, коли буде стільки, що єдиним рішенням буде перевстановити систему. Немає про що турбуватися в факті перевстановлення, враховуючи можливість створення резервної копії даних. Але надлишкову роботу можна уникнути, якщо ви вчасно стежите за станом системи та усунути несправності - тим більше, що немає нічого складного, оскільки це стає зрозумілим після детального вивчення проблеми.
- « Уповільнює комп'ютер з Windows 10 - що робити? Детальне керівництво.
- Не вдалося завантажити драйвер пристрою (код 39) »

