Перевірка системних файлів Windows на цілісність

- 3311
- 745
- Ira Moore
Чому потрібно відновити цілісність системних файлів Windows? Перевірка цілісності Windows 10/8/7/7/XP потрібна, якщо ви підозрюєте, що деякі системні секції змінили або зазнали дефектів через наслідки шкідливої програми.
Існує кілька інструментів для перевірки цілісності файлів Windows 10. Найпоширеніший - SFC.Exe, DISM часто використовується часто.Витягувати. Ви також можете використовувати функцію ремонту WindowsImage, виконану в PowerShell. Ми рекомендуємо застосувати кілька способів, але по черзі. Це необхідно, оскільки кожен варіант перевірить цілісність різних файлів. Якщо вам потрібно було виконати таку процедуру, але не знайте, як правильно перевірити цілісність системних файлів Windows 10, щоб виправити їх, відновити роботу, уважно прочитайте наступні рекомендації нижче, виконайте послідовні кроки, тоді ви можете перевірити, відновити Цілісність системних файлів Windows 10 та інші версії.

Перевірте умову системних файлів за допомогою інструментів Windows
Сканування за SCF
Багато користувачів для сканування операційної системи, перш ніж відновити втрачені, пошкоджені файли, виконані з метою їх правильного функціонування, відновлення безперебійної роботи, усунення проблем, відновлюючи пошкоджені компоненти, використовуючи команду SFC /Scannow, він досліджує та виправляє системні секції Windows 10.

Проведіть перевірку за допомогою командного рядка
- Щоб активувати цю команду, спочатку відкрити CMD, розпочати старт з прав адміністратора. Ви можете активувати утиліту за допомогою миші, натиснувши на основну кнопку "запустити", а потім вибравши "Командний рядок" у списку. У діалоговому вікні введіть SFC /Scannow, натисніть кнопку Enter.
- Перевірка буде запущена, будуть виявлені дефекти, тоді вони почнуть регулюватись без вашого втручання, автоматично допомога. Якщо помилок не знайдено, вони повідомить вам, що жодних проблем не знайдено захисту ресурсів ОС.
- Якщо ви вирішили перевірити будь -який вказаний із системних файлів, тоді вкажіть scf /scanfile = "шлях до файлу" у командному рядку.
- Слід зазначити, що SCF не в змозі виправити помилки розділів, які запускаються під час сканування, тому найкраще керувати SFC виключно при запуску реставрації середовища Windows 10 ".
Запуск SFC за допомогою середовища відновлення
Для правильної активності SCF виконайте послідовно кроки нижче описаного алгоритму.
- Практика попереднього читання DIS.
- Перейдіть до меню "Параметри" - "Оновлення та безпека". Виберіть там "Реставрація" - "Спеціальні параметри завантаження". Попросіть роздільну здатність для перезавантаження, натисніть на "Перезавантаження зараз".
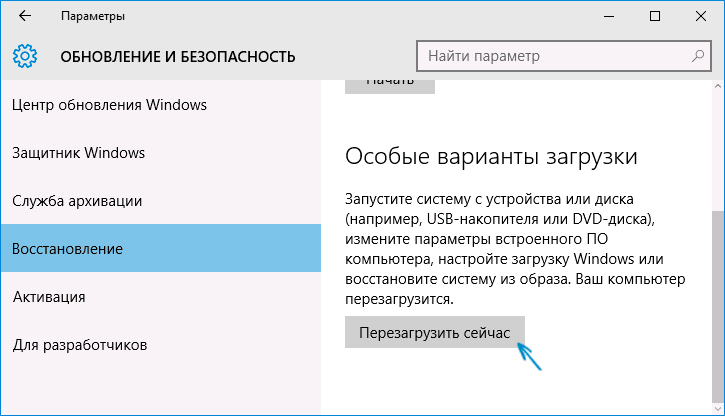
У цьому випадку вам знадобиться диск відновлення Windows
- Далі завантажте диск відновлення.
- Завантажте з флешки, диск встановлення Windows 10 і, вибираючи потрібний язик, ви побачите кнопку "відновлення системи" внизу, натисніть на нього.
- Після того, як ви перейдете до меню "Пошук та усунення несправностей" - "додаткові параметри", запустіть CMD. Коли з’являється чорне вікно: дисковід, перелічіть гучність.
Після проведення вищезазначених кроків з'явиться список томів, необхідно запам'ятати або записувати ті літери, що відповідають системному розділу, та диску "відповідають системі".
Вихід
SFC / /SCANNOW /OFFBOOTDIR = Розділ завантажувача: \ /OffWindir = E: \ Windows (або ваш шлях до каталогу Windows 10).
Як результат, сканування, яке перевіряє цілісність системних файлів. Майте на увазі, що чек займе досить значну кількість часу, вам не потрібно вимикати або перезавантажувати комп'ютер протягом процедури. Остання дія повинна бути виконана лише тоді, коли сканування закінчиться, і ви закриєте командний рядок.
Сканування за допомогою дима.Витягувати
Зазначена утиліта експлуатується для монтажних зображень, дає можливість визначити та виправити проблеми, що виникають із секціями ОС внаслідок їх пошкодження, та виконувати реставрацію. Це ідеально підходить для тих секцій, з якими SFC не міг впоратися з. Він також може бути використаний, якщо SFC не міг знайти жодних проблем при скануванні. Тому не обмежуйтесь лише одним типом сканування та обробкою пошкоджених областей, обов'язково виконуйте цю операцію під час роботи з системними компонентами.
Для запуску DISM.Exe також використовується командним рядком. Активуйте його від адміністратора, а потім виконайте кроки:
- DISM /ONLINE /Очищення -IMage /CheckHealth - Ця функція надає інформацію, яка наявність дефектів, пошкодження різних компонентів Windows 10. Однак глибока перевірка не робиться, використовуються лише раніше знайдені дані.
- Диск /в Інтернеті /очищення -IMAGE /SCANHEALT - Сканування на можливе пошкодження зберігання компонентів. Ця перевірка часто вимагає достатньо часу, періодично висить у процесі впровадження (як правило, на 20%).
- Диск /в Інтернеті /очищення -image /recortoreHealth - ретельна перевірка та реконструкція системних файлів в автономному режимі, реставрація, яка також тривалий час займає тривалий час.
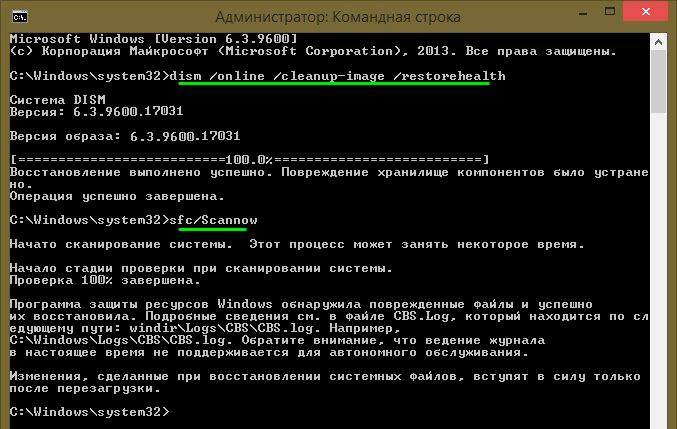
Утиліта допоможе виявити та відновити пошкоджені файли
Усі дії дій у виконанні вищезазначених команд записуються по шляху Windows \ logs \ cbs \ cbs.Журнал, Windows \ Журнали \ DISM \ DISM.журнал
Як і попередня утиліта, DISM також запускається через режим відновлення Windows 10.
Перевірка цілісності системних файлів у Windows 7/8 ідентична одній операції в 10 -му. Він здійснюється таким же чином - через командний рядок через SFC та відповідну команду. Усі дії виконуються в тій же послідовності, що і раніше описані. Відповідно до подібного алгоритму, цілісність системних файлів у Windows XP перевіряється. Початок інтерпретатора командного рядка відбувається наступним чином:
- Перейдіть до меню "Почати";
- Клацніть на опцію "виконати";
- У діалоговому вікні наберіть команду "CMD", а потім на клавіатурі Enter.
Як результат, відкривається звичайний командний рядок, ви можете виконати всі дії, щоб перевірити файли ОС на дефекти.
Усі ці операції допоможуть відновити пошкоджені, пошкоджені ділянки будь -якої операційної системи Windows, які вирішать проблеми втручання зловмисного програмного забезпечення на комп'ютер, повернуть швидкість до її роботи, і уникне надзвичайних заходів, таких як повне відновлення системи для інвалідів у роботі. Вам не потрібно перевстановити ОС, достатньо відновити пошкоджені компоненти. Визначте їх за допомогою спеціальних команд та комунальних послуг, і ваш комп’ютер продовжить вашу роботу.
- « Відключення моніторингу користувачів у Windows
- Як вибрати карту пам'яті та на які характеристики звернути увагу »

