Перевірка налаштувань локальної та бездротової мережі в Windows перед налаштуванням маршрутизатора Wi-Fi

- 1832
- 58
- Mrs. Delbert D'Amore
Перевірка налаштувань локальної та бездротової мережі в Windows перед налаштуванням маршрутизатора Wi-Fi
Найкраще налаштувати маршрутизатор з комп'ютера або ноутбук. Ви, звичайно, можете налаштувати з планшета і навіть з телефону (я напишу про це пізніше), але з комп'ютера це ще зручніше і правильне. Я раджу вам налаштувати, лише підключивши маршрутизатор до комп'ютера через мережевий кабель (LAN). Знову ж таки, ви можете зробити Wi-Fi, але якщо ви хочете оновити прошивку перед налаштуванням, то це категорично неможливо це зробити.
Не має значення, яка компанія-це ваш маршрутизатор та яка модель (D-Link, TP-Link, ASUS тощо. D.. І якщо ви налаштуєте Wi-Fi, не зашкодить перевірити налаштування бездротової мережі. Нам потрібно перевірити, чи встановлюються налаштування автоматичної отримання IP та DNS. Тепер я покажу, як виконати коротку підготовку комп'ютера, перш ніж налаштувати маршрутизатор. Так, ви не можете цього зробити. Але якщо ваші налаштування встановлені для постачальника або для модему, ви просто не можете потрапити в налаштування маршрутизатора.
Підготовка комп'ютера в Windows 7 для налаштування маршрутизатора
Спочатку подумайте, як це зробити у Windows 7, потім Windows 8, і я покажу, де шукати ці налаштування в Windows XP. Перевірте налаштування локальної мережі. Це якщо ви встановите кабельний маршрутизатор.
На панелі сповіщень натисніть кнопку миші на значок мережі та виберіть у списку Центр управління мережами та загальний доступ.
 У новому вікні, зліва, виберіть Зміна параметрів адаптера.
У новому вікні, зліва, виберіть Зміна параметрів адаптера.
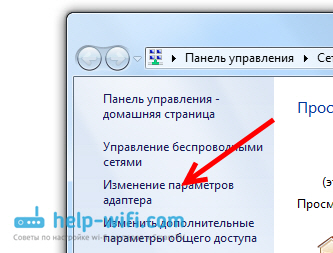 Знайдіть серед зв’язків Підключення до локальної мережі, Клацніть на нього за допомогою правої кнопки миші та виберіть Властивості.
Знайдіть серед зв’язків Підключення до локальної мережі, Клацніть на нього за допомогою правої кнопки миші та виберіть Властивості.
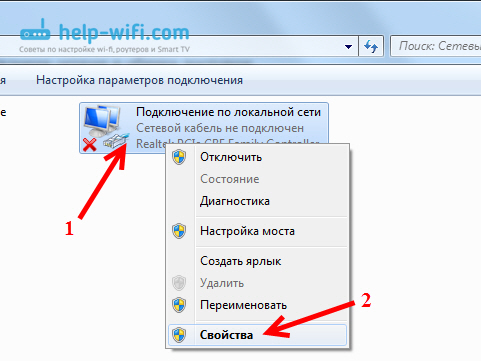 Далі ми виділяємо предмет Інтернет -протокол версії 4 (TCP/IPv4), І натисніть кнопку Властивості. Відкриється інше вікно, в якому потрібно перевірити, чи будуть відображатися сервери IP та DNS. Ми перевіряємо, встановлюємо та натискаємо в ОК, і добре ще раз.
Далі ми виділяємо предмет Інтернет -протокол версії 4 (TCP/IPv4), І натисніть кнопку Властивості. Відкриється інше вікно, в якому потрібно перевірити, чи будуть відображатися сервери IP та DNS. Ми перевіряємо, встановлюємо та натискаємо в ОК, і добре ще раз.
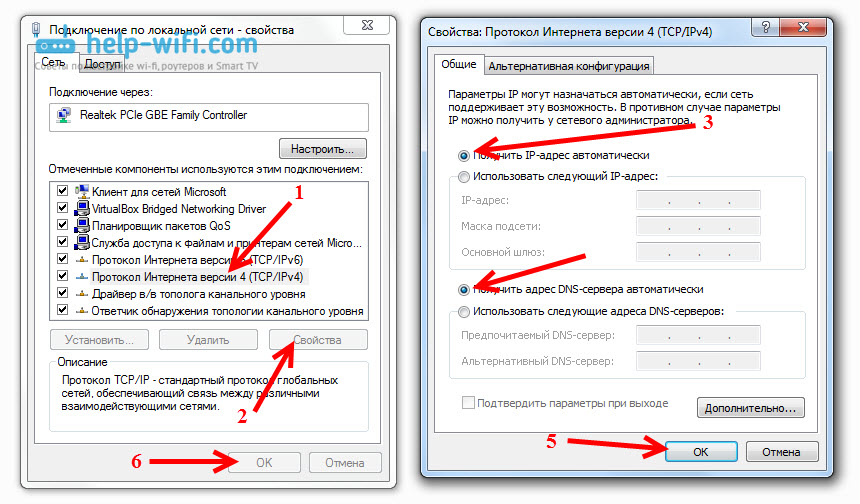 Все, ви можете підключити комп'ютер до маршрутизатора через мережевий кабель і перейти в налаштування. Якщо ви налаштовуєте Wi-Fi, вам потрібно перевірити бездротові параметри. Відкриті властивості Бездротове мережеве з'єднання.
Все, ви можете підключити комп'ютер до маршрутизатора через мережевий кабель і перейти в налаштування. Якщо ви налаштовуєте Wi-Fi, вам потрібно перевірити бездротові параметри. Відкриті властивості Бездротове мережеве з'єднання.
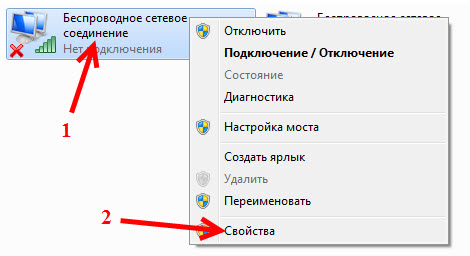 Далі ми перевіряємо так само, як і написано вище.
Далі ми перевіряємо так само, як і написано вище.
Встановлюємо автоматичне отримання IP та DNS у Windows 8
Тут майже все те саме, що і в Windows 7. На панелі сповіщень ми знаходимо піктограму мережі та натискаємо на нього за допомогою правої кнопки миші. Потім виберіть Центр управління мережами .. У новому вікні ми знаходимо Зміна параметрів адаптера. Ми шукаємо адаптер Ethernet (можливо, вас називатимуть по -різному), натисніть на нього і виберіть Властивості.
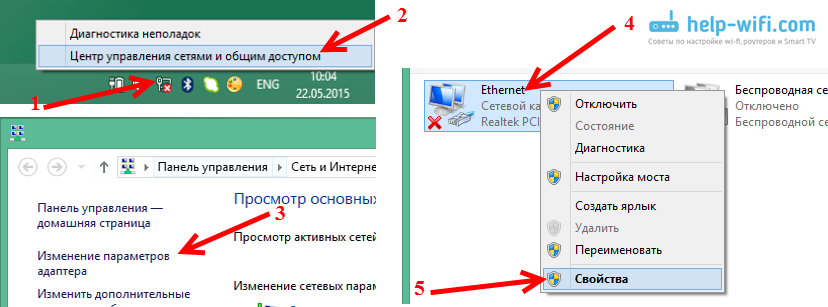
Ми виділяємо Інтернет -протокол версії 4, І натисніть Властивості. Ми перевіряємо, чи відображалися автоматичні налаштування для отримання IP та DNS. Клацніть ОК, і добре ще раз.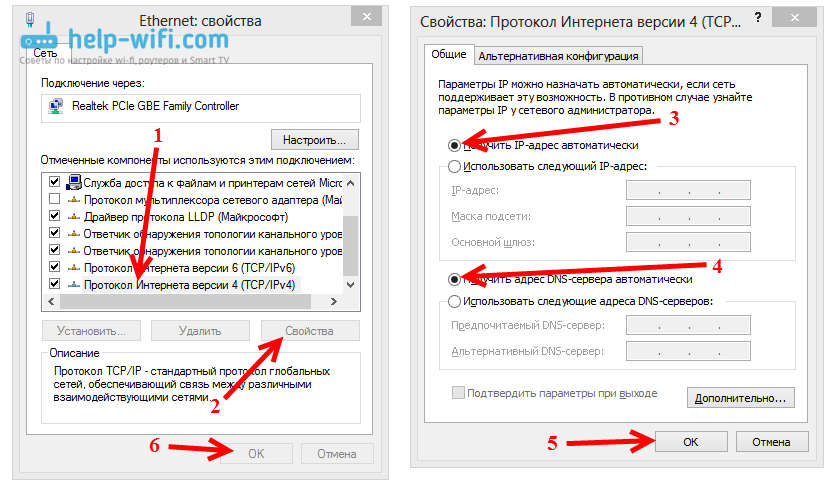
Перевірка Windows XP
Натисніть на значок мережі за правою кнопкою та виберіть Відкрийте папку "Мережеві з'єднання". Потім натисніть кнопкою правої миші Підключення до локальної мережі І вибрати Властивості.
Ми виділяємо Інтернет -протокол (TCP/IP) І натисніть Властивості. Ми перевіряємо нове вікно налаштувань IP та DNS, встановлюємо автоматичну квитанцію та натисніть OK двічі.
Переглянути налаштування фотографії на Windows XP
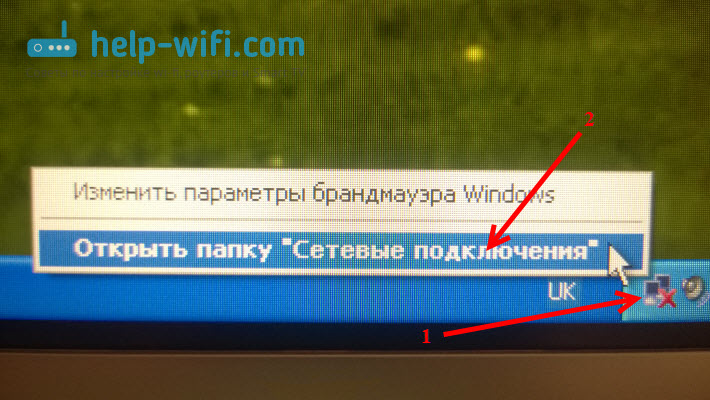
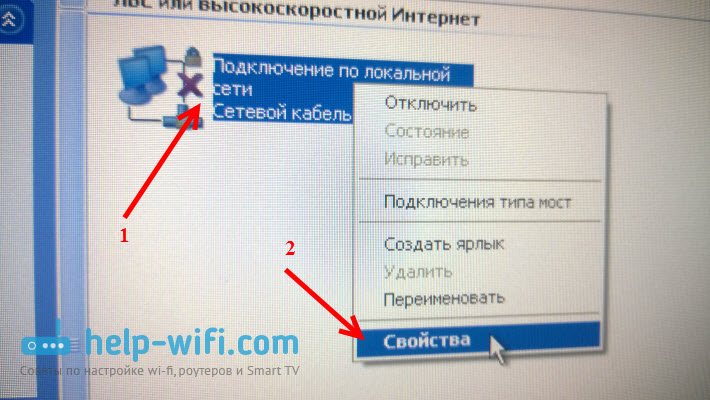
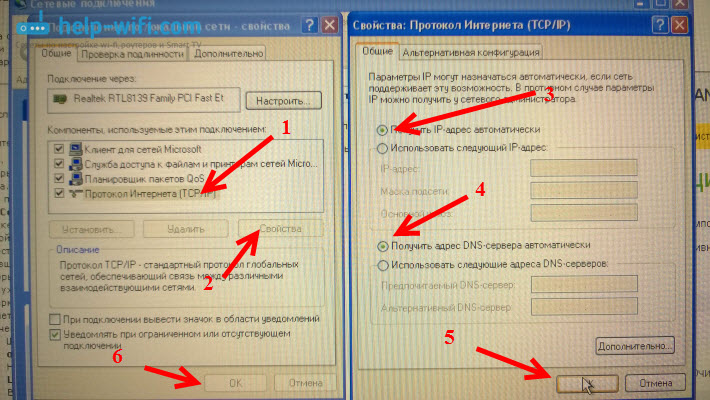
Післясуд
Після цих налаштувань ви можете легко зайти в налаштування маршрутизатора. Часто є випадки, коли на комп’ютері встановлюється якась статична IP -адреса, і через це неможливо отримати доступ до налаштувань. Торкніться своїх запитань у коментарях.
- « Як блокувати соціальні мережі (Vkontakte, однокласники) або звичайний сайт у налаштуваннях маршрутизатора TP-Link
- Як завершити повне падіння налаштувань на маршрутизаторі TP-Link? Відновити фабричні налаштування »

