Прошивка та миготливий iPad самостійно

- 3099
- 442
- Leroy Luettgen
Швидкість та продуктивність пристроїв із сімейства планшетів Apple завжди були на вершині, і нещодавно придбаний гаджет незмінно радує своїх власників з "плавним" інтерфейсом та оцінками в орієнтовних орієнтаціях на такі орієнтири. Користувач може не підніматися на ці цифри, оскільки результати роботи програмістів та дизайнерів очевидні: нічого не сповільнюється, всі елементи інтерфейсу працюють негайно, реагуючи на жести чи плеси тощо. Тому iPad користується стабільним попитом. Тим не менш, ви повинні розуміти, що саме так працює новий, "чистий" пристрій. З часом операційна система починає займатися все більше і більше пам’яті; Це природний процес через накопичення персональних даних та тимчасових файлів. Таким чином, потрібно більше пам'яті для роботи більше, а для інтерфейсу виділяється менше ресурсів. Для власника це виражається в все більш помітних затримках, артефактах на екрані та інших речах, які ми звикли називати "гальмами". Це не дуже приємно, і трохи нижче ми розповімо, як з цим боротися.

Крім того, перед повноцінним випуском нової версії iOS, iOS може випустити бета-версію, призначену для обмеженого кола абонентів, які не бояться розпоряджатися тестовими версіями продукту. Або, що також, ймовірно, ви за необережністю або несвідомо підхопили вірус на своєму iPad; Для всього вищезазначеного існує миготлива процедура, про яку буде обговорено.
Що вам потрібно для прошивки
Якщо ви вирішите, що ваш iPad повинен покладатися, коли він почав «уповільнити» або випущена нова версія iOS, тоді вам не знадобиться так багато: iTunes, комп’ютер і проводка. Але якщо швидкість вашого підключення до Інтернету залишає бажати кращого, і вам потрібно завантажити достатньо великий обсяг даних, то краще подбати про файл прошивки заздалегідь. Його можна завантажити з серверів Apple, насправді, iTunes звідти і бере його. Вибираючи версію, придатну для вашого пристрою, завантажте його та зберегти на жорсткому приводі комп'ютера, з якого ви будете спалахувати iPad. Як відомо, ви повинні пам’ятати, де ви зберегли цей файл.
Для вас також доцільно перевірити кабель, який ви підключите iPad та комп'ютер, а також заряджати планшет, оскільки процес очищення пам'яті та встановлення ОС є досить енергоно -інтенсивним. Тому ми радимо вам заряджати акумулятор повністю, хоча багато хто говорить про рівень щонайменше 5%. Також зауважте, що всі дані про гаджет будуть стерті, тому ми надзвичайно рекомендуємо робити резервні копії. Ви можете зробити це безпосередньо на iTunes, ви можете за допомогою iCloud або третім -партійними програмами, як резервне копіювання титану або аналоги. У будь -якому випадку, резервні копії повинні бути створені перед кожною підзарядкою, а в ідеалі, також перед встановленням будь -яких нових програм, щоб мати можливість "повернути" до свідомо робочого стану пристрою без спеціальних втрат даних.
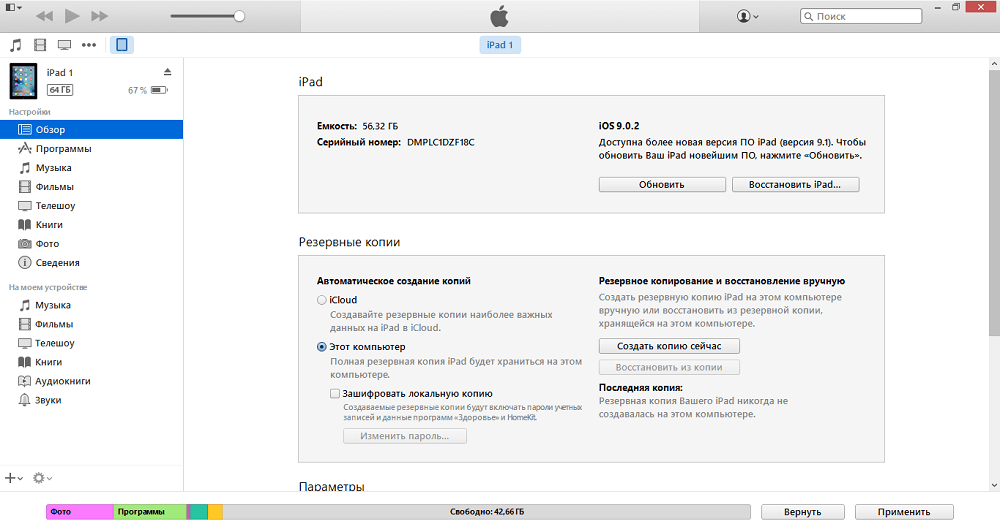
Підготовка до цього завершена, і ми можемо почати блимати iPad. Оскільки iTunes повинен отримати доступ до розділу системної пам'яті, краще, щоб комп'ютер позначений як довірений, тоді вам не потрібно буде вводити паролі.
Процес прошивки
Почнемо з підключення пристрою до комп'ютера. Практично всі маніпуляції з прошивкою iPad, як правило, почніть з цього, тому що такі дії найкраще виконуються через iTunes, тому в кінцевому підсумку є менша ймовірність отримати неопрацюючий планшет. Найпростіший варіант - запустивши iTunes, виберіть у ньому свій гаджет та натисніть кнопку "Відновити iPad". Ця кнопка запустить процес заміни прошивки з останнім для вашого пристрою, як якщо б замінити встановлену операційну систему на систему розробки. На екрані гаджетів з’явиться батончик, і через кілька хвилин ви отримаєте пристрій таким же, як і з полиці в магазині. Після активації iTunes запитає вас, чи відновлюються дані, якщо вони доступні (ми маємо, звичайно, резервну копію, яку ми написали вище). Якщо ви погоджуєтесь, то врешті -решт ви отримаєте назад усі програми та дані, які були перед перевстановленням ОС. Це, очевидно, один із двох найпростіших способів вирішення проблеми. Але що робити з тими, хто має Інтернет, не є найшвидшим? Вгорі ми згадували, що можна завантажити систему системного зображення окремо, воно матиме розширення *.IPSW. Отже, коли на екрані буде увімкнено кнопку "Відновити iPad". Це спричинить діалог для вибору файлу на комп’ютері. Вказуючи тут заздалегідь визначений файл, ви пропустите етап завантаження з серверів Apple, тому для людей без широкосмугового доступу до мережі це хороше рішення. І тоді все буде таким же, як ми описали вище.
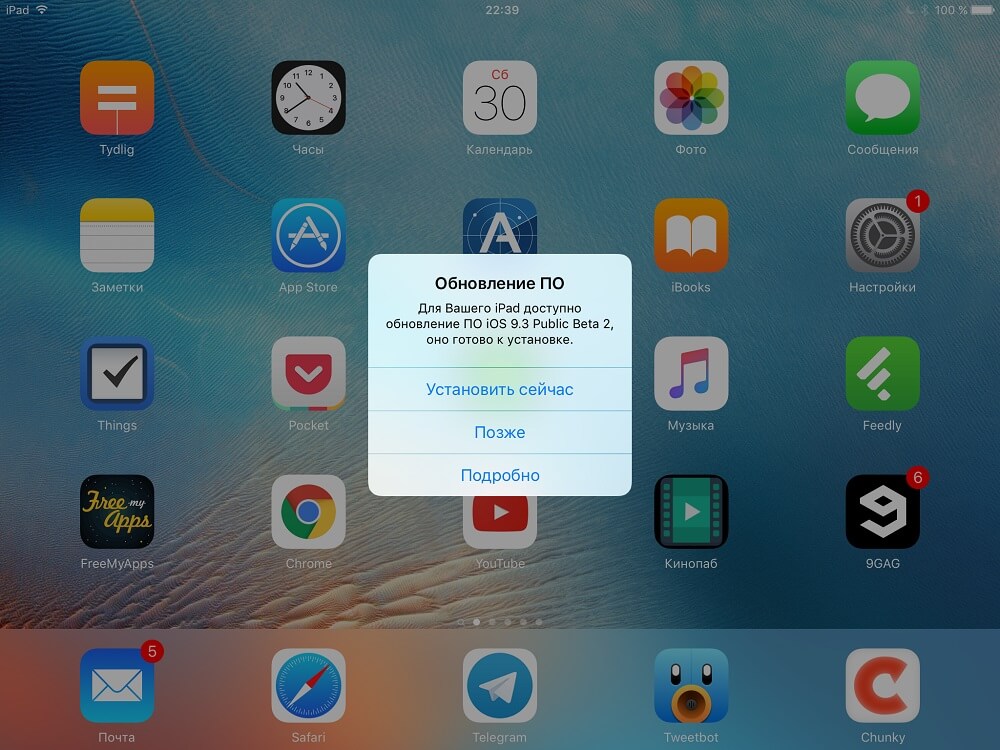
Другий простий спосіб - це доступні моделі "Оновлення повітря" для нових моделей. Для власника цей метод, мабуть, ще кращий, оскільки він не потребує комп'ютера з встановленими під рукою iTunes, і всі операції виконуються безпосередньо на iPad. Зміни прошивки, як би, без участі користувача, з якої потрібно лише двічі погодитися: завантажувати та встановити. Можливо, лише вимоги до зарядки в цьому методі є більш жорсткими, оскільки планшет повинен буде завантажувати систему системи системи безпосередньо в її пам'ять, а також звертається до жорсткого диска, а також адаптера бездротової мережі, значною мірою провести акумулятор. Отже, крім стандартної рекомендації "Зробіть резервну копію", знову ж таки потрібно буде заряджати акумулятор. Однак це все - зрештою, гаджет зробить усе самі, і вам потрібно лише чекати кінця процесу. Тож цей метод також простий і зручний. Якщо оновлення "надійшло", iPad заряджається та підключається до мережі Wi-Fi, то вам не слід довго думати. Процес не займе багато часу.
Можливі альтернативи
Іноді (не дуже часто) проблеми виникають у процесі прошивки. Як ви пам’ятаєте, я порадив iPad заряджати до початку процедури, а не марно. Якщо він вимкнеться під час операцій із системним розділом, буде мало користі: будь -який файл може бути пошкоджений, а система припинить завантаження. Як правило, це виражається наступною поведінкою пристрою: або циклічне перезавантаження, коли логотип Apple постійно відображається на екрані, або екран не вмикається, хоча сам планшет запускається. Це означає, що один із системних файлів неможливо знайти або відкрити через його шкоду. Отже, лише для таких ситуацій, режим відновлення призначений, так званий режим відновлення. У ньому iPad, підключений до комп'ютера з встановленими iTunes, буде доступний для миготіння. Для того, щоб увійти в цей режим, повністю вимкніть гаджет, а потім затисніть кнопки живлення та «додому» протягом 10-15 секунд. На екрані пристрою з’являться значки iTunes та дроту, з’являться. Якщо iTunes на комп'ютері запущений, то з’явиться в ньому повідомлення про те, що пристрій, підключений до відновлення. Як правило, це допомагає вирішити проблеми з продуктивністю та безперервністю після джейлбрейка, тому сміливо натисніть "Відновити". Як і у наведеному вище випадку, якщо у вас завантажений файл заздалегідь, то не забудьте стиснути зміну. Після цього погоджуйтесь у діалоговому вікні та переконайтеся, що пристрій не вимикає комп'ютер; Після завершення процесу ви отримаєте вже спалений гаджет. Залишається лише для його активізації та "згорнути" дані з резервної копії.
Цей метод також не дуже складний, добре підходить шанувальникам експериментів. Однак він все ще працює на рівні операційної системи. Якщо ви пошкодили його своїми діями, ви можете отримати помилку зрештою. Наприклад, ви зробили джейлбрейк і тепер хочете позбутися цього. Режим відновлення може не впоратися з завданням, і для цього є режим DFU. Він працює безпосередньо з залізом, у нашому випадку - з Flash Memory, яка замінює жорсткий диск для iPad. Тож тут миготіння буде впевненим, що ви та iOS раніше не робите.
Щоб увійти в DFU, закрийте iTunes на комп'ютері, не відключаючи його iPad. Потім вимкніть гаджет (стандартно, утримуючи клавішу живлення та повзунок "вимкнути"). Тепер клацніть клавішу Power та "Home" одночасно протягом 10 секунд, потім (увага!) Відпустіть їжу, але не відпускайте кнопку "додому" ще 20 секунд. Якщо повідомлення має повідомлення про те, що на екрані ПК було знайдено новий пристрій, ви можете випустити кнопку раніше. Тепер почніть iTunes, і він негайно скаже, що вам потрібно перевірити оновлення пристрою перед подальшою роботою. Власне, цю частину процедури не можна пропустити, тому погоджуйтесь. А потім, як і раніше, виберіть файл з комп'ютера або шити з попереднім завантаженням з серверів, iPad буде відновлено до заводських налаштувань у будь -якому випадку.
Головне, що слід пам’ятати, - це аж ніяк не відключити планшет від комп’ютера під час оновлення, інакше вам доведеться все зробити ще раз. Зрештою, будь -який пошкоджений системний файл зробить неможливим завантаження. І ще одне: в режимі DFU екран залишатиметься чорним, не очікуйте від нього ознак життя. IPad вийде із зазначеного режиму незалежно після завершення прошивки, як правило, за допомогою цього методу помилок немає.
Коли який спосіб вибрати
Якщо у вас є вибір, то це варто, можливо, спочатку виберіть стандартний спосіб. Повітряне оновлення або промінь через iTunes без режиму відновлення або DFU ідеально підходить для тих власників, які не встановлюють неперевірені програми, не намагаються отримати коренеп-право або експериментувати з бета-версіями iOS. У цьому випадку все пройде максимально безболісніше, за винятком того, що з даними, що процес, нагадує, буде витікати без сліду. Але якщо ви зробили резервну копію, тоді проблема зникне сама по собі.
Якщо з якихось причин ви не можете використовувати один із цих методів, інакше слід спершу спробувати прошивку через режим відновлення. Хоча DFU є одним із стандартних режимів, взаємодія безпосередньо із залізом все ще не повинна зловживати. Ви повинні спробувати вирішити проблему за допомогою відновлення програмного забезпечення. Зрештою, майже всі помилки можна вирішити таким чином, оскільки за замовчуванням користувач доступний виключно цей програмний шар. Ну, якщо режим відновлення був безсилим, а прошивка в ній закінчується помилкою, то спробуйте перенести iPad у режим DFU. Як ми вже говорили, це один із стандартних режимів, за винятком того, що взаємодія з пристроєм на іншому рівні, і це можна зробити будь -яким чином системою від нього. І тут ми підходимо до чергового важливого моменту.
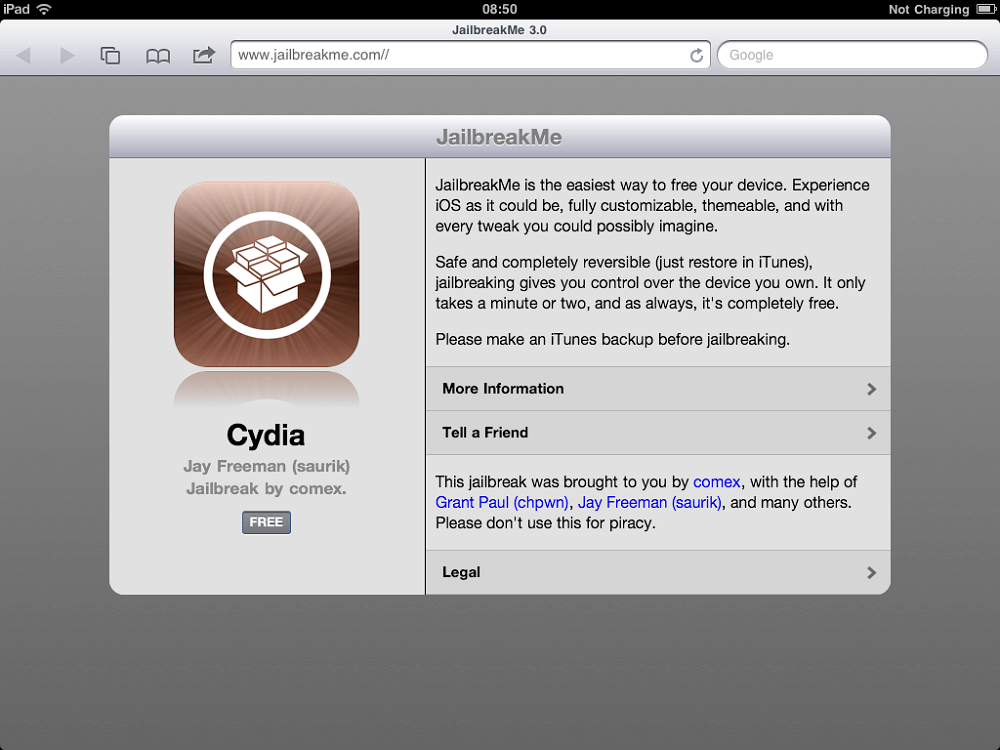
Неможливо заборонити користувачам на їх пристрої Jailbreak так само, як забороняти встановлення додатків з невідомих джерел. Але ми закликаємо вас бути розсудливими і не намагаємось прошивати планшет із зображеннями, які не завантажені з серверів Apple, оскільки в цьому випадку ніхто не може гарантувати продуктивність iPad після такої прошивки. Можливо, до речі, що все буде працювати ідеально, але в той же час на ваш гаджет буде встановлено програмне забезпечення, яке надсилає ваші особисті дані на сервер зловмисників, наприклад, кредитну карту або особисті фотографії. Тож будьте розсудливими та встановіть виключно зображення, отримані з надійних джерел, в ідеалі з серверів Apple.
Післясуд
Отже, якщо ваш iPad почав працювати повільно, "уповільнити" або повністю припинив завантаження, це привід подумати над цим миготінням. Як правило, вона знімає всі ці програмні проблеми в корені. Це може бути виконано декількома способами, і два з них підходять для власників, які вважають за краще користуватися пристроєм, як це передбачено Apple, а ще два призначені для шанувальників експериментів і дозволяють їм вирівняти свої наслідки.
Усі методи по суті є стандартними. Тож турбуйтеся про продуктивність пристрою, якщо ви все зробили правильно, а не ні до чого. Єдиний момент, який може бути спотиканням, - це резервне копіювання ваших особистих даних. Якщо ви цього не робите перед прошивкою, то ви просто втрачаєте їх, тому що процедура стирає їх без сліду від пам'яті пристрою. Тож подбайте про цю проблему заздалегідь за допомогою побудованих -в третім -партійних методах. І, якщо можливо, утилізуйте прошивку виключно надано виробником, не довіряйте файлам з невідомих вам джерел, вони можуть спричинити неправильну роботу пристрою або втрати ваших персональних даних.
- « SIM -карта та iPhone Як вставити, витягнути або вирізати
- Що таке моя сімейна служба і як її налаштувати »

