Панель завдань Windows 10 відсутня - що робити?
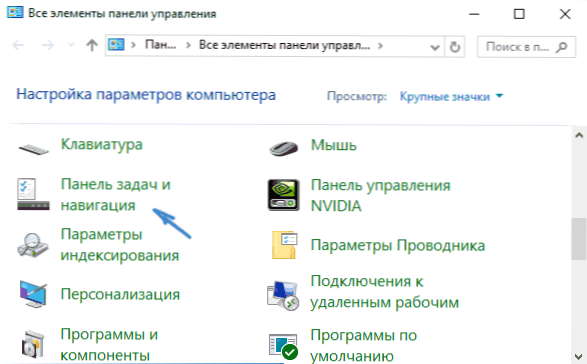
- 814
- 102
- Alfred Leuschke
Одним із користувачів Windows 10 (однак, не часто) є зникнення панелі завдань, навіть у випадках, коли будь -які параметри не використовувались, щоб приховати його з екрана.
Нижче наведено способи, які повинні допомогти, якщо у вас є панель завдань у Windows 10 та додаткову інформацію, яка також може бути корисною в цій ситуації. На подібну тему: значок гучності у Windows 10 зникло.
Примітка. Якщо у вас є піктограми на панелі проблем Windows 10, то, швидше за все, у вас є режим планшета, а відображення піктограм у цьому режимі вимкнено. Ви можете зафіксувати меню права клацніть на панелі завдань або через "Параметри" (Keys Win+I) - "Система" - "Режим планшета" - "Сховати програми на панелі завдань у режимі планшета" (копання). Або просто вимкніть режим планшета (докладніше про це в самому кінці цієї інструкції).
Параметри завдань Windows 10
Незважаючи на те, що цей варіант рідко виявляється справжньою причиною того, що відбувається, я почну з цього. Відкрийте параметри панелі завдань Windows 10, це (з відсутньою панеллю) можна зробити наступним чином.
- Натисніть клавіші Win+R на клавіатурі та введіть КОНТРОЛЬ Потім натисніть кнопку Enter. Панель управління відкривається.
- На панелі управління відкрийте пункт меню "Панель завдань та навігація".
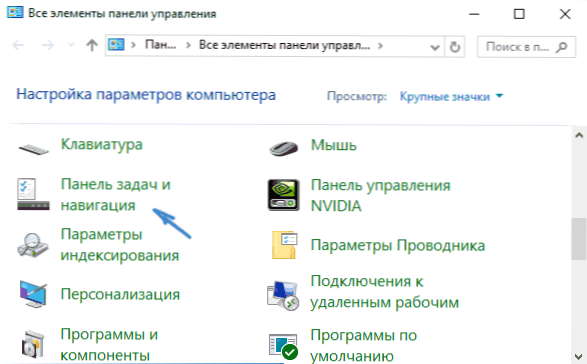
Вивчіть параметри панелі панелі завдань. Зокрема, ввімкнено "автоматично приховати панель завдань" і де він розташований на екрані.
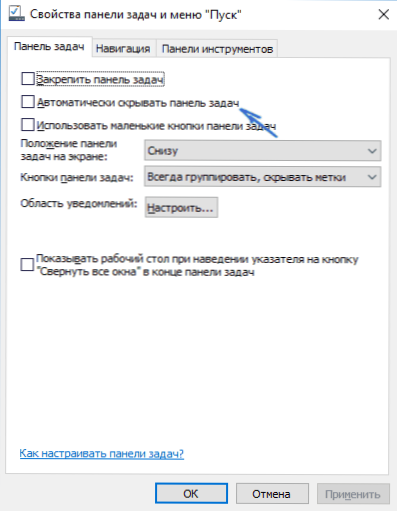
Якщо всі параметри встановлені "правильно", ви можете спробувати цю опцію: змінити їх (наприклад, встановіть інше місце розташування та автоматичне приховування), подайте заявку і, якщо після цього з’явиться панель завдань, поверніться до свого початкового стану та подайте заявку знову.
РОЗВИТКА ДИВІДОМУВАННЯ
Найчастіше описана проблема з відсутньою панеллю завдань Windows 10 - це лише "помилка" і вирішується дуже просто - перезавантаження провідника.
Щоб перезапустити диригент Windows 10, дотримуйтесь таких дій:
- Відкрийте диспетчер завдань (ви можете спробувати меню Win+X, і якщо він не працює, через Ctrl+Alt+Del). Якщо в диспетчері відображаються невеликі завдання, натисніть "Більше" внизу вікна.
- Знайдіть у списку процесів "провідник". Виберіть його та натисніть "перезапустити".

Зазвичай ці прості два кроки вирішують проблему. Але трапляється також, що після кожного наступного повернення на комп'ютер він повторюється знову. У цьому випадку іноді допомагає відключення швидкого початку Windows 10.
Конфігурації з кількома моніторами
При використанні двох моніторів у Windows 10 або, наприклад, під час підключення ноутбука до телевізора в розширеному режимі робочого столу, панель завдань відображається лише на першому з моніторів.
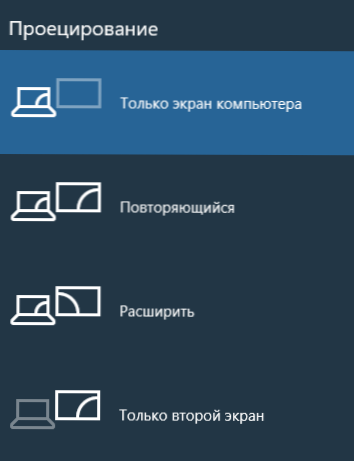
Перевірте, чи полягає ваша проблема, легко - натисніть клавіші Win+P (англійською) та виберіть будь -який з режимів (наприклад, "повторний"), крім "розширення".
Інші причини, чому панель завдань можна зловживати
І ще кілька можливих варіантів з причин проблем із панеллю завдань Windows 10, які дуже рідкісні, але їх також слід враховувати.
- По -третє програми, що впливають на відображення панелі. Це можуть бути програми для проектування системи або навіть не пов'язані з цим. Перевірте, чи це так, ви можете, завершивши чисте завантаження Windows 10. Якщо все працює належним чином з чистим завантаженням, варто знайти програму, яка спричиняє проблему (пам’ятаючи, що вони нещодавно встановлені та заглядають у навантаження на автобусі).
- Проблеми з системними файлами або встановлення ОС. Перевірте цілісність системних файлів Windows 10. Якщо ви отримали систему шляхом оновлення, може мати сенс виконати чисту установку.
- Проблеми з драйверами відеокарти або самою відеокартою (у другому випадку вам також довелося помітити деякі артефакти, дивацтва з відображенням чогось на екрані та раніше). Це малоймовірно, але все -таки варто врахувати. Для перевірки ви можете спробувати видалити драйвери відеокарти та побачити: чи з’явилася панель завдань на "стандартних" драйверах? Після цього встановіть останні офіційні драйвери відеокарти. Також у цій ситуації ви можете зайти в параметри (Win+I клавіш) - "персоналізація" - "колір" та відключити параметр "Зробіть меню запуску, панель завдань та центр сповіщень прозорі".
Ну, останнє: згідно з окремими коментарями щодо інших статей на сайті, враженням було те, що деякі користувачі випадково перетворюються на режим планшета, і після цього здивовано, чому панель завдань виглядає дивно, а його меню не є «властивостями» (де - це зміна поведінки панелі завдань).

Тут ви повинні просто вимкнути режим планшета (за допомогою клацання на значку сповіщення) або перейти до параметрів - "Система" - "Режим планшета" та вимкніть параметр "Увімкніть додаткові можливості управління сенсорами Windows при використанні пристрій як планшет ". Ви також можете встановити в пункті "біля входу до переходу" значення "до настільного".

