Звук втрачається в Windows 10

- 4242
- 216
- Hubert Hintz
Багато користувачів, які оновили до Windows 10 або після чистої установки ОС, стикаються з різноманітними проблемами звукової роботи в системі - хтось просто зник звук на ноутбуці чи комп’ютері, інші перестали працювати через навушники на передній частині Панель ПК, ще одна поширена ситуація полягає в тому, що сам звук видається з часом.
Ці інструкції для кроків описують можливі способи виправити найпоширеніші проблеми, коли аудіо відтворення працює неправильно або просто зникає звук у Windows 10 після оновлення або встановлення, а також лише в процесі роботи без видимих причин. См. Також: Що робити, якщо звук Windows 10 хрипів, шипи, тріщин або дуже тихо, в HDMI немає звуку, аудіо -послуга не запускається.
Windows 10 Sound не працює після оновлення нової версії
Якщо у вас є звук після встановлення нової версії Windows 10 (наприклад, оновлення до оновлення 1809 жовтня 2018 року), спочатку спробуйте наступні два методи виправлення ситуації.
- Перейдіть до менеджера пристроїв (ви можете через меню, яке відкриється правою кнопкою миші на кнопці «Пуск»).
- Розгорніть розділ "Системні пристрої" і подивіться, чи є пристрої з літерами SST (Smart Sound Technology) у заголовку. Якщо є, натисніть на цей пристрій за допомогою правої кнопки миші та виберіть "Оновіть драйвер".
- Далі виберіть "Знайдіть драйвери на цьому комп'ютері" -"Виберіть драйвер зі списку доступних драйверів на комп'ютері".
- Якщо у списку є інші сумісні драйвери, наприклад, підтримка "Audio високої чіткості", виберіть його, натисніть "Далі" та встановіть його та встановіть його.
- Майте на увазі, що список системних пристроїв може мати більше одного пристрою SST, вживайте кроків для всіх.
І інший спосіб, складніший, але також здатний допомогти в ситуації.
- Запустіть командний рядок від імені адміністратора (ви можете використовувати пошук на панелі завдань). І введіть команду в командному рядку
- pnputil /enum-drivers
- У списку, який команда дасть, знайдіть (якщо такий є) предмет, для якого оригінальна назва - Intcaudiobus.Інф І пам’ятайте його опубліковане ім’я (Oemnnn.INF).

- Введіть команду Pnputil /delete-driver oemnnn.Inf /erinstall Видалити цього драйвера.
- Перейдіть до менеджера пристроїв та виберіть Дію в меню - оновіть конфігурацію обладнання.
Перш ніж перейти до кроків, описаних пізніше, спробуйте запустити автоматичне корекцію проблем зі звуком Windows 10, натиснувши на праву кнопку миші до піктограми динаміків та вибрати "усунення звуків зі звуком". Це не факт, що це спрацює, але якщо ви цього не пробували, варто спробувати. Крім того: звук не працює на HDMI у Windows - як його виправити, помилки "вихідний аудіо -пристрій не встановлюється", а "навушники чи динаміка не підключені".
Примітка. Якщо звук зник після простої установки оновлень у Windows 10, то спробуйте перейти до диспетчера пристроїв (за допомогою правої кнопки клацання на запуск), виберіть свою плату за звук у звукових пристроях, натисніть на нього правою кнопкою миші миші , а потім на вкладці "Драйвер" Клацніть "Відкотити назад". В майбутньому ви можете відключити автоматичне оновлення драйверів для звукової дошки, щоб проблема не виникала.
Звук у Windows 10 зникло після оновлення або встановлення системи
Найпоширеніша версія проблеми - на комп’ютері або ноутбуці просто зникає звук. У той же час, як правило (спочатку розглянемо цю опцію), піктограма динаміки на панелі завдань в порядку, в диспетчері пристроїв Windows 10 за плату за звукову плату, яку він написаний "Пристрій працює нормально", і драйвер робить Не потрібно оновлювати.
Правда, в той же час зазвичай (але не завжди) у цьому випадку звукова плата в диспетчері пристрою називається "аудіо високої чіткості". Зазвичай це трапляється для звукових мікросхем конструкції Smartaudio HD, Realtek, через HD Audio, Sony та ASUS ноутбуки.
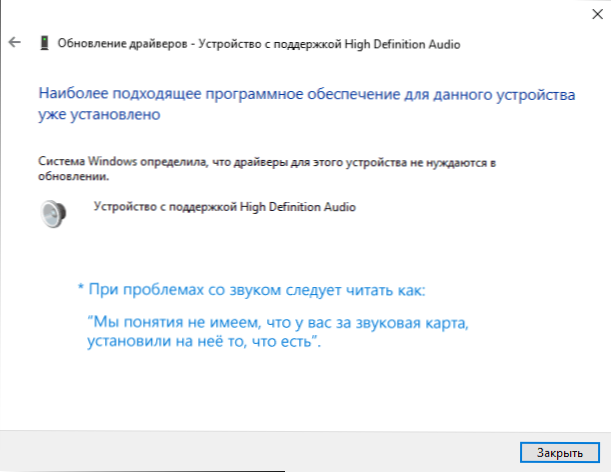
Встановіть звукові драйвери в Windows 10
Що робити в цій ситуації, щоб виправити проблему? Майже завжди робочий метод складається з наступних простих кроків:
- Представити в пошуковій системі Model_vas_no -lactic підтримка, або Model_washi_materinsky_ оплата підтримки. Я не рекомендую, якщо проблеми обговорюються в цих інструкціях, почніть пошук драйверів, наприклад, з веб -сайту Realtek, перш за все, подивіться на веб -сайт виробника, але весь пристрій.
- У розділі підтримки знайдіть аудіо -драйвери для завантаження. Якщо вони для Windows 7 або 8, а не для Windows 10, це нормально. Головне, що розряд не відрізняється (x64 або x86 повинен відповідати розряду системи, встановленої в даний момент, див. Як дізнатись розряд Windows 10)
- Встановіть ці драйвери.
Це здавалося б простим, але багато людей пишуть, що вони це вже зробили, але нічого не відбувається і не змінюється. Як правило, це пов’язано з тим, що, незважаючи на те, що інсталятор водія веде вас у всіх кроках, насправді драйвер не встановлений на пристрої (легко перевіряти, переглянувши властивості драйвера в диспетчері пристроїв). Більше того, інсталятори деяких виробників не повідомляють про помилку.
Існують такі способи вирішення цієї проблеми:
- Запуск інсталятора в режимі сумісності з попередньою версією Windows. Допомагає найчастіше. Наприклад, для встановлення Conexant Smartaudio та через HD Audio на ноутбуках цей варіант зазвичай спрацьовує (режим сумісності з Windows 7). См. Режим сумісності програми Windows 10.
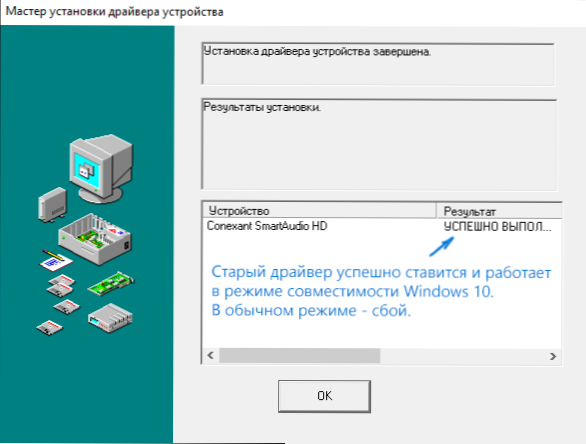
- Попередньо вирушайте плату за звук (з розділу "Звукові, ігрові та відео пристрої") та всі пристрої з розділу "Аудіо та аудіо виходи" через диспетчер пристроїв (клацання правою кнопкою миші на пристрої - Видалити), якщо це можливо (якщо Є така позначка) разом із драйверами). І відразу після видалення запустіть інсталятор (включаючи режим сумісності). Якщо драйвер все ще не встановлений, то в диспетчері пристрою виберіть "Дія" - "Оновіть конфігурацію обладнання". Часто працює на Realtek, але не завжди.
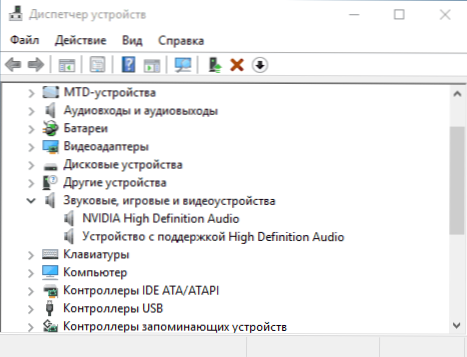
- Якщо після цього старий драйвер буде встановлений, натисніть на звукову дошку з правою кнопкою миші, виберіть "Оновіть драйвер" - "Шукайте драйвери на цьому комп'ютері" та подивіться, чи з'явилися нові драйвери у списку вже встановлених драйверів (За винятком аудіо підтримки високої чіткості) Сумісні драйвери для вашої звукової дошки. І якщо ви знаєте його назву, то ви можете побачити серед несумісних.
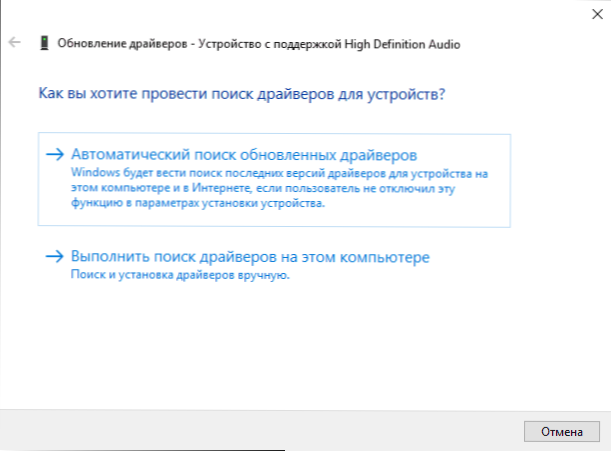
Навіть якщо ви не змогли знайти офіційних драйверів, все ж спробуйте можливість видалити звукову плату в диспетчеві пристроїв з подальшим оновленням конфігурації обладнання (пункт 2 вище).
Звук або мікрофон перестав працювати на ноутбуці ASUS (він також може бути придатним для інших)
Окремо я відзначу метод рішення для ноутбуків ASUS з Audio Sound Chip, саме на них найчастіше виникають проблеми з грою, а також підключення мікрофона в Windows 10. Шлях рішення:
- Перейдіть до диспетчера пристроїв (через правою кнопкою миші на запуск) відкрийте точку "аудіо та аудіовиходи"
- Через клацання правою кнопкою миші на кожному пункті розділу видаліть його, якщо є пропозиція видалити драйвер, зробіть це теж.
- Перейдіть у розділ "Звуки, ігрові та відео -пристрої", видаліть їх таким же чином (крім HDMI пристроїв).
- Завантажте драйвер VIA Audio з ASUS, з офіційного сайту для вашої моделі, для Windows 8.1 або 7.
- Запустіть драйвер режиму сумісності драйвера за допомогою Windows 8.1 або 7, бажано від імені адміністратора.
Зауважу, чому я вказую на старшу версію драйвера: помічається, що через 6 працює в більшості випадків у більшості випадків.0.одинадцять.200, але не більше нових водіїв.
Пристрої відтворення та їх додаткові параметри
Деякі користувачі початківців забувають перевірити параметри пристроїв відтворення звуку в Windows 10, і це краще зробити. Як саме:
- Клацніть правою кнопкою миші відповідно до значка динаміка в області сповіщення внизу, виберіть пункт контекстного меню "Playword". У Windows 10 1903 р. Шлях буде різним: клацання правою кнопкою миші на піктограму динаміка - відкрийте параметри звуку - панель керування звуком у розділі "Сучасні параметри", а в Windows 10 1809 та 1803: Клацніть правою кнопкою миші на динаміку Ікона - "Звуки", а потім вкладка "відтворення".
- Переконайтесь, що правильний пристрій для відтворення встановлено за замовчуванням. Якщо ні, натисніть кнопку правої правої миші та виберіть "Використовуйте за замовчуванням".
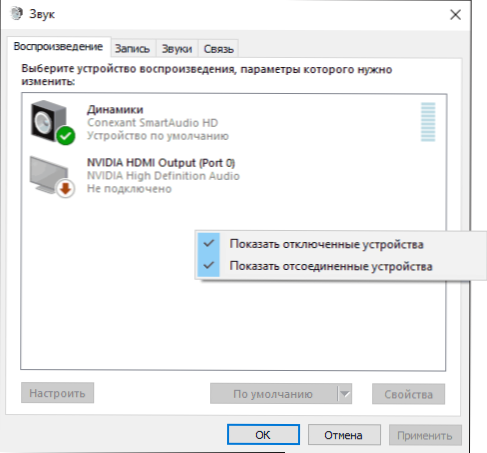
- Якщо динаміки або навушники, як потрібно, є пристроєм за замовчуванням, натисніть на них правою кнопкою миші та виберіть елемент "Властивості", а потім перейдіть на вкладку "Додаткові можливості".
- Позначте предмет "Вимкнути всі ефекти".
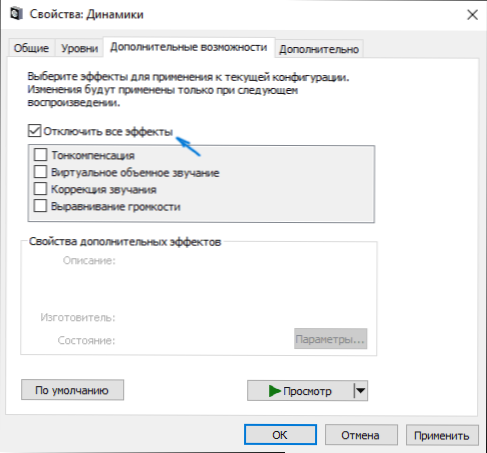
Після завершення зазначених налаштувань перевірте, чи заробив звук.
Звук став тихим, хрипами або автоматично зменшує об'єм
Якщо незважаючи на те, що звук відтворюється, з ним є деякі проблеми: він хрипає, занадто тихо (і гучність може змінитися сам), спробуйте наступні варіанти вирішення проблеми.
- Перейдіть до пристроїв відтворення, натиснувши піктограму Dynamics за правою кнопкою.
- Клацніть правою кнопкою миші на пристрої, з звуком, з якого виникає проблема, виберіть "Властивості".
- На вкладці "Додаткова відповідна" "Від'єднайте всі ефекти". Застосувати налаштування. Ви повернетесь до списку пристроїв відтворення.
- Відкрийте вкладку "Зв'язок" та видаліть зменшення гучності або вимкнення звуку під час зв'язку, встановіть "Дія не потрібна".
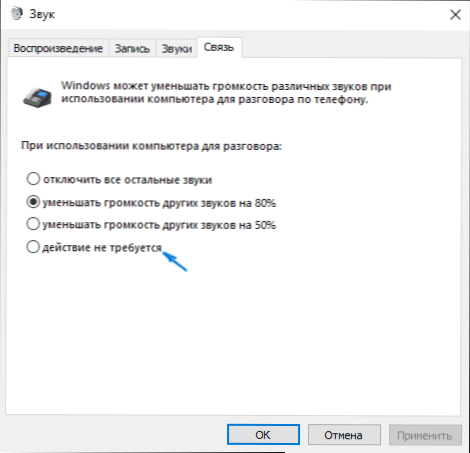
Застосовуйте налаштування та перевірте, чи була вирішена проблема. Якщо ні, є ще один варіант: спробуйте вибрати свою плату за звук через менеджер пристроїв - властивості - оновіть драйвер і встановіть не "рідний" драйвер звукової плати (покажіть список встановлених драйверів) та один із сумісних, що Windows 10 може запропонувати собі. У цій ситуації іноді трапляється, що проблема не проявляється на "неактивних" водіїв.
Крім того: Перевірте, чи включена служба Windows Audio (натисніть Win+R, введіть служби.MSC та знайдіть послугу, переконайтеся, що послуга виконується, а тип запуску встановлений у "автоматично".
На закінчення
Якщо нічого з описаного не допомогло, я також рекомендую вам спробувати використати популярний упаковку драйверів, але спочатку перевірити, чи самі пристрої, динаміки, мікрофон: також трапляється, що проблема з звуком не в Windows 10 , І в них.
- « Як створити скріншот у Microsoft Word
- Проблеми з експлуатацією серверів активації Windows 10 (0xC004F034, листопад 2018 року) »

