Звук відсутній на комп’ютері - що робити?

- 3490
- 823
- Mrs. Grant Rice
Ситуація, коли звук у вікна раптом перестає працювати частіше, ніж хотілося б. Я б виділив два варіанти цієї проблеми: після перевстановлення вікон немає звуку, і звук зник на комп’ютері без причини, хоча до цього все спрацювало.
У цих інструкціях я спробую описати найбільш детально, що робити в кожному з двох випадків, щоб повернути свій ПК або голосовий ноутбук. Ця інструкція підходить для Windows 8.1 і 8, 7 та Windows XP. ОНОВЛЕННЯ 2016: Що робити, якщо звук зникає в Windows 10, звук не працює на HDMI з ноутбука або ПК на телевізорі, виправлення помилок "Autpress Audio не встановлений", а "навушники чи динаміка не підключені".
Якщо звук зник після перебування у вікнах
У цій найпоширенішій версії причина зникнення звуку майже завжди пов'язана з драйверами звукової картки. Навіть якщо Windows "встановить усі самі драйвери", значок гучності відображається в області сповіщення, а в диспетчері пристроїв - ваша звукова плата Realtek не означає, що у вас є потрібні драйвери правильні драйвери.
Отже, для того, щоб звук працював після перевстановлення ОС, ви можете, і доцільно використовувати наступні способи:
1. Стаціонарний комп'ютер
Якщо ви знаєте, що таке ваша материнська плата, завантажте драйвер для своєї моделі з офіційного веб -сайту виробника материнської плати (а не звукову чіп - t.Е. Не з того ж сайту Realtek, а, наприклад, з ASUS, якщо це ваш виробник). Можливо також, що у вас є диск з драйверами материнської плати, тоді водій є для звуку.
Якщо модель материнської плати невідома вам, і ви не знаєте, як її дізнатися, то ви можете використовувати драйвер -Пак - набір драйверів з автоматичною системою встановлення. Цей метод допомагає в більшості випадків із звичайними ПК, але я не рекомендую використовувати його з ноутбуками. Найпопулярніший і відмінний робочий драйвер Pak - це рішення для драйверів, яке можна завантажити з веб -сайту DRP.Su/ru/. Більш детальна інформація: у Windows не працює звук (лише стосовно перевстановлення).
2. Ноутбук
Якщо звук не працює після перевстановлення операційної системи на ноутбуці, то єдине правильне рішення в цьому випадку - відвідати офіційний веб -сайт свого виробника та завантажити драйвер для своєї моделі звідти. Якщо ви не знаєте адреси офіційного веб -сайту вашого бренду або як завантажити там драйвери, то я дуже детально описав це у статті, як встановити драйвери на ноутбуці, призначеному для користувачів початківців.
Якщо звуку немає, і це не пов'язано з перевстановленням
Тепер давайте поговоримо про ситуацію, коли звук зник без видимих причин: тобто, буквально з останнім увімкненням, він спрацював.
Належне з'єднання та продуктивність стовпців

Для початку переконайтеся, що динаміки або навушники, як і раніше, правильно підключені до результатів звукової дошки, хто знає: можливо, у домашніх тварин є власна думка про правильне з'єднання. Загалом, динаміки підключені до зеленого виходу звукової дошки (але це не завжди так). У той же час, перевірте, чи працюють самі стовпці - варто робити, інакше ви ризикуєте витратити багато часу і не отримуючи результат. (Щоб перевірити, ви можете підключити їх як навушники до телефону).
Налаштування звуку Windows
Друга, яку слід зробити, - це натиснути на піктограму гучності з правою кнопкою миші та вибрати елемент "Пристрій відтворення" (про всяк випадок: Якщо значок гучності зникне).

Дивіться, який пристрій використовується для відтворення звуку за замовчуванням. Можливо, це не вихід з динаміків комп'ютера, а вихід HDMI, якщо ви підключили телевізор до комп'ютера чи щось інше.
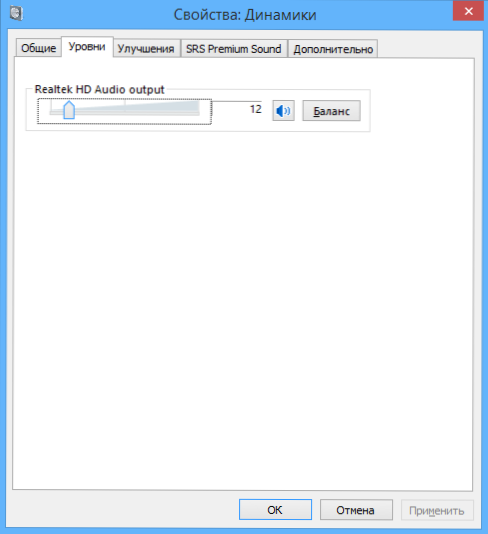
Якщо динаміки використовуються за замовчуванням, тоді виберіть їх у списку, натисніть "Властивості" та ретельно вивчіть усі вкладки, включаючи рівень звуку, вплив на (в ідеалі краще вимкнути їх, принаймні на час, коли ми вирішувати проблему) та інші варіанти), які можуть відрізнятися залежно від звукової дошки.
Це також можна віднести до другого кроку: якщо на комп’ютері є якась програма, щоб налаштувати функції звукової картки, перейдіть до неї, а також вивчіть, чи вимкнено звук, або, можливо, оптичний вихід увімкнено , поки ви підключені до звичайних динаміків.
Менеджер пристроїв та аудіо -служба Windows
Запустіть менеджер пристроїв Windows, натиснувши клавіші Win+R та ввівши команду Девмгмт.MSC. Відкрийте вкладку "Звук, гра та відео -інструкція", натисніть на назву звукової картки за допомогою правої кнопки миші (у моєму випадку, аудіо високої чіткості), виберіть "Властивості" та подивіться, що буде написано у "Статусі" поля пристрою ”.
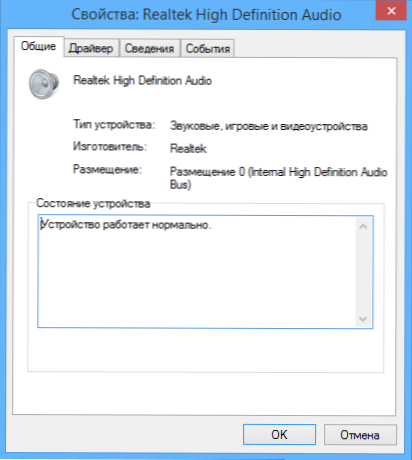
Якщо це щось інше, ніж "пристрій працює нормально", перейдіть до першої частини цієї статті (вгорі), що стосується встановлення правильних драйверів для звуку після перевстановлення Windows.

Ще один можливий варіант. Перейдіть на панель управління - Адміністрація - послуги. У списку знайдіть послугу з іменем "Audio Windows", натисніть на неї двічі. Дивіться, що в полі "Тип запуску" він був встановлений "автоматично", і сама послуга запускається.
Звук включення до BIOS
І останнє, що мені вдалося згадати тему не працюючого звуку на комп’ютері: інтегрована звукова плата може бути відключена в BIOS. Зазвичай увімкнення та відключення інтегрованих компонентів знаходиться в розділах налаштувань BIOS Інтегрований Периферійні пристрої або На борту Пристрої Конфігурація. Ви повинні знайти там щось, що стосується інтегрованого аудіо, і переконайтеся, що воно включено (увімкнено).
Ну, я хочу вірити, що ця інформація допоможе вам.

