Піктограма гучності Windows 10 відсутня (рішення)
- 1341
- 70
- Alfred Leuschke
Деякі користувачі стикаються з проблемою відсутнього значка гучності в повідомленні (у чаї) Windows 10. Більше того, зникнення значка звуку зазвичай не викликається драйверами чи чимось подібним, лише певною ОС помилок (якщо у вас немає звуків, крім зникаючої значки, то зверніться до інструкцій, звук Windows 10 ).
На цьому кроці -й -крокові інструкції щодо того, що робити, якщо значок тома зникне і як виправити проблему, яка виникла кількома простими способами.
Встановлення піктограм панелі завдань Windows 10
Перш ніж почати виправляти проблему, перевірте, чи ввімкнено значок гучності в параметрах Windows 10, ситуація може виникнути - результат випадкової конфігурації.
Перейдіть до запуску - Параметри - Система - Екран та відкрийте підрозділ "Повідомлення та дії". У ньому виберіть "Увімкнення та вимкнення піктограм системи". Перевірте, чи увімкнено елемент "гучності".
ОНОВЛЕННЯ 2017: В останніх версіях Windows 10 включення та відключення піктограм системи в параметрах - персоналізація - панель завдань.
![]()
Також перевірте, що він включений у елемент "Виберіть піктограми, що відображаються в завданнях". Якщо і там, і там, цей параметр увімкнено, а також його відключення та подальше включення не виправляють проблему за допомогою значка гучності, ви можете перейти до подальших дій.
Простий спосіб повернути значок гучності
Почнемо з найпростішого способу, це допомагає в більшості випадків, коли виникає проблема з відображенням піктограми гучності на панелі завдань Windows 10 (але не завжди).
Зробіть наступні прості кроки, щоб виправити відображення піктограми.
- Клацніть у порожній кімнаті робочого столу з правою кнопкою миші та виберіть пункт меню "Параметри екрана".
- У пункті "Зміна розміру тексту, додатки та інші елементи" встановлюють 125 відсотків. Застосувати зміни (якщо кнопка "Застосувати" активна, інакше просто закрийте вікно параметрів). Не виходьте з системи і не перезавантажте комп'ютер.
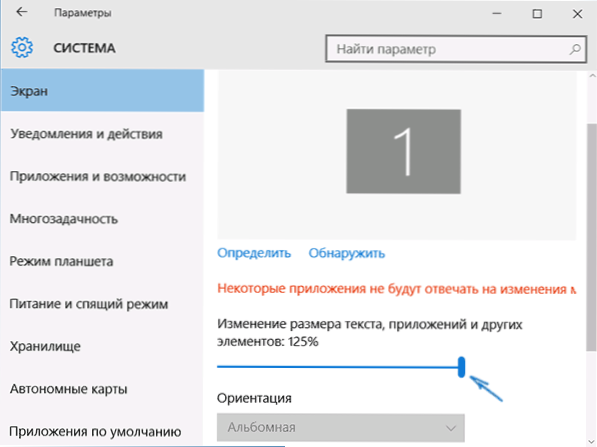
- Знову перейдіть до параметрів екрану та поверніть масштаб 100 відсотків.
- Залиште систему і перейдіть знову (або перезавантажте комп'ютер).
Після цих простих дій значок гучності повинна знову з’явитися областями сповіщень панелі завдань Windows 10, за умови, що у вашому випадку це саме цей загальний "глюк".
Виправлення проблеми за допомогою редактора реєстру
Якщо попередній метод не допоміг повернути значок звуку, то спробуйте опцію з редактором реєстру: вам потрібно буде видалити два значення в регістрі Windows 10 та перезавантажте комп'ютер.
- Натисніть клавіші Win+R на клавіатурі (де WIN - це емблема ОС), введіть Регедіт і натисніть кнопку Enter, редактор реєстру Windows відкриється
- Перейдіть до розділу (папка) Hkey_current_user/ програмне забезпечення/ класи/ локальні налаштування/ програмне забезпечення/ microsoft/ windows/ currentversion/ trainotify
- У цій папці праворуч ви знайдете два значення з іменами ICENTEREAMS І Пастикут відповідно (якщо хтось із них відсутній, не звертайте уваги). Клацніть на кожну з них правою кнопкою миші та виберіть "Видалити".
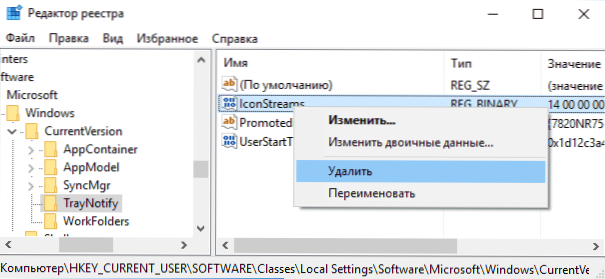
- Перезавантажити комп’ютер.
Ну, перевірте, чи значок гучності з’явився на панелі завдань. Вже повинен з’явитися.
Ще один спосіб повернути значок гучності, яка зникла з панелі завдань, також пов'язана з регістром Windows:
- Перейдіть до розділу реєстру Hkey_current_user/ панель управління/ робочий стіл
- Створіть у цьому розділі два параметри рядків (за допомогою меню клацання правою кнопкою миші у вільному місці правої частини редактора реєстру). Один із іменем Hungapptimeout, другий - Waittokillantimeout.
- Встановіть значення 20 000 для обох параметрів, і закрийте редактор реєстру.
Після цього також перезавантажте комп'ютер, щоб перевірити, чи впливав ефект.
додаткова інформація
Якщо будь -який спосіб допомогло, також спробуйте відкат драйвера звукового пристрою через менеджер пристроїв Windows 10, не тільки для звукової дошки, але і для пристроїв у розділі "Аудит та виходи". Ви також можете спробувати видалити ці пристрої та перезапустити комп'ютер, щоб повторно ініціалізувати систему. Крім того, якщо такі є, ви можете спробувати використовувати точки відновлення Windows 10.
Ще один варіант, якщо як звук працює, ви вам підходять, але ви не можете досягти зовнішнього вигляду значка звуку (в той же час зробити відкат або скидання Windows 10 - не варіант), ви можете знайти файл Sndvol.Витягувати в папці C: \ Windows \ System32 і використовуйте його, щоб змінити гучність звуків у системі.

