Значок акумулятора на ноутбуці Windows 10 відсутній - як його виправити
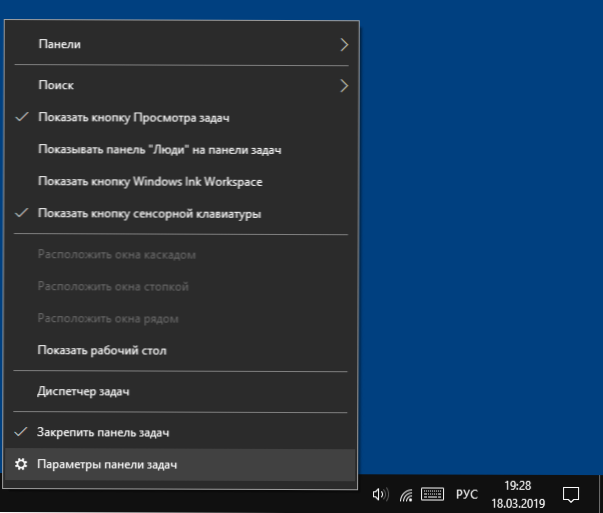
- 3331
- 142
- Mrs. Delbert D'Amore
Якщо на своєму ноутбуці з Windows 10 значок індикатора заряду акумулятора у полі відсутня, у більшості випадків виправлення ситуації не займе багато часу, за умови, що сама акумулятор не вийшла з ладу.
У цих інструкціях - прості способи виправлення відображення значка акумулятора в сповіщеннях Windows 10, якщо з якихось причин він перестав там відображати. См. Також: Як змусити індикатор акумулятора показати решту часу роботи в Windows 10.
- Увімкнення значка акумулятора в параметрах Windows 10
- РОЗВИТКА ДИВІДОМУВАННЯ
- Перевстановлення акумулятора в диспетчеві пристрою
Увімкнення значка акумулятора в параметрах
Почнемо з простої перевірки параметрів Windows 10, що дозволяє увімкнути або вимкнути піктограму акумулятора.
- Клацніть у будь -якому порожньому місці панелі завдань з правою кнопкою миші та виберіть елемент "Параметри панелі завдань".
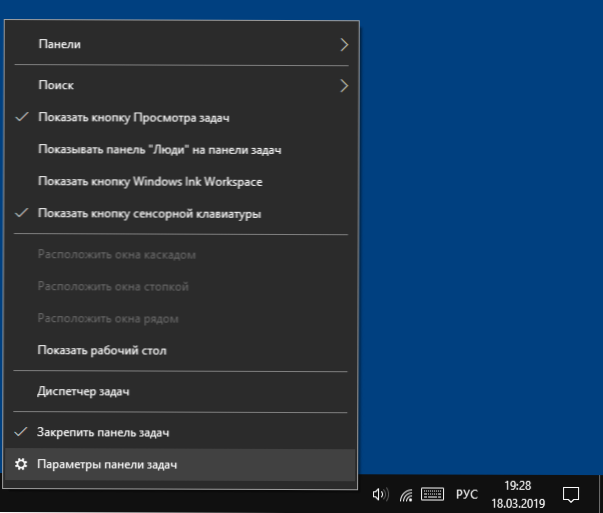
- Зверніть увагу на розділ "Поле сповіщень" та дві точки - "Виберіть піктограми, що відображаються у завданнях" та "Вмикання та вимкнення піктограми".
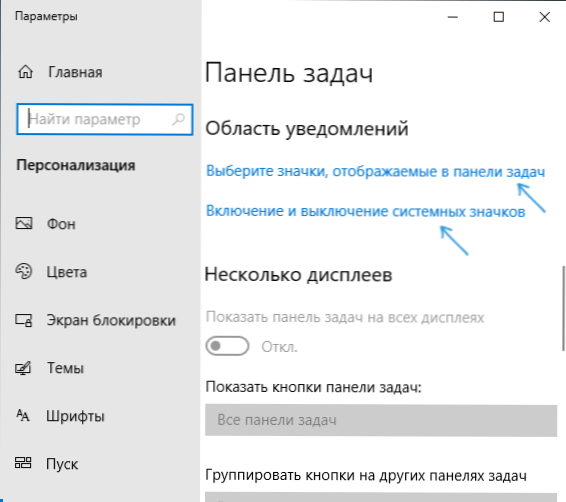
- Увімкніть піктограму "потужності" в обох цих точках (чомусь вона дублюється, і включення лише до одного з них може не працювати). У першому абзаці я рекомендую, щоб елемент взагалі "завжди відображати всі значки в полі сповіщень", щоб індикатор акумулятора не ховався за значок зі стрілкою.
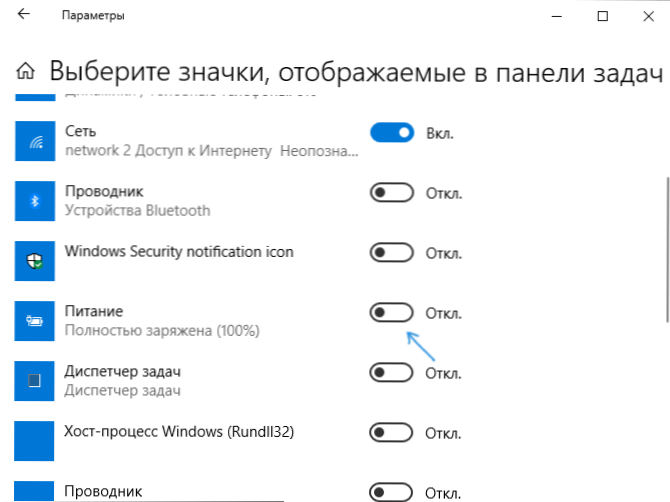
Якщо все пройшло успішно, і причина відсутності піктограми була точно в параметрах, індикатор акумулятора з’явиться в полі сповіщень.
Однак це не завжди допомагає, в деяких випадках налаштування вже належним чином встановлені, але ознаки необхідної значки не спостерігаються. У цій ситуації ви можете спробувати наступні методи.
РОЗВИТКА ДИВІДОМУВАННЯ
Спробуйте перезапустити провідник Windows 10 - це змусить вашого ноутбука перезапустити весь системний інтерфейс, і якщо значок акумулятора зникне через відмову відмови (і це не рідкість), він знову з’явиться. Порядок дій:
- Відкрийте менеджер завдань: Для цього ви можете натиснути кнопку запуску та вибрати потрібну точку контекстного меню.
- У менеджері завдань знайдіть диригента, виберіть його та натисніть "перезапустити".
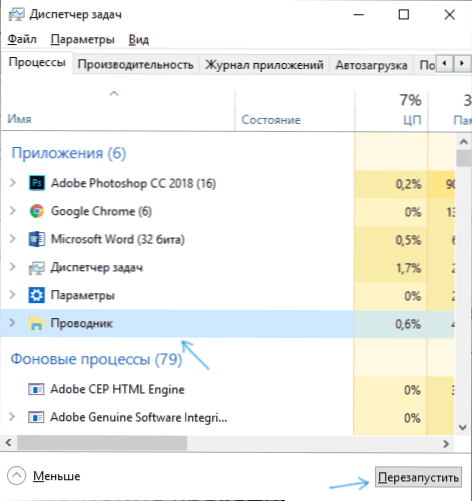
Перевірте, чи це виправило проблему. Якщо цього разу немає результату, ми переходимо до останнього методу.
Перевстановлення акумулятора в диспетчеві пристрою
І останній спосіб повернути зниклий значок акумулятора. Перед його використанням підключіть свій ноутбук до мережі:
- Відкрийте менеджер пристроїв (це можна зробити в меню за правою кнопкою миші на кнопці «Пуск»).
- У диспетчері пристрою відкрийте розділ "батареї".
- Виберіть у цьому розділі, пристрій, що відповідає вашому акумуляторі, зазвичай "акумулятор з відповідним управлінням ACPI", натисніть на нього за допомогою правої кнопки миші та виберіть "Видалити пристрій" та підтвердьте видалення.

- У меню диспетчера пристроїв виберіть "Дія" - "Оновіть конфігурацію обладнання" та чекайте завершення процесу встановлення акумулятора.
Якщо акумулятор працює, а Windows 10 вдалося перевстановити його, ви негайно побачите індикатор акумулятора в сповіщеннях Windows 10. Крім того, в контексті розглянутої теми матеріал може бути корисним, що робити, якщо ноутбук не заряджається.
- « SSD Mini Tweaker для оптимізації роботи суцільного драйву
- Як дізнатися місце розташування друзів та родичів на Android »

