Пішов Wi-Fi на ноутбуці в Windows. Немає адаптера Wi-Fi в диспетчері пристроїв

- 3489
- 692
- Manuel Smith
Пішов Wi-Fi на ноутбуці в Windows. Немає адаптера Wi-Fi в диспетчері пристроїв
Мені не рідко задавати питання щодо проблеми, коли Wi-Fi зникає на ноутбуці, або на комп’ютері. Не просто відключається від мережі, але адаптер Wi-Fi повністю зникає, і сам з'єднання. Все, що пов’язане з Wi-Fi, зникає у вікнах. У мережевих з'єднаннях немає бездротового адаптера. Немає кнопки "Wi-Fi", значок сповіщення та розділ у параметрах (якщо ми говоримо про Windows 10). У диспетчері пристрою також немає WRAL (бездротового) адаптера, який відповідає за підключення бездротових мереж. Ну, відповідно, комп'ютер не бачить мережі Wi-Fi, і немає можливості підключитися до них.
У більшості випадків проблема з’являється раптово. Все спрацювало, вимкнув ноутбук, увімкнено, і на ноутбуці немає Wi-Fi. У деяких випадках така неприємність може з’явитися після оновлення Windows або драйверів. А може, після встановлення програми або зміни налаштувань. З мого власного досвіду я можу сказати, що він рідко не зникає після очищення ноутбука з пилу або ремонту.
Два важливі моменти:- Трапляється, що ноутбук просто не бачить конкретної мережі або всіх мереж. У той же час у диспетчері пристрою є адаптер, є налаштування, пов'язані з бездротовою мережею тощо. D. Це дещо інша проблема, про яку я писав у статті, чому ноутбук не бачить мережі Wi-Fi маршрутизатора і не бачить Wi-Fi Wi-Fi. Якщо у вас є найновіша операційна система, дивіться цю статтю: Windows 11 не бачить мережу Wi-Fi.
- Також може бути те, що сам маршрутизатор перестає розподіляти Wi-Fi. У цьому випадку мережа недоступна на всіх пристроях.
Щоб знайти рішення, спочатку потрібно зрозуміти причину. Чому сталося, що ноутбук раптом перестав бачити мережу Wi-Fi, і взагалі з цим немає налаштувань.
На жаль, як я помітив, ця проблема найчастіше пов'язана з розбиттям самого модуля Wi-Fi. Якщо рекомендації, описані нижче у статті. Як замінити вбудований модуль Wi-Fi.
- Вам потрібно подумати і пам’ятати, що вони зробили перед проблемою. Можливо, рішення прийде сам.
- Перезавантажте ноутбук. Якщо у вас є Windows 10 або Windows 11, вам потрібно перезавантажити. Але не вимкнено./На.
- Якщо у вас є ПК із зовнішнім адаптером Wi-Fi, то перевірте, чи він підключений. Спробуйте підключитися до іншого USB -порту. Зверніть увагу на те, чи спалахує індикатор на адаптер.
- Якщо Wi-Fi зникає після очищення або відновлення ноутбука, то, швидше за все, просто не підключений (погано з'єднаний, пошкоджений) модуль Wi-Fi в ноутбуці. Якщо ви це зробили самостійно, тоді розбирайте ноутбук і перевірте з'єднання модуля Wi-Fi та антени.
Адаптер Wi-Fi від диспетчера пристроїв
Якщо мережевий кабель не підключений, то значок на панелі сповіщень буде такою:

Якщо ви перейдете до управління адаптерами, то, швидше за все, буде лише Ethernet (або "з'єднання через локальну мережу" у Windows 7). Ну, можливо, ще є Bluetooth. І нам потрібен адаптер "бездротової мережі" або "бездротове мережеве з'єднання".
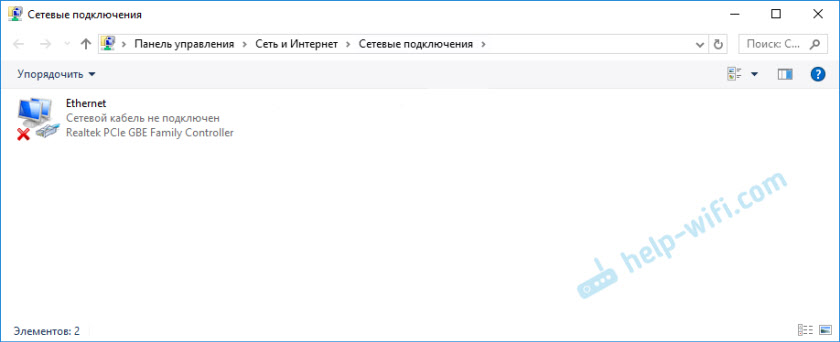
У диспетчері пристрою відкрийте вкладку "Мережеві адаптери". Швидше за все, ви не знайдете там адаптера в ім'я якого є "бездротовий", "wlan", "wi-fi". І нам це потрібно.
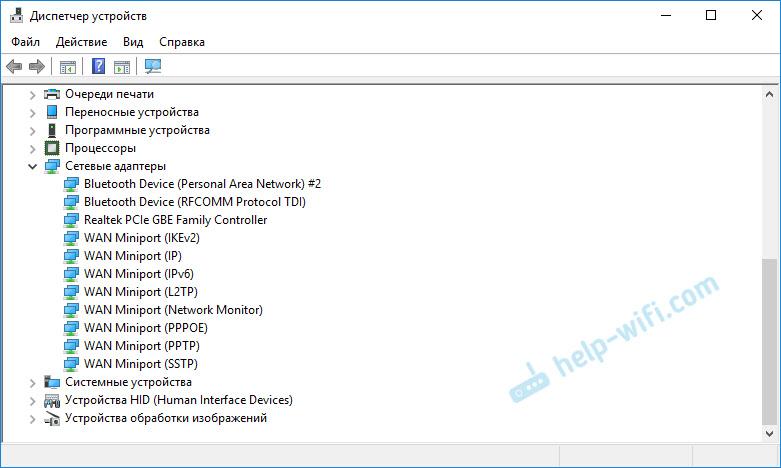
Подивіться, чи є в диспетчері невідомі пристрої. Або пристрої з жовтою позначкою. Якщо є, цілком можливо, що це наш бездротовий адаптер, який просто має проблеми з драйверами.
Особливо зверніть увагу на розділ "Інші пристрої". Чи є там щось на зразок "мережевого контролера".
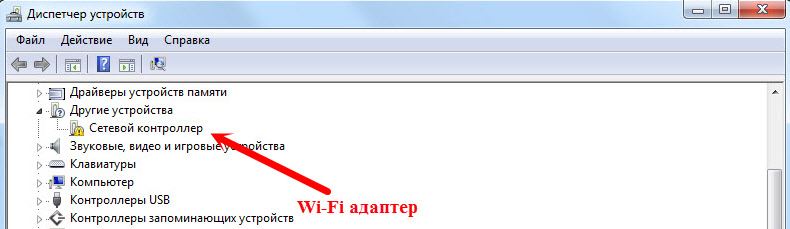
Якщо це так, то вам просто потрібно встановити драйвер.
Як вирішити проблему та повернути адаптер Wi-Fi?
На жаль, як я вже писав вище у статті, в більшості випадків це апаратна проблема. Тобто зрив самого модуля. І програмно (деякі налаштування) його неможливо вирішити. Потрібно змінити сам модуль або підключити зовнішній USB -адаптер. Якщо це ноутбук.
Усі рішення зводиться до повторного встановлення водія на Wi-Fi. Можливо, якщо сам адаптер працює, це допоможе. Ну, ви все ще можете перевстановити вікна. Можливо, щось у системі, але це дуже важко.
І так, назад до водія. Вам просто потрібно зайти на веб-сайт виробника ноутбука, знайти свою модель та завантажити драйвер для WLAN (Wi-Fi) через пошук. Потім запустіть установку. Якщо на початку встановлення драйвера з’являється помилка, що пристрій не знайдено в системі, або щось подібне, то я майже впевнений, що це розбиття апаратних засобів, або якась апаратна невдача.
Детальні інструкції щодо встановлення драйверів:
- Встановлення адаптера бездротового драйвера в Windows 7
- Встановлення WLAN Drient Windos 10
- Та окремі інструкції щодо встановлення драйверів Wi-Fi для ноутбуків ASUS та ноутбуків ACER.
Оновлення: Я вирішив оновити статтю та прийняти кілька робочих рішень, які я накопичив після публікації цієї статті. Я помітив, що часто можна повернути адаптер Wi-Fi таким чином:
- Постійно вимкніть (перезавантажити) ноутбук. Тож достатньо, щоб увімкнути його, натисніть кнопку живлення і утримуйте її, поки вона не ввімкнеться. Потім увімкніть його знову.
- Оновлення BIOS. Завантажте ноутбук або виробник материнської плати з сайту (якщо проблема на ПК із вбудованим Wi-Fi) для оновлення для BIOS та встановити.
- Скидання налаштувань BIOS.
Я більш детально показав ці рішення в окремій статті: Wi-Fi або Bluetooth-адаптер у Windows 11 та Windows 10 на ноутбуці.
Якщо ви спробували все, і в диспетчері пристроїв немає адаптерів, пов’язаних із бездротовими мережами, включаючи невідомі пристрої, вам доведеться носити ноутбук для ремонту або підключити USB-адаптер Wi-Fi. Є маленькі, які чудово підходять для ноутбуків.
- « Tenda AC9 - Огляд потужного та недорогого WI -FI -маршрутизатора для дому
- Маршрутизатор TL-WR720N замерзає після підключення ПК з адаптером Wi-Fi TP-Link TL-WN781nd »

