Адаптер Wi-Fi або Bluetooth у Windows 11 та Windows 10 на ноутбуці
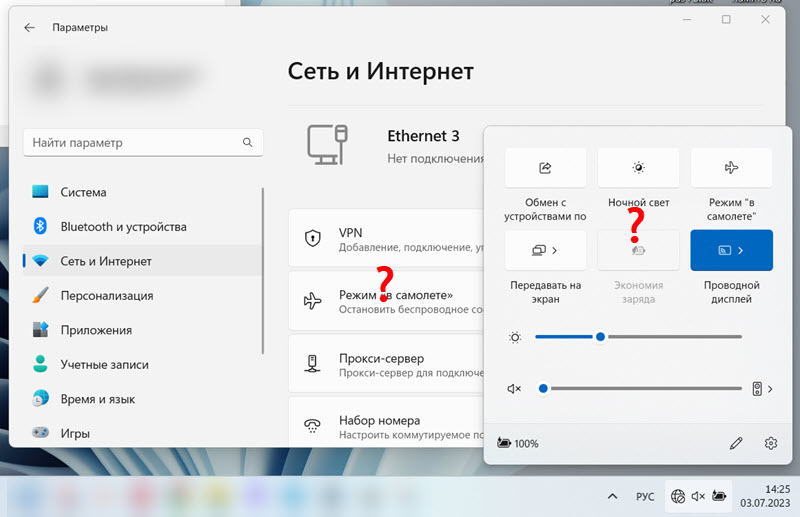
- 1483
- 56
- Manuel Smith
Адаптер Wi-Fi або Bluetooth у Windows 11 та Windows 10 на ноутбуці
У цій статті ми проаналізуємо проблему, коли на ноутбуці або комп'ютері з встановленим Windows 11 або Windows 10 раптово зник. Або обидва адаптери разом. Розглянемо випадок, коли Wi-Fi або Bluetooth раптово зникли, а не після будь-яких дій. Розчини підходять для всіх ноутбуків (Asus, Acer, MSI, Lenovo, Dell та T. D.) та комп’ютери.
Сама проблема виглядає так: Wi-Fi та/або Bluetooth працювали нормально і просто зникли в одну мить. Або після вимкнення, перезавантаження, режим сну. На панелі завдань немає кнопки Wi-Fi або Bluetooth, у Windows та T параметрах немає відповідного розділу та T параметрів. D.
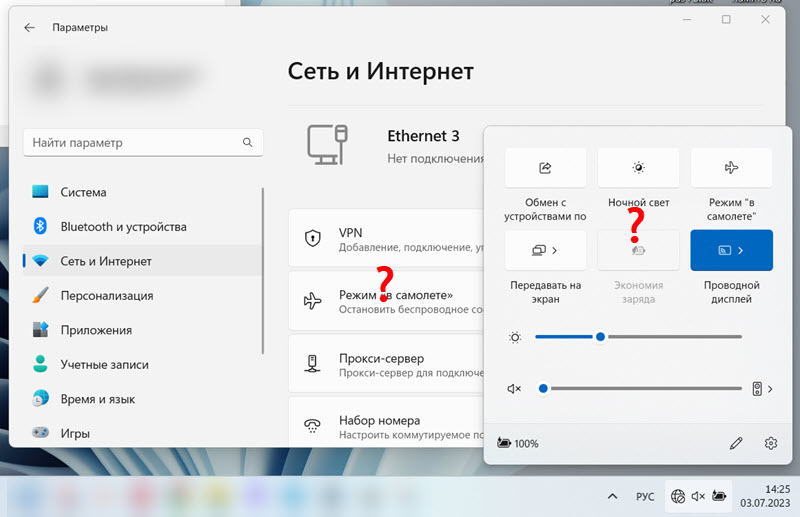
У менеджері пристроїв Wi-Fi та/або адаптер Bluetooth також зникли. Зазвичай є лише мережева карта (кабельне з'єднання, Ethernet).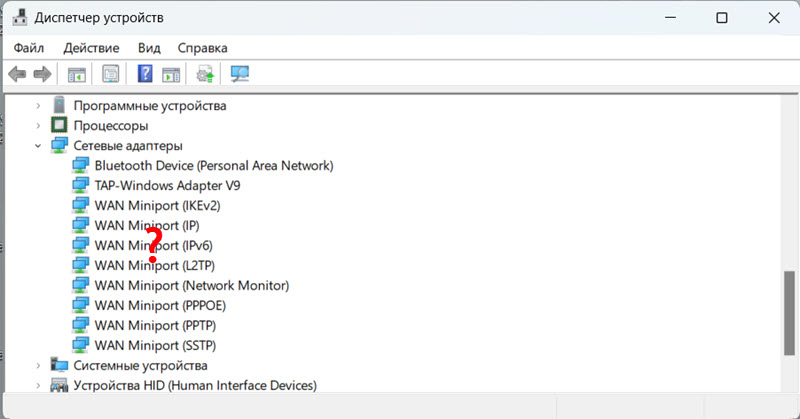
Можуть бути адаптери, такі як мініпорт WAN, пристрій Bluetooth, розділ Bluetooth, але без основного адаптера, за допомогою якого передача даних Bluetooth працює та з'єднує бездротові мережі Wi-Fi.
Нижче на скріншоті ви можете побачити, як це має бути. Коли бездротові адаптери встановлюються та працюють нормально.
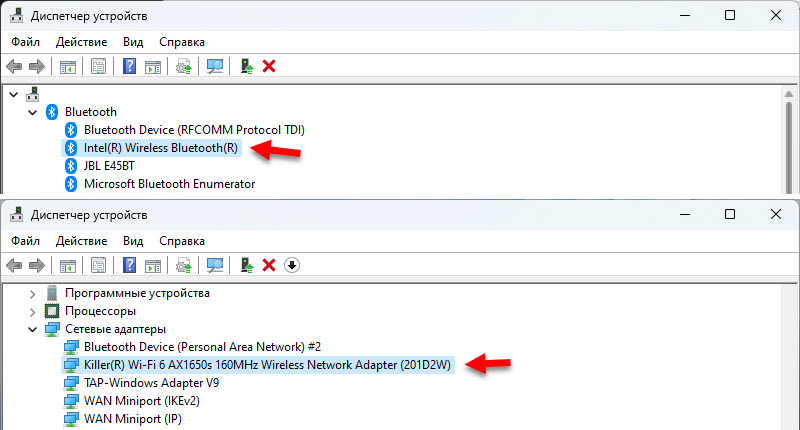
Назва адаптера залежить від бездротового модуля, встановленого у вашому ноутбуці (Intel, Atheros, Broadcom, MediaTek). Сам адаптер повинен відображатися без помилок, як на екрані вище.
Чому Wi-Fi та Bluetooth зникли у Windows 11, 10 і як це виправити?
Причини можуть бути дуже різними. Якась невдача в Windows або BIOS, розбиття обладнання, несумісність обладнання тощо. D. Якщо у вас є звичайний стаціонарний комп'ютер, і до нього підключений зовнішній адаптер Wi-Fi, то переконайтеся, що він все ще підключений. Спробуйте підключити USB -порт у дузі. Якщо все в порядку з з'єднанням або у вас є ноутбук, тоді застосуйте рішення, про які я поговорю зараз. Але перше Просто перезавантажте свій ноутбук. Це не рідко навіть це допомагає.
Аварійне перезавантаження ноутбука
Рішення дуже просте. Збережіть усі дані та закрийте відкриті програми. Натисніть кнопку живлення на ноутбуці і утримуйте його, поки ноутбук не вимкнено. Зазвичай це 5-10 секунд.
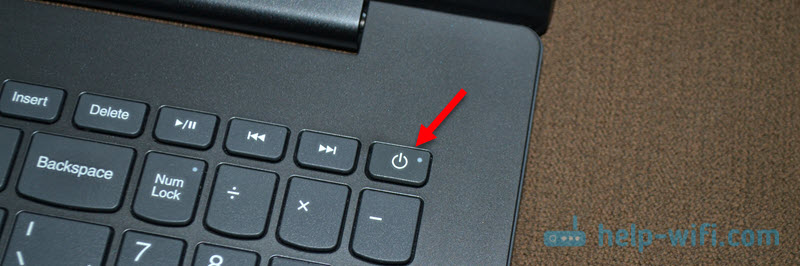
Якщо сам ноутбук не починається, зверніть його на ту саму кнопку.
У випадку з ПК (коли модуль Wi-Fi інтегрується в материнську плату), ви можете спробувати вивернути його з розетки, а також розтягнути акумулятор (на материнській платі) протягом 10 хвилин.
Спроба встановити драйвер
Завантажте драйвер з веб-сайту виробника на Wi-Fi та/або Bluetooth і спробуйте його встановити. Можливо, драйвер просто злетів, адаптер знаходиться в інших пристроях (в диспетчері пристрою), а встановлення драйвера виправить усе.
Покладіть водія лише з місця виробника ноутбука, материнської плати або адаптера Wi-Fi/Bluetooth та суворо для вашої моделі. Дивіться також, чи підходить драйвер для Windows 11 або Windows 10.
Інструкції:
- Оновлення (встановлення) драйвера на Wi-Fi в Windows 10
- Wi-Fi драйвер адаптера в Windows 11: оновлення, відкат, заміна для вирішення різних проблем та помилок
Якщо при встановленні відповідного драйвера ви бачите повідомлення про те, що пристрій не був знайдений або відключений, тоді дивіться наступні рішення.
Скидання налаштувань BIOS
Ще одне просте рішення, яке може повернути Wi-Fi та Bluetooth. Відкрийте BIOS на ноутбуці та відновити фабричні налаштування. Повинно бути оптимізовані навантаження за замовчуванням, налаштування за замовчуванням, завантаження за замовчуванням або щось подібне.
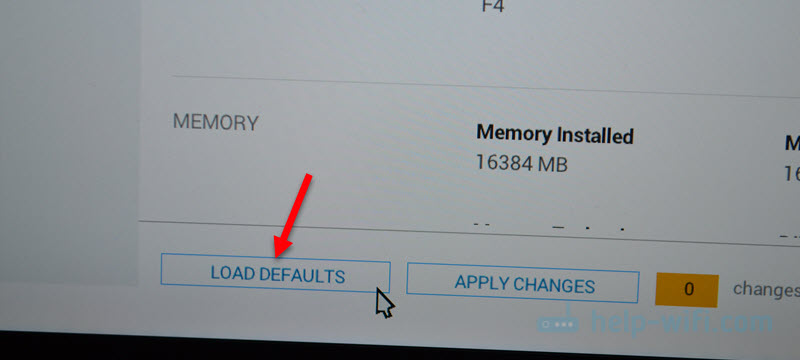
На різних ноутбуках та комп’ютерах ці налаштування будуть різними. Після відновлення заводських налаштувань, швидше за все, вам доведеться зберегти налаштування BIOS та перезапустити ноутбук.
Оновлення BIOS
BIOS слід оновлювати не тільки тоді, коли Wi-Fi зникає. Це дуже корисна процедура, яка покращує роботу вашого ноутбука. Але, як я помічав, дуже часто, особливо після встановлення оновлень Windows 11, Wi-Fi зникає, і це обробляється саме шляхом оновлення BIOS. Особливо на нових ноутбуках.
Зараз BIOS оновлюється без проблем з -під Windows. У будь -якому випадку, на ноутбуці Dell, це робиться просто так. Досить завантажити оновлення з веб -сайту виробника для моделі вашого ноутбука та запустити установку.
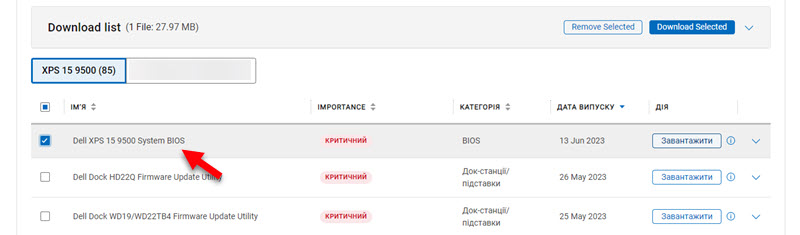
А також майже у кожного виробника зараз є утиліти, які сканують систему для оновлень, вони самі завантажені та встановлені.
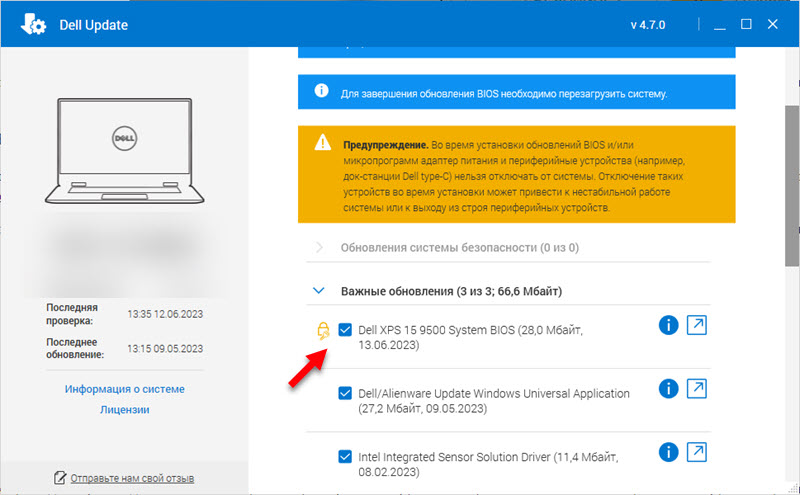
Обов’язково встановіть усі доступні оновлення. Також встановіть усі оновлення Windows 11/10.
Причина також може бути в обладнанні модуля Wi-Fi, який встановлюється всередині ноутбука. Або, наприклад, у контактах на самому модулі або материнській платі. Тут вам вже потрібно розібрати ноутбук, шукати причину, і можна змінити модуль Wi-Fi.
- « Як перейти до налаштувань маршрутизатора з телефону?
- Windows 11 не автоматично підключається до Wi-Fi. Що робити? »

