Диск D після встановлення Windows 10/11 або під час роботи на комп'ютері - методи усунення проблеми

- 627
- 114
- Mrs. Grant Rice
Користувачі ОС Windows можуть зіткнутися з такою проблемою, як зникнення диска D в провіднику, який може бути спровокований з різних причин.
Явище спостерігається як відразу після встановлення Windows або оновлення, і вже під час функціонування системи. Поміркуйте, чому може виникнути дисфункція і що робити, якщо диск зникне.

Причини зникнення розділу D
Перш ніж перейти до рішення, ми розберемося з причинами втрати. Важливо визначити, що саме втрачається: логічний розділ (як правило, жорсткий диск розділений на систему C та користувач D тощо. розділи) або окремий жорсткий диск, якщо C і D - це різні фізичні диски. Щоб звузити коло можливих причин, пам’ятайте, що передувала проблемі, наприклад, ви підключили новий диск, диск зник після встановлення Windows, оновлення або будь -яких інших дій з вашого боку.
Отже, залежно від типу дисфункції, причини можуть бути наступними:
- Немає контакту з материнською плату через відсутність з'єднання або вільне з'єднання поїзда з роз'ємом HDD;
- Виконано випадкове форматування або видалення;
- системний збій при перевстановленні або оновленні компонентів Windows;
- Логічна структура HDD пошкоджена через вірусну атаку або випадкову невдачу;
- порушення цілісності системних файлів;
- Підключений накопичувач не ініціалізований і відформатований;
- застарілі водії;
- Логічний розділ був прихований іншим користувачем.
Що робити, якщо диск D не відображається
Переважно і найчастіше способи усунення дисфункції, ви можете впоратися з власними силами, залежно від причини, той чи інший варіант підходить. Оскільки зазвичай це не очевидно, що точно спровокувало зникнення раніше відображеного розділу, джерело неприємностей буде розкрито в ході виконання дій. Давайте детальніше розглянемо, що робити, якщо немає диска D.
Перевірка з'єднання накопичувача
Якщо система бачить лише одного з фізичних носіїв, а друге зупиняється, спочатку варто перевірити підключення жорсткого диска до материнської плати. Shlaffs міг відійти, що спровокувало втрату контакту, а це означає, що жорсткий диск не буде доступний у Windows Proversor.
УВАГА. Ми перевіряємо, коли пристрій відключений від мережі.Коли підключення перевіряється, перейдіть до BIOS і подивіться, чи відображається диск. Для цього дотримуйтесь інструкцій:
- Ми перезавантажимо, і в процесі початкового завантаження ми використовуємо ключ або комбінацію клавіш для введення в меню BIOS (залежно від версії, це може бути Del, ESC, F2, F8-F10 або комбінація декількох клавіш).
- У меню на головній вкладці ми знаходимо первинний майстер IDE або вторинний майстер IDE (залежно від роз'єму), якщо середовище IDE.
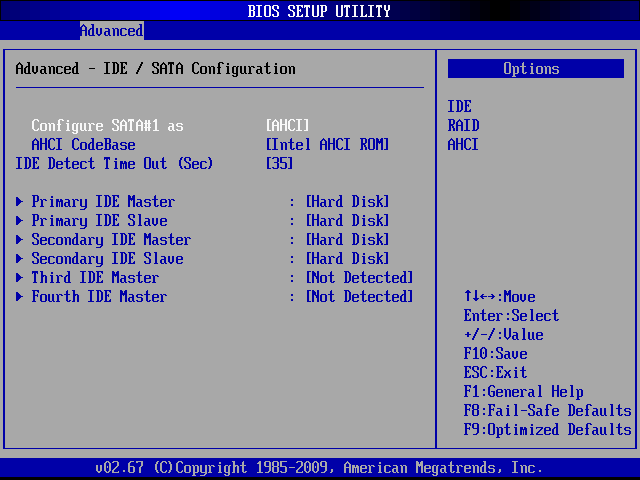 У випадку з SATA ми шукаємо розділи з відповідним іменем. Навпроти елемента буде прописано ім'я або напис "жорсткий диск" (не встановлено).
У випадку з SATA ми шукаємо розділи з відповідним іменем. Навпроти елемента буде прописано ім'я або напис "жорсткий диск" (не встановлено). 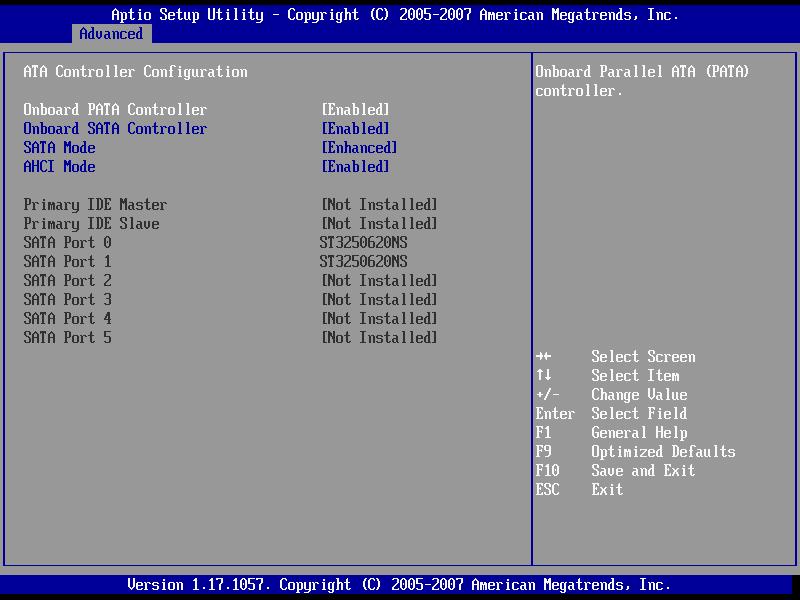 BIOS знайде диски, інакше ви побачите напис "не виявлено".
BIOS знайде диски, інакше ви побачите напис "не виявлено".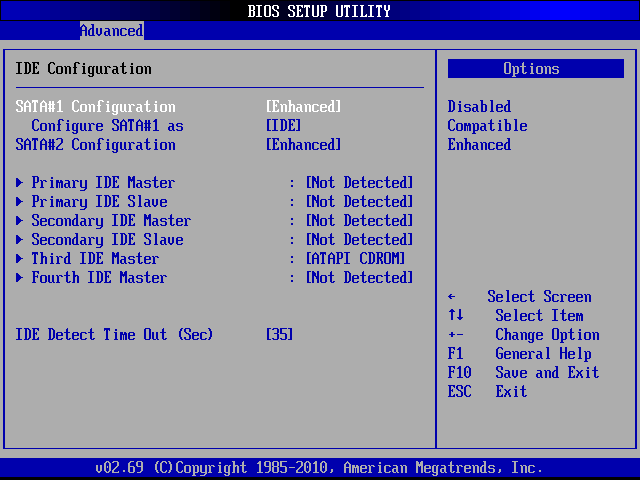
Виключіть винуватця за відсутності підключення допоможе перевірити якість з'єднання, з'єднання в іншому роз'єм або до іншого комп'ютера.
Повторне сканування
У деяких випадках, наприклад, якщо накопичувач CD/DVD взяв цю букву, в результаті якого логічний гучність припинив відображення після перевстановлення або оновлення ОС, повторне використання допомагає. Щоб активувати процедуру, ми виконуємо наступне:
- Ми переходимо до системного обладнання "Управління дисками" (натискаємо на ПКМ на значку "Цей комп'ютер" та вибрали "Управління" - "Управління дисками" або використовуємо консоль "Виконати" (Win+R) та команду Diskmgmt.MSC).
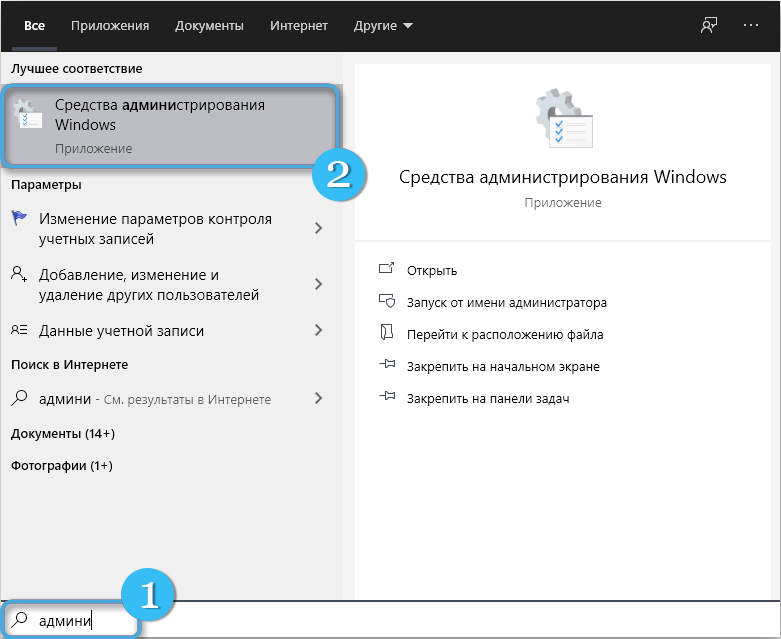
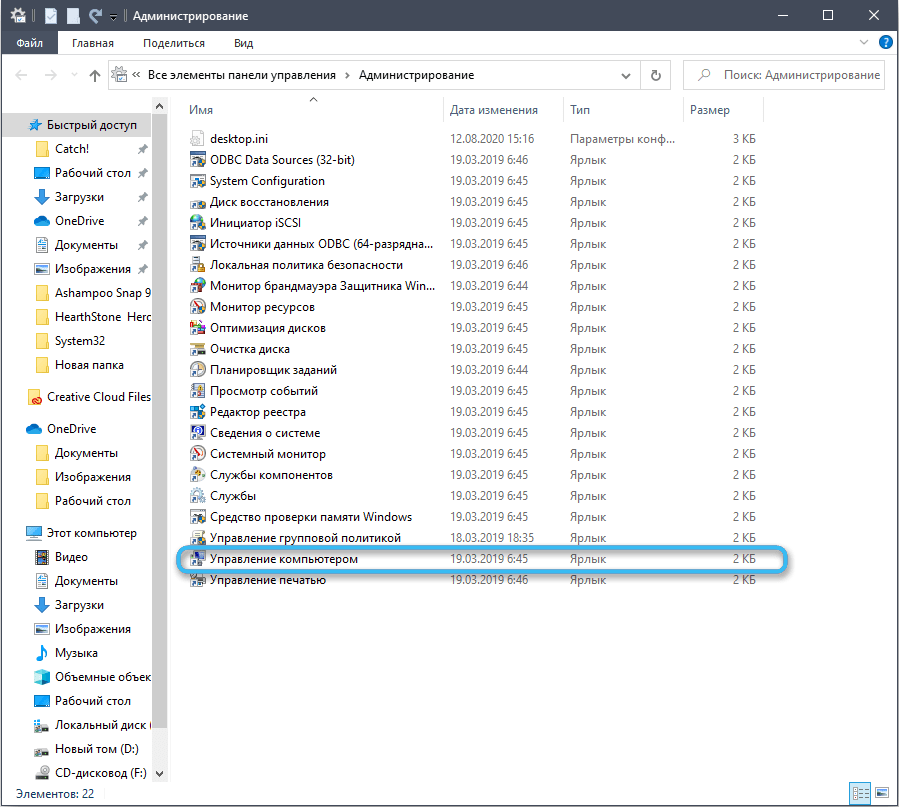
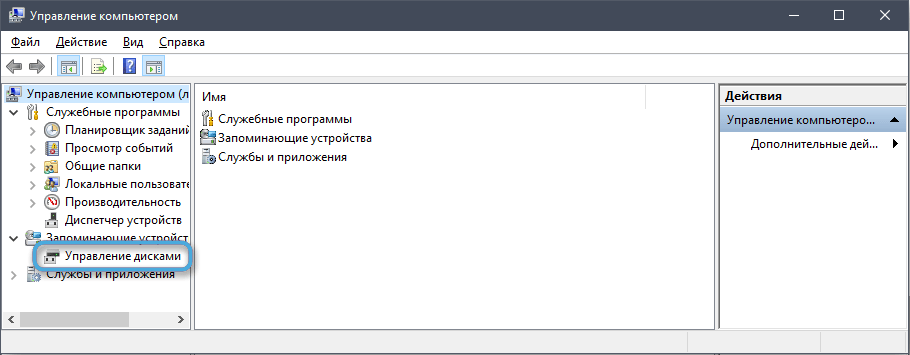
- У вікні утиліти в меню "Дія" на верхній панелі виберіть "Повторіть перевірку диска".
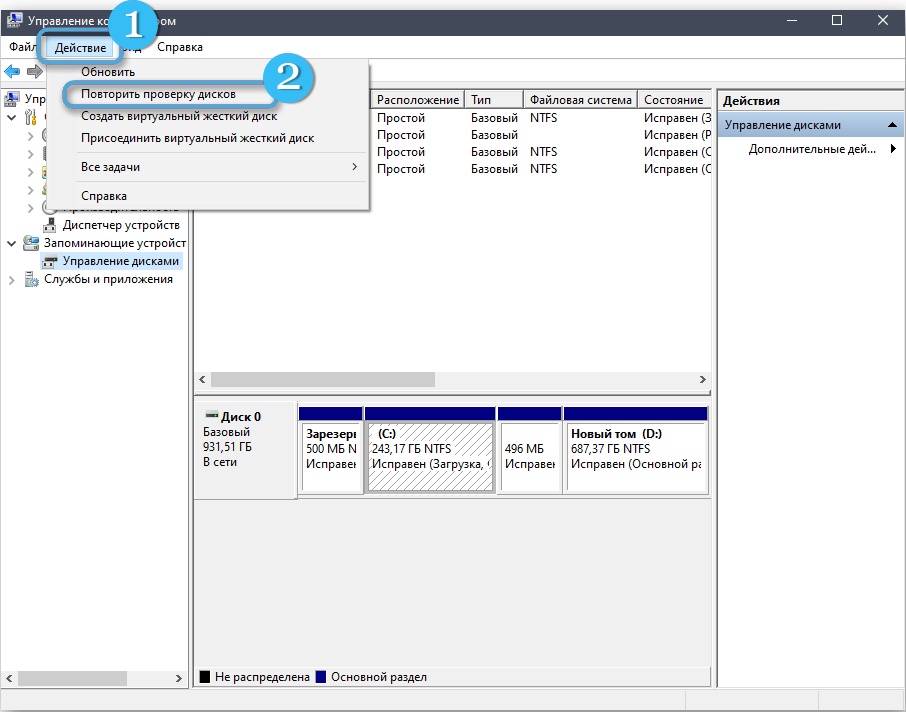
- Ми чекаємо закінчення процедури сканування, після чого буде показано перелік ідентифікованих підключених дисків. Серед них повинен бути d. Якщо ні, ми спробуємо інші способи вирішення проблеми.
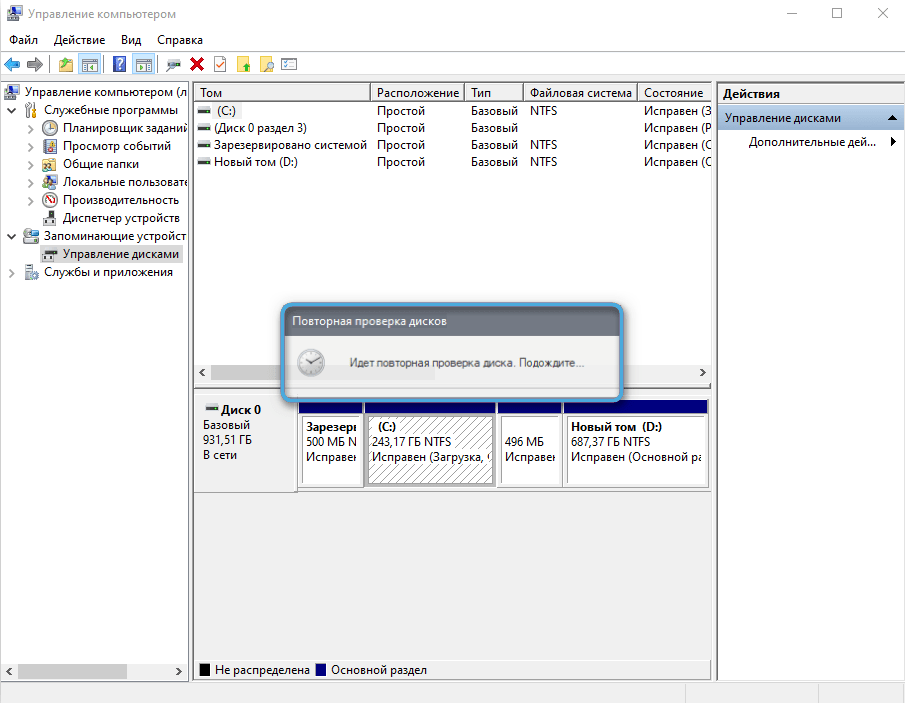
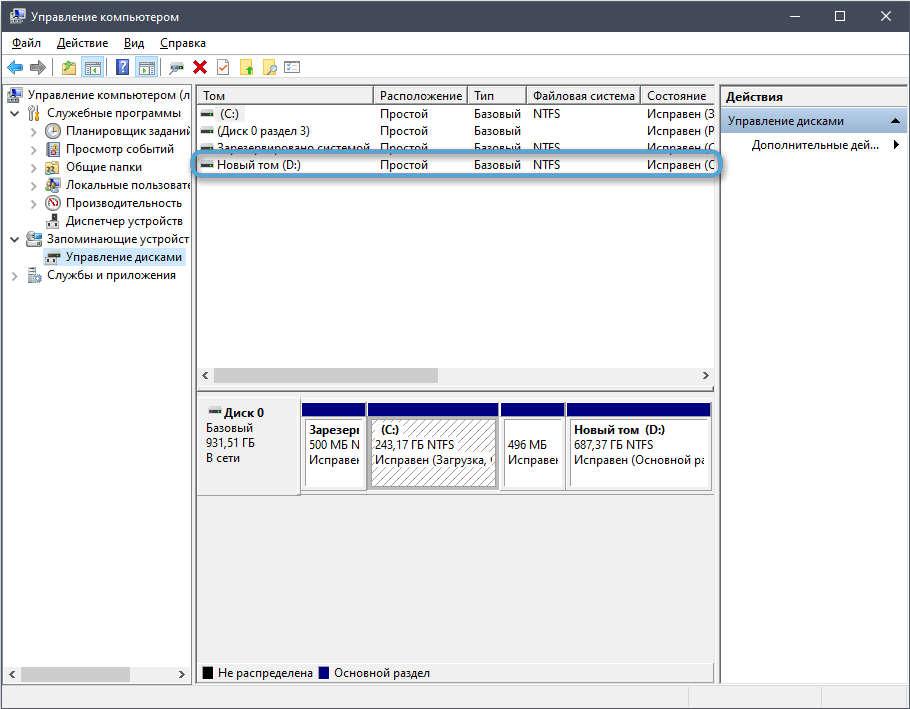
Підняття прихованих порожніх обсягів
Якщо D порожній, що часто трапляється при перевстановленні системи, ймовірно, застосовується опція, яка приховує порожні обсяги. Щоб розділ з'явився в провіднику, ми виконуємо такі дії:
- Ми переходимо до диригента Windows.
- Ми переходимо на вкладку "Переглянути" і виберете "Параметри" у верхньому блоці, який з’явиться (натисніть на значок або в меню Drop -Down, виберіть "Змінити параметри папки та пошук").
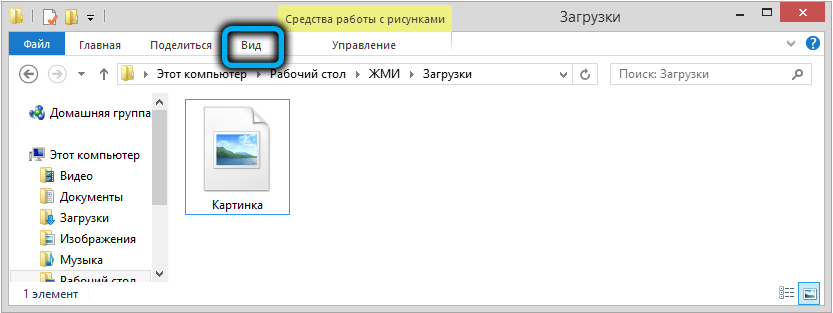
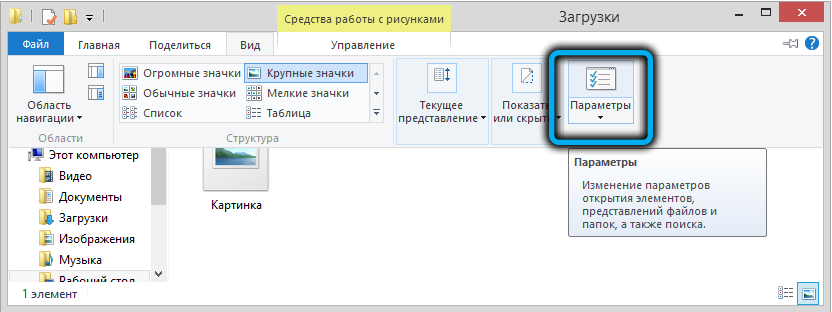
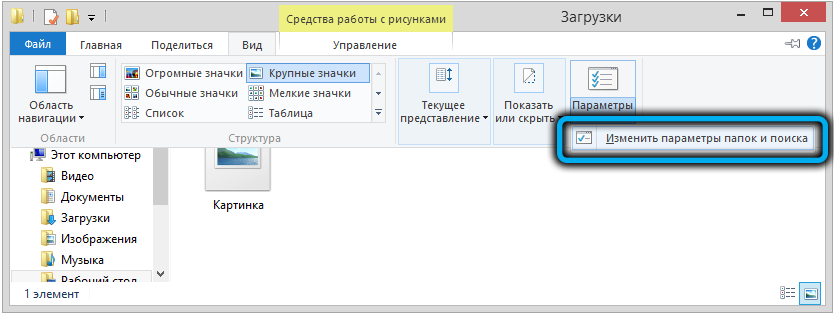
- На вкладці «Переглянути», нове вікно в блоці додаткових параметрів, ми знаходимо опцію «Сховати порожні колеса». Якщо він позначений, вийміть галочку та застосуйте внесені зміни.
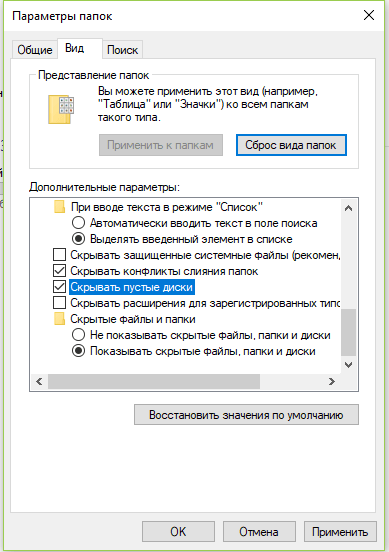
Відображення прихованого диска d в редакторі політики
Якщо об'єм був прихований, ви можете ввімкнути його дисплей за допомогою системного обладнання. Для цього ми виконуємо такі дії:
- Використання консолі "виконати" (Win+R) та команди GPEDIT.MSC відкриває редактор місцевої групової політики;
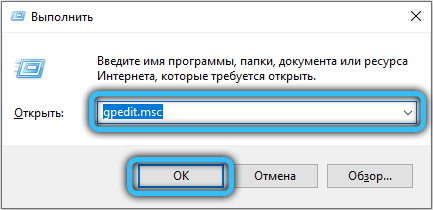
- У відділенні "Конфігурація користувача" ми дотримуємося шляху "Адміністративні шаблони" - "компоненти Windows" - "провідник";
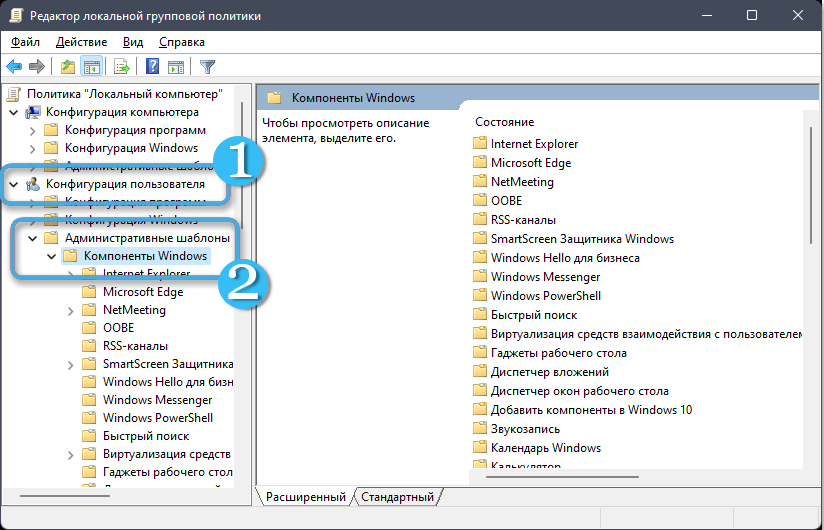
- У правій частині вікна виберіть параметр "Сховати вибрані диски у вікні" Мій комп'ютер ", натисніть PKM -" Змінити ";
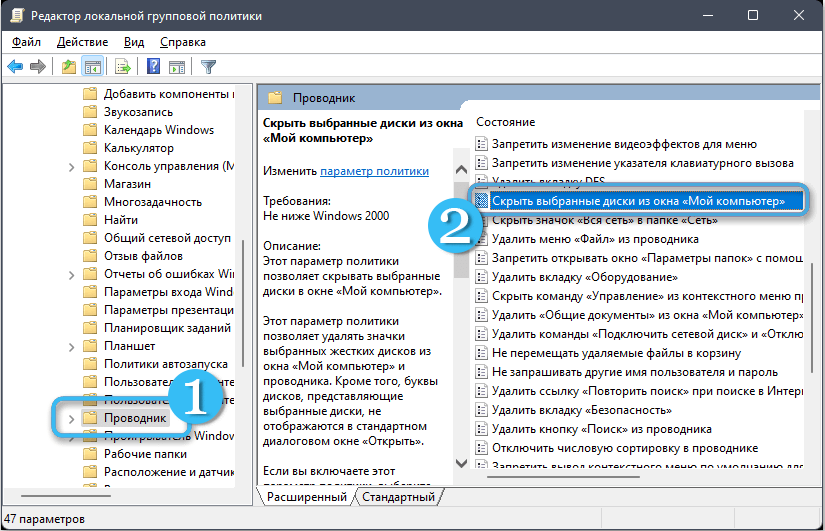
- У новому вікні виберіть "не встановіть" та застосовуйте зміни.
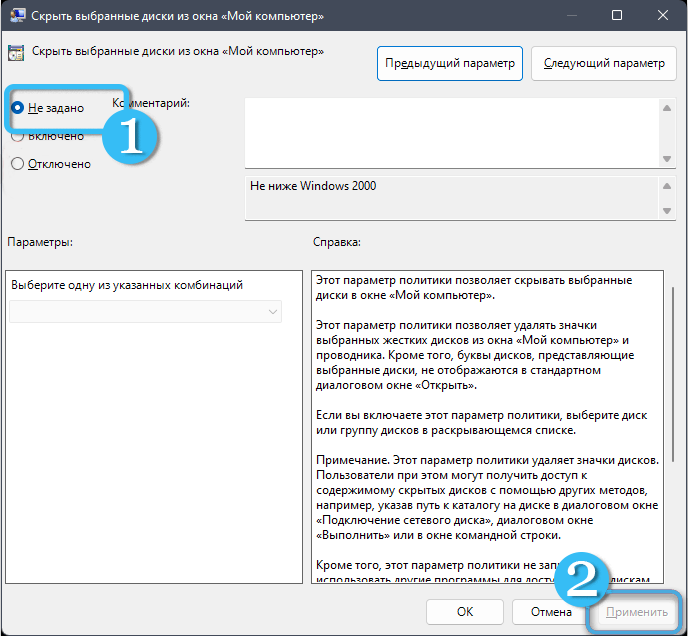
Перепризначення листа зниклого диска
Цей метод вирішить проблему, якщо лист, що ідентифікує розділ, втік. Скидання логічного обсягу може відбуватися випадково, наприклад, при перевстановленні вікон. Щоб повернути лист (або призначити інший), ми виконуємо такі дії:
- Ми переходимо до системної утиліти "Управління дисками" будь -яким зручним способом (наприклад, використовуючи консоль "виконати" (Win+R) та Diskmgmt запит.MSC);
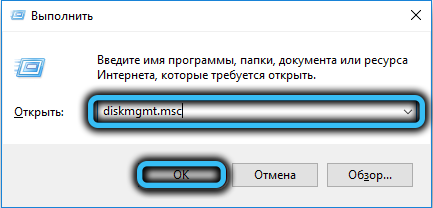
- У нижньому вікні вікна натисніть ПКМ на нашому середовищі без імені та виберіть "Змінити букву або шлях до диска ...";
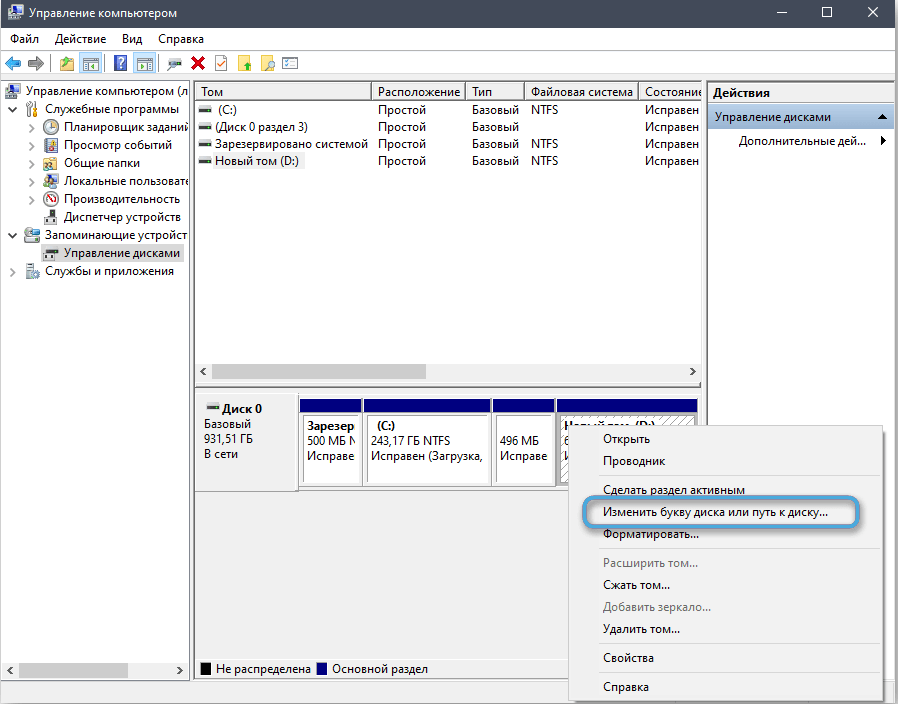
- Клацніть "Додати" та виберіть потрібний лист зі списку;
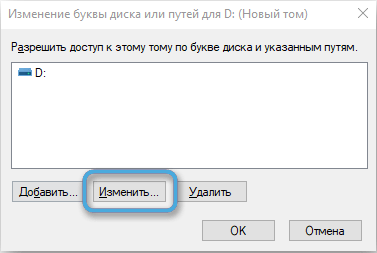
- Збережіть зміни за кнопкою "ОК".
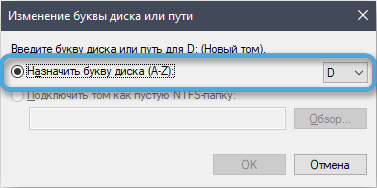
Ініціалізація та форматування диска
Метод застосовується, якщо у вікні утиліти "Disc Office" ви бачили статус "без даних" або "не розподілене". Отже, для першого варіанту ми починаємо з ініціалізації, для другого ми переходимо до форматування.
Ми виконуємо такі кроки:
- Відкрийте обладнання "Управління дисками" (за допомогою "Виконайте" або натисніть PKM на піктограмі "Цей комп'ютер" та виберіть з доступних дій "Управління" - "Управління дисками");
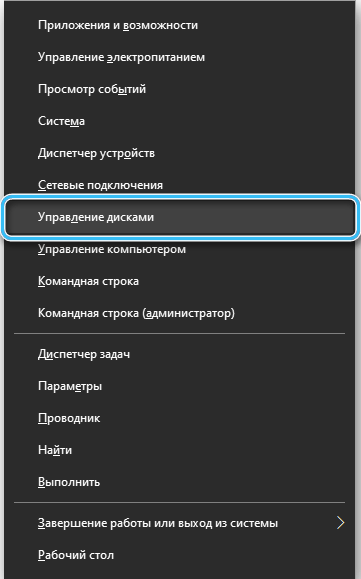
- У нижньому блоці натисніть PKM відповідно до накопичувача зі статусом "без даних" і виберіть "Ініціалізувати диск";
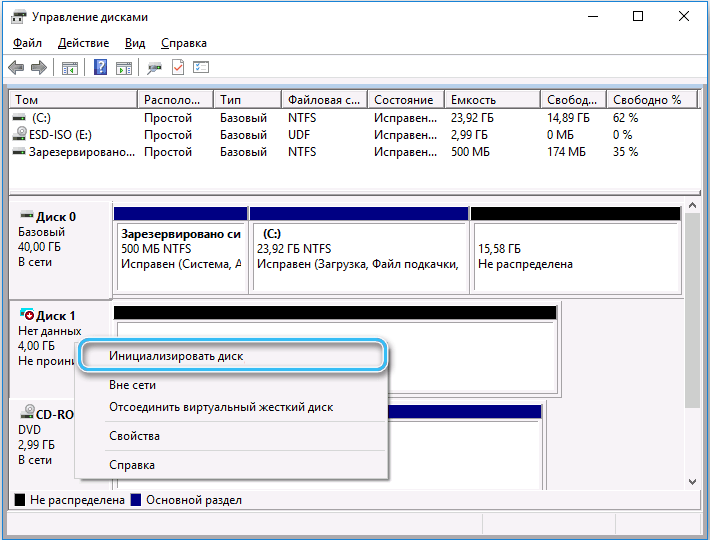
- Далі, у блоці "Choice Choice", ми позначаємо накопичувач, виберіть формат GPT (якщо він передбачається лише у Windows 10) або MBR (для інших версій), натисніть "ОК" і після завершення процесу виберіть диск, стиль розділів і натисніть "ОК";
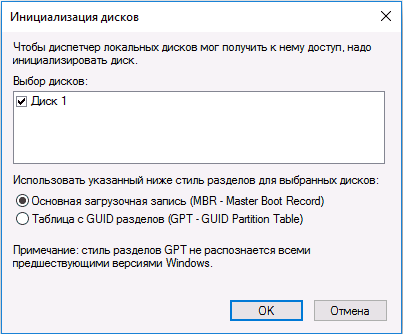
- Подальше форматування виконується (якщо статус не розподіляється для розділу, ми починаємо з цього етапу, пропускаючи ініціалізацію), натисніть PKM на привід, виберіть "Створіть простий том ...";
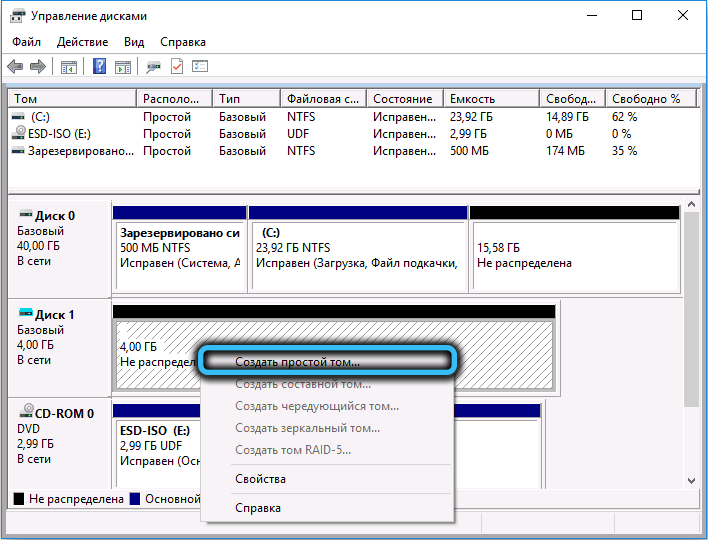
- Ми присвоюємо лист і натисніть "Далі";
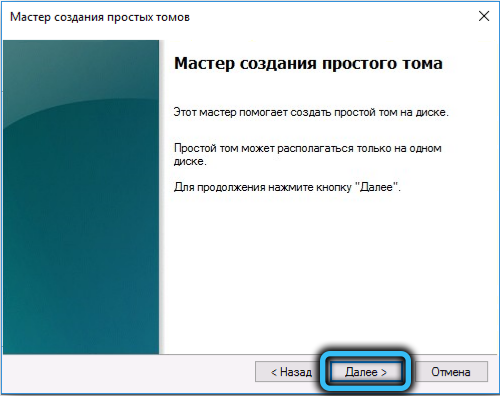

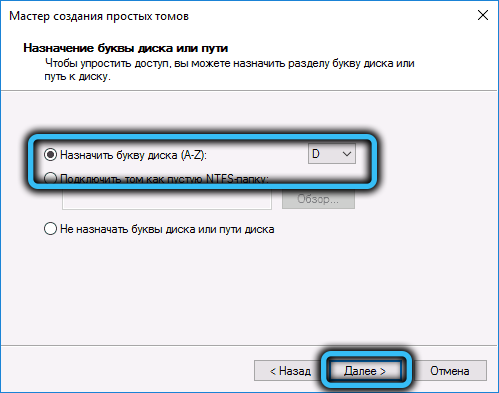
- Ми встановлюємо формат (кращий NTFS) та обсяг локального диска (якщо ви пропускаєте цей крок, він повністю відформатований);

- Ми запускаємо процес і очікуємо закінчення форматування.
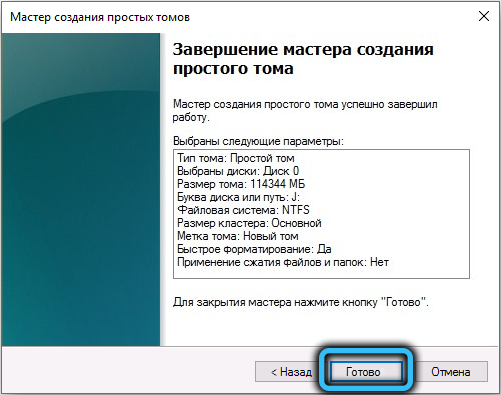
Використання командного рядка для форматування та відновлення
Ви також можете форматувати та відновити локальний розділ через стандартний командний рядок. Для цього ми виконуємо:
- Ми запускаємо термінал від імені адміністратора будь -яким зручним способом (наприклад, через контекстне меню "Старт" або рядку пошуку);
- Під час запиту ми дозволяємо програмі внести зміни на пристрій;
- Ми вводимо команди по черзі (натисніть кнопку Ввести після кожного):
Дискока

Список диска (команда відобразить список підключених накопичувачів на екрані)
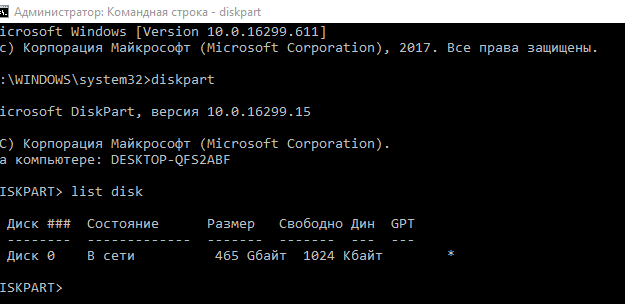
Виберіть диск Е (замість E може бути ще одна буква, команда дозволяє вибрати лист із списку, який відкрився відповідно до попереднього запиту)
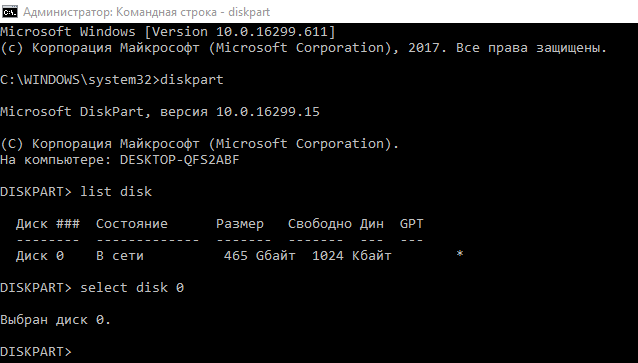
Очистити (для очищення вибраного об'єму)
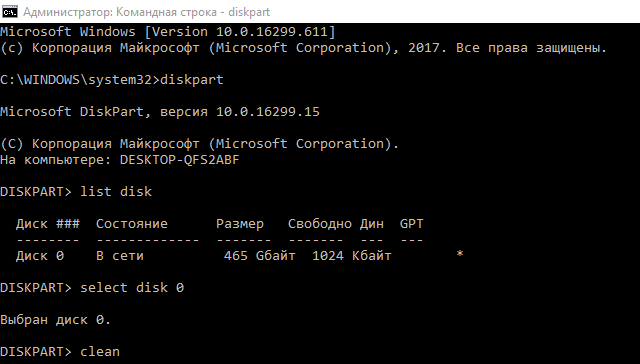
- Після закінчення процесу форматування відсутнього розділу ми створюємо новий:
Створити розділ Первинний
Формат FS = NTFS швидко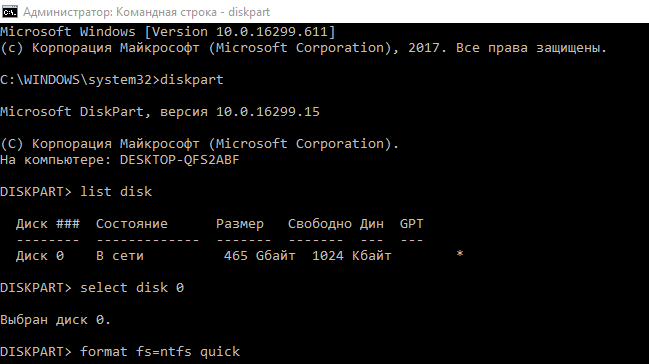
- Ми присвоюємо необхідний лист у розділі:
Призначення літери = f (замість F може бути будь -яка буква, яка не збігається з іменами інших місцевих дисків)
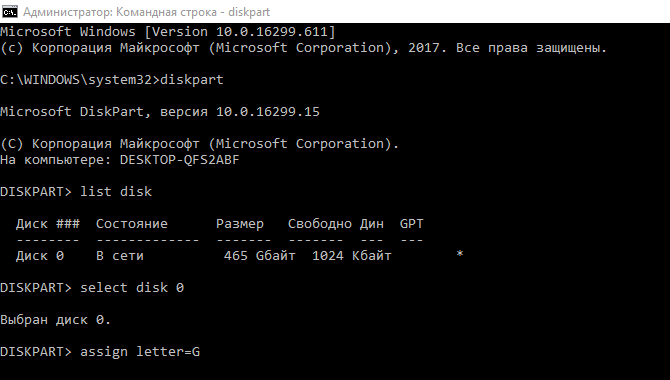
- Готовий. Для виходу введіть вихід.
Оновлення драйвера материнської плати
Місцевий диск може не розпізнати системою, якщо програмне забезпечення материнської плати не має значення. Ви можете оновлювати драйвери пристроїв по -різному:
- через системне обладнання "Менеджер пристроїв", завершивши автоматичний або вручний пошук драйверів;
- вручну завантаженням програмного забезпечення з сайту виробника пристрою;
- Через спеціальні утиліти для оновлення.
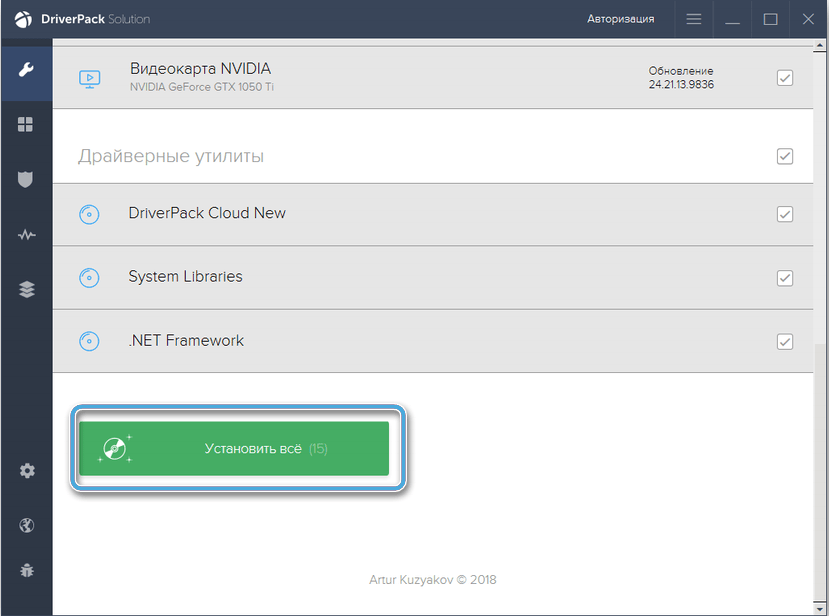
Відкат системи
Створені точки відновлення системи допомагають у таких ситуаціях, коли функціонування ОС було порушено з різних причин. З їх допомогою ви можете відновити вікна до стану, де проблема ще не виникла, і все спрацювало належним чином:
- Ми відкриваємо систему параметрів відновлення системи будь -яким зручним способом (наприклад, переходити до параметрів (Win+I), переходимо до розділу "Оновлення та безпека" - "Реставрація");
- Натисніть кнопку "запустити" та виберіть опцію відновлення;
- Клацніть "Далі" та "Скинь", щоб розпочати процедуру, ми будемо чекати кінця.
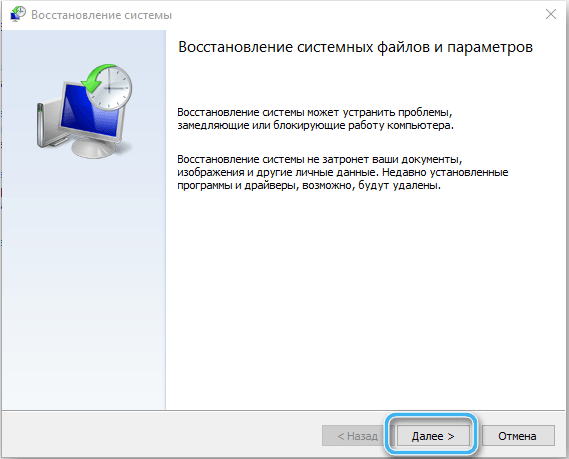
Використання третьогопартійного програмного забезпечення
Ще один спосіб усунути проблему -використовувати третій партії інструментів, серед яких є можливість відновити логічний диск. Поміркуйте, як виконати завдання на прикладі утиліти:
- Завантажити програмне забезпечення з офіційного сайту;
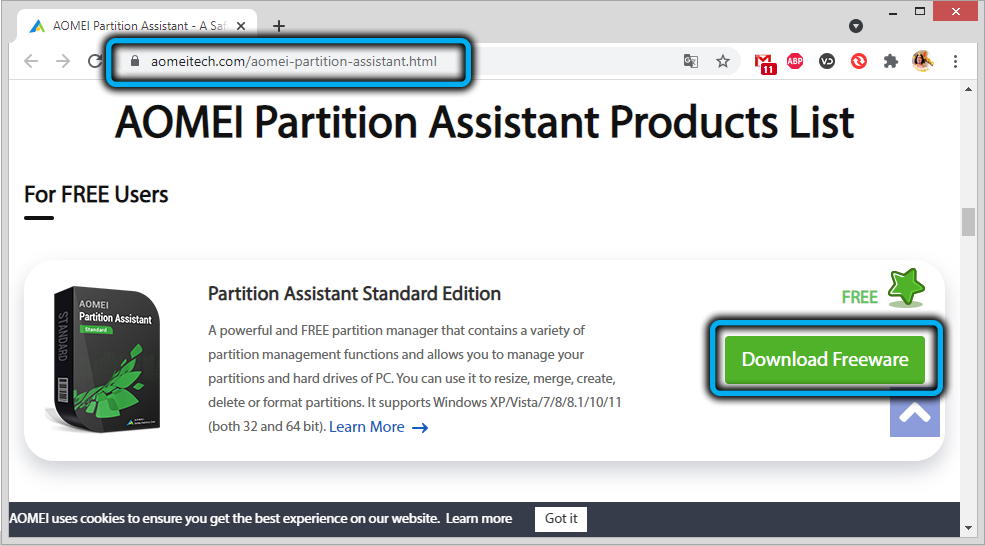
- У меню зліва ми запускаємо "Майстер відновлення розділу";
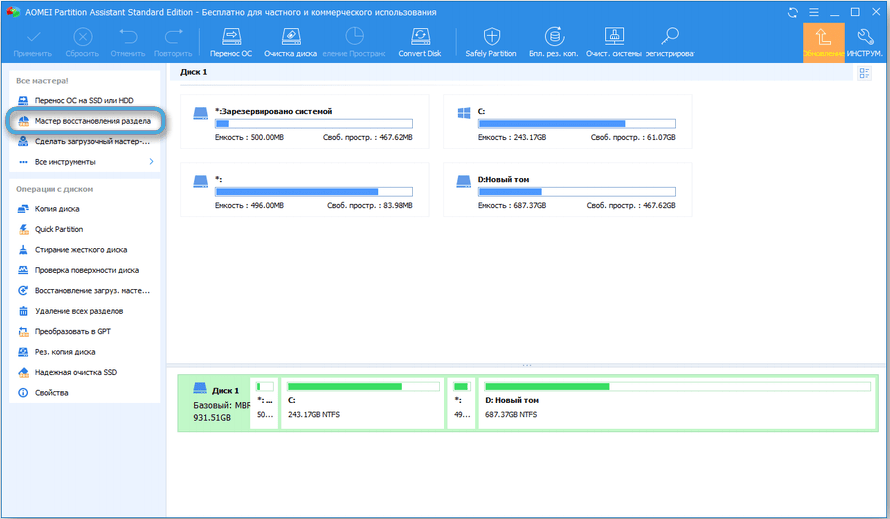
- Виберіть Диск, натисніть "Далі";
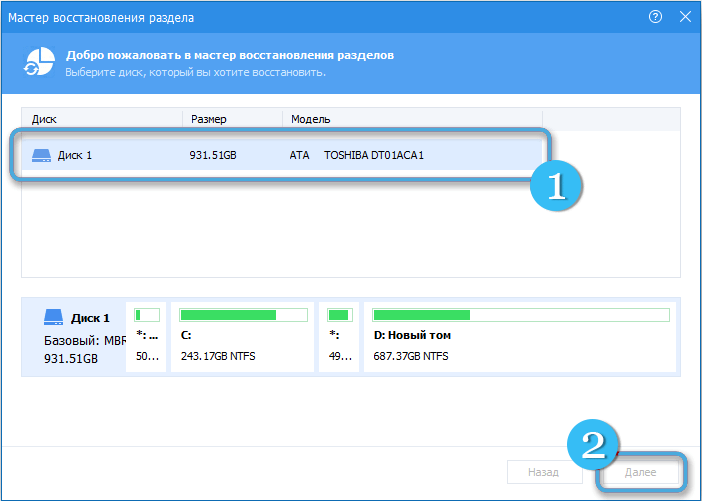
- Тепер вам потрібно вибрати метод пошуку (швидкий або завершений) та натиснути "Далі";
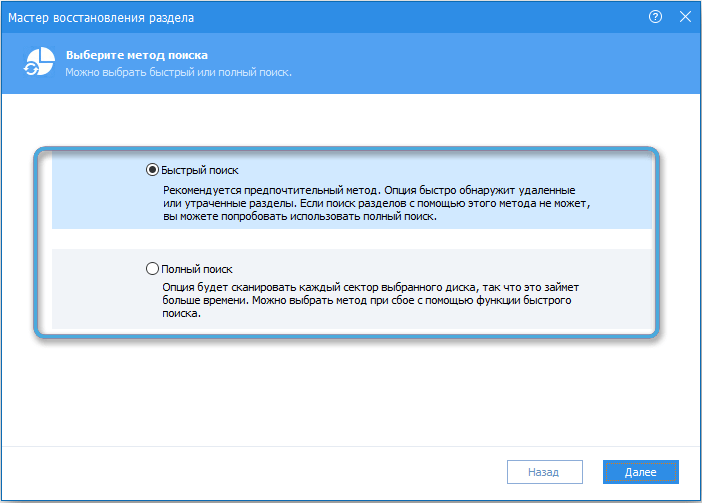
- Ми чекаємо кінця процесу (час залежить від розміру диска та швидкості);
- У наступному вікні ми святкуємо відсутність гучності, натисніть "Cross";
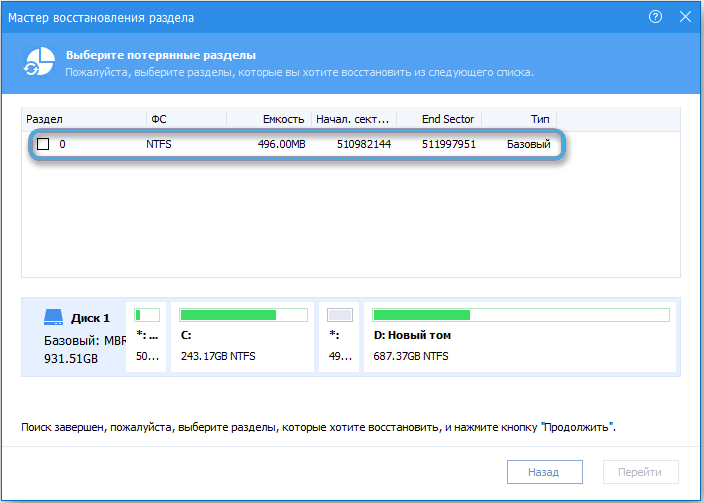
- Використовуйте налаштування, натиснувши відповідну кнопку.
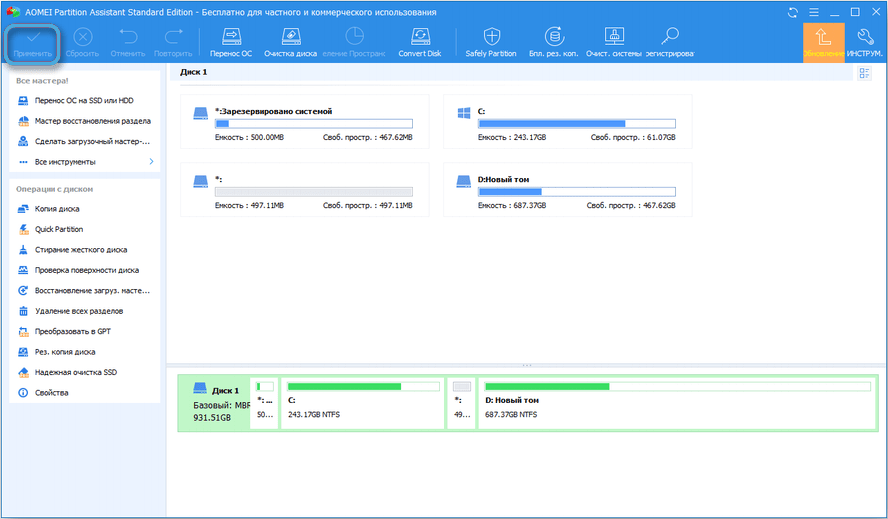
Ви можете виконати процедуру, використовуючи інші інструменти для роботи з накопичувачами, включаючи цю можливість.
Використовуючи вищезазначені методи, залежно від причини несправності, ви можете вирішити проблему самостійно і повернути дисплей диска d.
- « Чи потрібно мені поділитися жорстким диска і як це зробити на ОС Windows
- Оновлення прошивки SSD Disk від Samsung, Kingston, WD та інших - основні особливості процедури »

