Програми за замовчуванням Windows 10
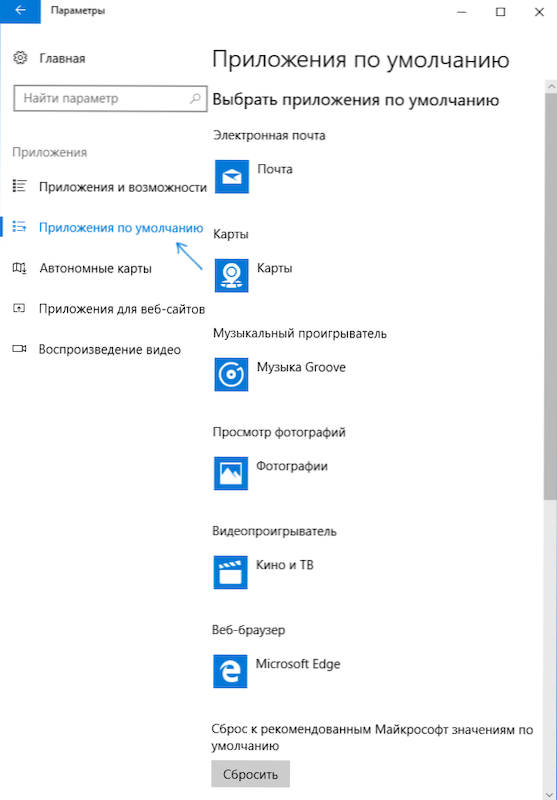
- 3542
- 163
- Wayne Lemke
Програми за замовчуванням у Windows 10, як у попередніх версіях ОС - тих програм, які запускаються автоматично, коли ви відкриваєте певні типи файлів, посилань та інших елементів - t.Е. Ті програми, які порівнюються з цим типом файлів як основними для їх відкриття (наприклад, ви відкриваєте файл jpg і автоматично відкриваєте додаток "Фотографії").
У деяких випадках може знадобитися змінити програми за замовчуванням: найчастіше браузер, але іноді це може бути корисним і необхідним для інших програм. Загалом, це не складно, але іноді можуть виникати проблеми, наприклад, якщо вам потрібно встановити програму за замовчуванням за портативним. Методи встановлення та змін у програмах та програмах за замовчуванням у Windows 10 і будуть розглянуті в цих інструкціях.
Встановлення програм за замовчуванням у параметрах Windows 10
Основний інтерфейс для встановлення програм за замовчуванням у Windows 10 розташований у відповідному розділі "Параметри", який можна відкрити, натиснувши піктограму передач у меню «Пуск» або за допомогою Hot Key.
Параметри містять кілька можливостей для встановлення додатків за замовчуванням.
Налаштування основних програм за замовчуванням
Головна (за словами Microsoft), програма за замовчуванням була видана окремо - це браузер, додаток електронної пошти, картки, переглядач фотографій, відео та музичний програвач. Щоб їх налаштувати (наприклад, змінити браузер за замовчуванням), виконайте наступні кроки.
- Перейдіть до параметрів - Програми - За замовчуванням програми.
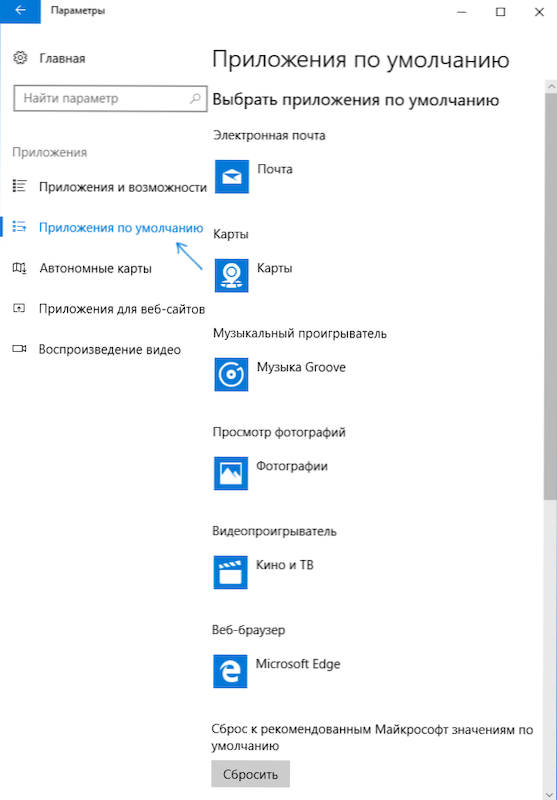
- Клацніть на програму, яку потрібно змінити (наприклад, щоб змінити браузер за замовчуванням, натисніть на програму у розділі "Веб -браузер").
- Виберіть програму за замовчуванням зі списку.
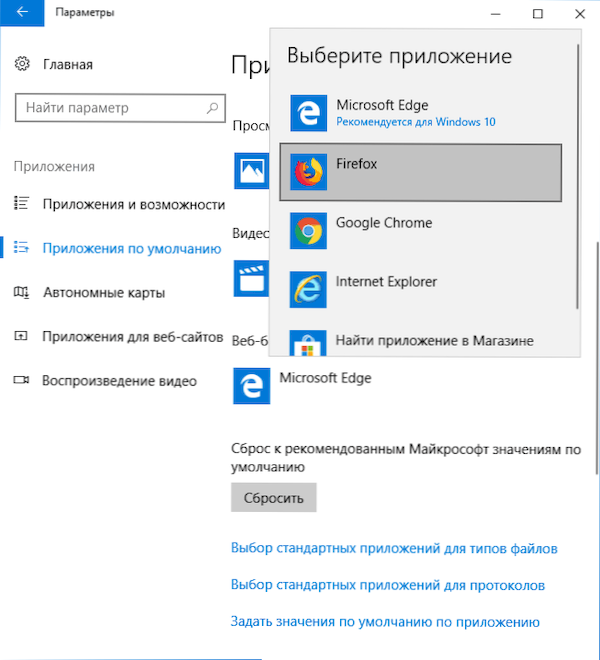
Дії завершуються на цьому, і нова стандартна програма для вибраного завдання буде встановлена в Windows 10.
Однак зміна не завжди потрібна лише для вказаних типів додатків.
Як змінити програми за замовчуванням для типів файлів та протоколів
Нижче список програм за замовчуванням у параметрах ви можете побачити три посилання - "Вибір стандартних програм для типів файлів", "Вибір стандартних програм для протоколів" та "Встановіть значення за замовчуванням". По -перше, розглянемо перші два.
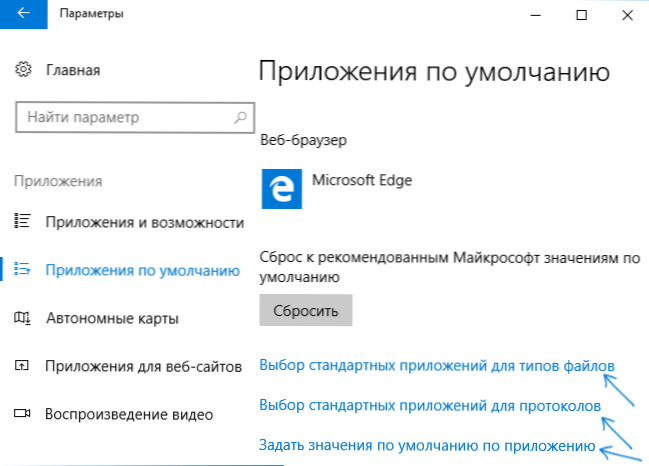
Якщо вам потрібен певний тип файлів (файлів із вказаним розширенням), відкрийте певну програму, використовуйте "Вибір стандартних програм для типів файлів". Аналогічно, у елементі "для протоколів" програми за замовчуванням встановлюються для різних типів посилань.
Наприклад, нам потрібно, що відеофайли в певному форматі відкриваються не програмою "кіно та телебачення", а іншим гравцем:
- Ми переходимо до встановлення стандартних програм для типів файлів.
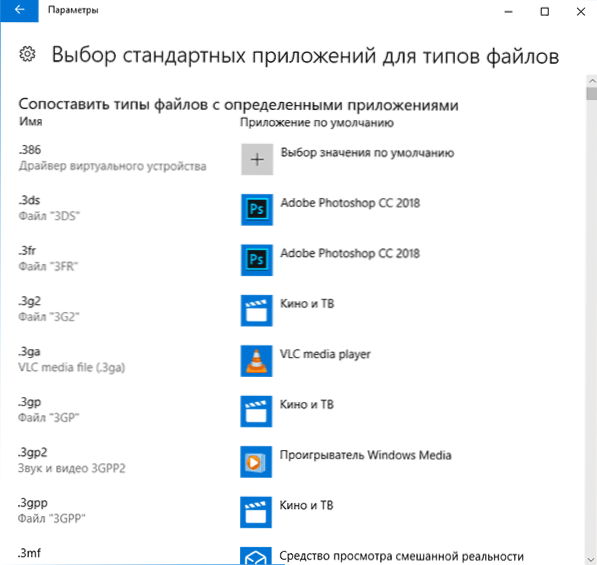
- У списку ми знаходимо потрібне розширення та натиснули на додаток, вказану поблизу.
- Вибір потрібної нам заявки.
Аналогічно для протоколів (основні протоколи: Mailto - Посилання електронною поштою, CallTo - посилання на номери телефонів, канали та канали - посилання на RSS, HTTP та HTTPS - Посилання на сайти). Наприклад, якщо потрібно, щоб усі посилання на сайти не відкривали Microsoft Edge, а з іншим браузером, ми встановлюємо його для протоколів HTTP та HTTPS (хоча це простіше і правильно встановлено просто як браузер за замовчуванням, як у попередньому метод).
Порівняння програми з підтримуваними типами файлів
Іноді при встановленні програми в Windows 10 вона автоматично стає програмою за замовчуванням для деяких типів файлів, але для решти (яка також може бути відкрита в цій програмі) Налаштування залишаються системними.
У випадках, коли вам потрібно "передати" цю програму та решту типів файлів, які вона підтримує, ви можете:
- Відкрийте точку "Встановіть значення за замовчуванням програмою".
- Виберіть потрібну програму.
- Перелік усіх типів файлів, які повинна підтримувати ця програма, буде відображатися, але деякі з них не будуть пов'язані з ним. Якщо потрібно, ви можете змінити це.
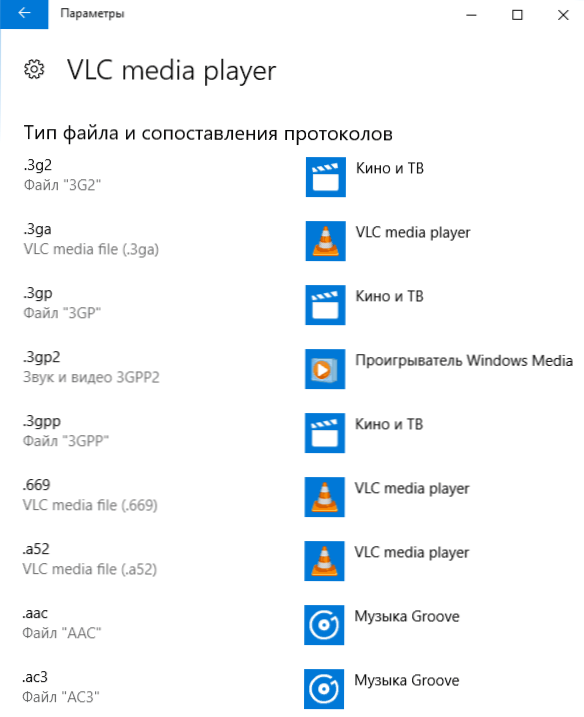
Установка, портативна за замовчуванням
У списку вибору додатків у параметрах ті програми, які не потребують встановлення на комп'ютері (портативному), не відображаються, і тому вони не можуть бути встановлені як програма за замовчуванням.
Однак це можна просто виправити:
- Виберіть файл типу, який повинен бути відкритий за замовчуванням у необхідній програмі.
- Клацніть на ньому за допомогою правої кнопки миші та виберіть у контекстному меню "Відкрити за допомогою" - "Виберіть іншу програму", а потім "Більше програм".
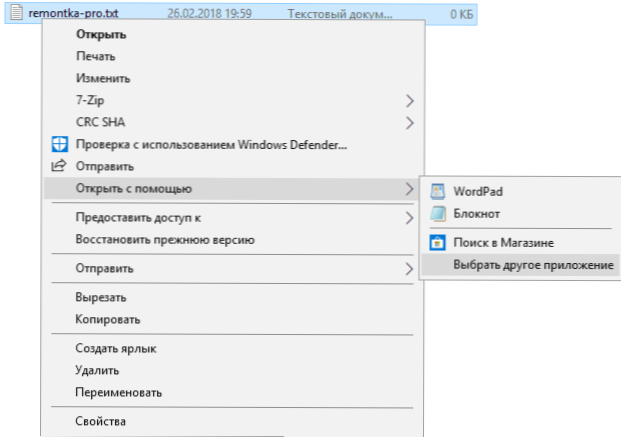
- У нижній частині списку натисніть "Знайдіть іншу програму на цьому комп'ютері" та вкажіть шлях до необхідної програми.
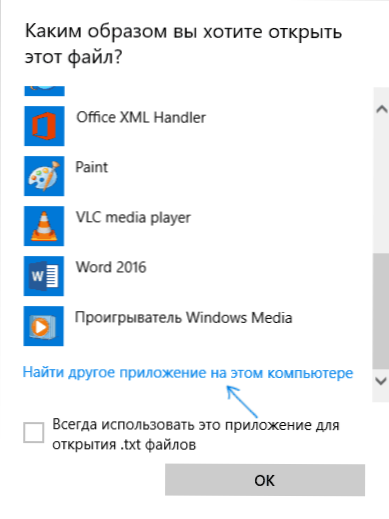
Файл відкриється у вказаній програмі, а в майбутньому він з’явиться у списках у параметрах програми за замовчуванням для цього типу файлів та у списку "Відкрити використання", де можна буде встановити позначку "завжди використовуйте це Застосування для відкриття ... ", що також робить програму, яка використовується за замовчуванням.
Програма за замовчуванням Набір для типів файлів за допомогою String Command
Існує спосіб встановити програми за замовчуванням для відкриття певного типу файлу за допомогою командного рядка Windows 10. Процедура буде такою:
- Запустіть командний рядок від імені адміністратора (див. Як відкрити командний рядок Windows 10).
- Якщо потрібний тип файлу вже зареєстрований у системі, введіть команду Доцент .подовження (Розширення згадується на увазі розширення зареєстрованого типу файлу, див. Далі скріншот) і запам'ятайте тип файлу, який відповідає йому (на скріншоті - txtfile).
- Якщо бажане розширення не зареєстровано в системі, введіть команду Доцент .Розширення = type_fila (Тип файлу вказується одним словом, CM. на скріншоті).
- Введіть команду
ftype type_fila = "way_k_ програма" %1
і натисніть кнопку Enter, щоб у майбутньому цей файл відкрився за вказаною програмою.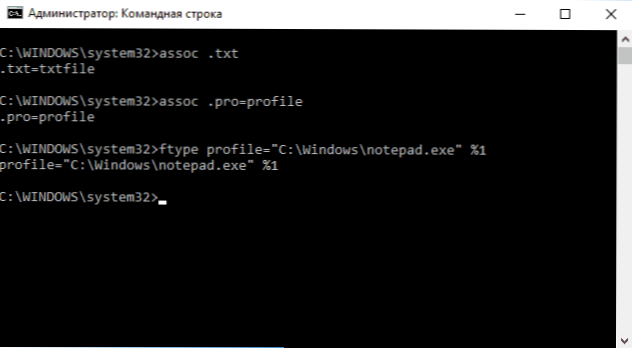
додаткова інформація
І деяка додаткова інформація, яка може бути корисною в контексті встановлення програми за замовчуванням у Windows 10.
- На сторінці параметрів програми за замовчуванням є кнопка "скидання", яка може допомогти, якщо ви встановили щось не так, і файли не відкриваються програмою, яка вам потрібна.
- На ранніх версіях Windows 10 налаштування за замовчуванням також були доступні на панелі управління. У поточний час елемент "Програма за замовчуванням" залишається там, але всі налаштування, відкриті на панелях управління, автоматично відкривають відповідний розділ параметрів. Тим не менш, є спосіб відкрити старий інтерфейс - натисніть клавіші Win+R та введіть одну з наступних команд
Управління /ім'я Microsoft.Defaultprograms /сторінка сторінки
Управління /ім'я Microsoft.Defaultprograms /сторінка pageedfaultprogram
Ви можете прочитати про те, як використовувати старий інтерфейс налаштувань програми за замовчуванням в окремих інструкціях для Асоціації файлів Windows 10. - І останній: описаний вище метод, встановлення портативних програм, що використовуються за замовчуванням, не завжди зручна: наприклад, якщо ми говоримо про браузер, то його потрібно порівняти не лише з типами файлів, але і з протоколами та Інші елементи. Як правило, у таких ситуаціях вам доведеться вдатися до редактора реєстру та змінити шляхи до портативних програм (або вказати власну) у HKEY_CURRENT_USER \ Software \ Класи і не тільки, але це, можливо, виходить за рамки теми поточної інструкція.
- « Відновлення віддалених фотографій на Android у Diskdigger
- Переконайтесь, що файл знаходиться на томі NTFS у Windows 10 - як його виправити »

