Програми розповсюдження Wi-Fi з ноутбука в Windows 10, 8, 7. Запуск точки доступу
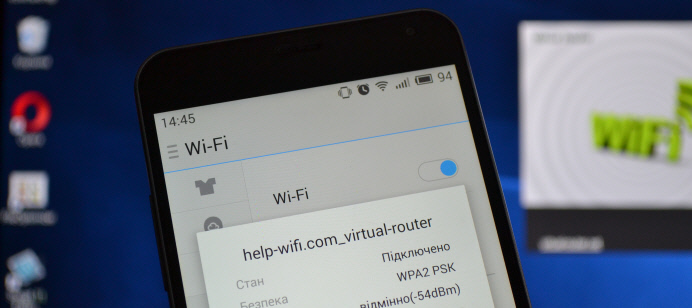
- 1277
- 390
- Ira Moore
Програми розповсюдження Wi-Fi з ноутбука в Windows 10, 8, 7. Запуск точки доступу
У цій статті ми розглянемо найпопулярніші програми, з якими ви можете запустити розподіл Wi-Fi з ноутбука або комп'ютер, який працює в Windows 10, Windows 8 (8.1) та Windows 7. Але я покажу процес налаштування на прикладі ноутбука, на якому встановлено Windows 10. Все -таки це нова популярна система, і ми розглянемо її за її прикладом. Але, якась суттєва різниця навіть з Windows 7, ви не помітите. Отже, ця інструкція підходить для всіх комп’ютерів та ноутбуків, які працюють на Windows 7 або більше нових систем.
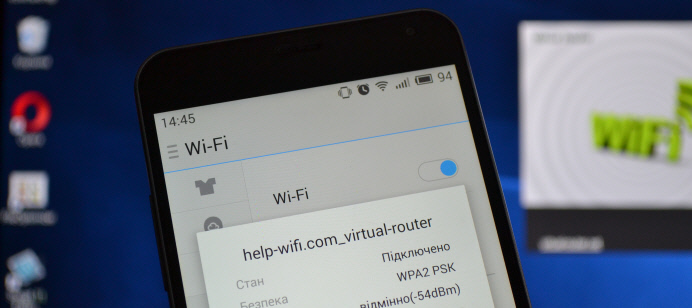
Для тих, хто не в цій темі, і не знає, як розповсюджувати Wi-Fi з ноутбука, почати точку доступу та навіщо використовувати спеціальні програми, я пояснюю. Windows має можливість запустити віртуальну мережу Wi-Fi. Простіше кажучи, перетворіть ноутбук або комп'ютер із адаптером Wi-Fi в звичайний маршрутизатор. Інтернет підключений до ноутбука. Ми запускаємо точку доступу Wi-Fi, у нашому випадку, використовуючи програму, і ноутбук починає розподіляти Інтернет у бездротовій мережі. Таким чином ви можете розповсюджувати Wi-Fi по телефону, планшеті, інших ноутбуках тощо. D. Головне, що ваш комп'ютер повинен бути Wi-Fi та Інтернет (через мережевий кабель, або через USB-модем).
Для запуску бездротової точки доступу ви можете використовувати спеціальні програми. І ви можете обійтися без них і розпочати розподіл, виконуючи певні команди в командному рядку та відкривши загальний доступ до Інтернету. Наприклад, мені простіше запустити мережу за допомогою команд, ніж використовувати для цього третьої партії програми. Ми вже маємо детальні інструкції щодо запуску точки доступу на ноутбуці через командний рядок:
- Як розповсюдити Wi-Fi з ноутбука на Windows 10?
- Як розповсюдити Інтернет через Wi-Fi з ноутбука на Windows 7?
- І інструкції спеціально для тих, хто має Інтернет через 3G USB -модем.
У цій статті я покажу кілька програм, створених спеціально для запуску розподілу Wi-Fi з ноутбука та для управління віртуальною мережею. Я взяв 4 найпопулярніші програми, серед яких оплачується (я не знаю, чи мені це потрібно, але я покажу). Я сьогодні сидів півдня і перевірив ці програми на комп’ютері з Windows 10. Я зрозумів кожен, налаштував і перевірив. Все працює для мене, ноутбук розповсюджував Wi-Fi на смартфоні, Інтернет працював.
Вибір програми:
- Віртуальний маршрутизатор, Вона Віртуальний маршрутизатор плюс (Як я це розумію, у старих версіях). Найпростіша, безкоштовна та робоча програма. Ну, мабуть, найпопулярніший. Чудово працює на Windows 10. Є російська мова, але переклад дуже поганий (там він не потрібен).
- Перемикайте віртуальний маршрутизатор. Ще одна безкоштовна програма розповсюдження Wi-Fi з комп'ютера. У неї більше налаштувань порівняно з віртуальним маршрутизатором. Є російська мова та зрозумілий інтерфейс. Я вже писав про цю програму, але ми розглянемо її ще раз.
- Меріфі (російська версія). Програма також безкоштовна, але з цим щось не вийшло. Спочатку Янекс не дозволив мені на офіційному веб -сайті, вони кажуть, що є вірус (але, це не факт, антивірус не прокляв). Я завантажив його, поставив, але я не міг запустити точку доступу. Загалом, починалися проблеми з віртуальним адаптером, мені довелося перевстановити водіїв. Можливо, це лише у мене такі проблеми. Тож здається, що програма хороша і популярна.
- Connectify 2016. Дуже крута та функціональна програма. Але, оплачений. Здається, існує пробний період. Принаймні, мені вдалося запустити з нею віртуальну мережу Wi-Fi. Негайно зрозуміло, що програмне забезпечення платне, є багато класних мікросхем. Але я ніколи не знайшов російської мови.
Звичайно, є й інші варіанти, але ми лише розглянемо ці програми. Їх достатньо.
Важлива порада! Виберіть одну програму для себе (що вам найбільше сподобалось), завантажте та використовуйте її. Не потрібно завантажувати та встановлювати/запускати все відразу. Інакше нічого не вийде. Якщо, наприклад, при запуску мережі у програмі віртуального маршрутизатора виявляється помилка, що запуск неможливий, то це буде в інших програмах, оскільки проблема, швидше за все, в адаптері Wi-Fi (немає драйвера, це драйвер, це відключений, неправильний драйвер). Принцип роботи цих програм однаковий, можна сказати, що вони відрізняються лише в інтерфейсі, і не дуже необхідними функціями (наприклад, Autostart, відображенням клієнтів Wi-Fi тощо. D.).
Програма створить лише та запустить віртуальну мережу. Ви можете підключитися до нього, але для того, щоб працювати в Інтернеті, вам потрібно Не забудьте дозволити загальний доступ до Інтернету (крім підключення). Як це зробити, я напишу в кінці статті.
Ми налаштували за цією схемою:
- Завантажте та встановіть вибрану програму.
- Ми запускаємо розподіл Wi-Fi в програмі. Якщо з’являється помилка запуску, то ми її вирішуємо.
- Відкрийте загальний доступ до Інтернету у властивостях з'єднання.
Ну що, поїхали!
Віртуальний маршрутизатор плюс: програма розподілу Wi-Fi у Windows 10
Я перевірив версію Virtual Router v3.3. Це, звичайно, сильно відрізняється від віртуального маршрутизатора плюс, але це працює добре.
Установка не потрібна. Просто повторно переробляйте завантажений архів і запустіть файл Віртуально.Витягувати. Швидше за все, офіційний веб -сайт у браузері відкриється, просто закрийте його.
Відразу після запуску віртуальний маршрутизатор спробує запустити розподіл мережі Wi-Fi. Якщо статус написаний "робота", то мережа вже запущена. А тепер вам потрібно відкрити загальний доступ до Інтернету (як це зробити, див. Кінець статті), перезапустити комп'ютер та запустити програму знову.
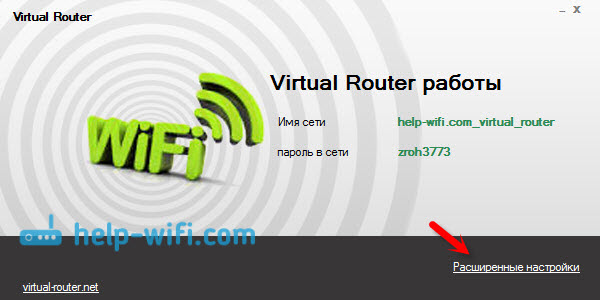
Ви можете натиснути на посилання "Розширені налаштування" та змінити назву Wi-Fi Network та пароль.
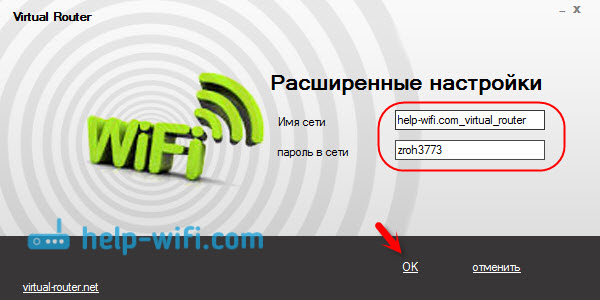
І якщо у статусі написано, що "віртуальний маршрутизатор не зміг почати", то проблема, швидше за все, є у бездротовому адаптері. Я писав про вирішення цієї проблеми у статті: Віртуальний маршрутизатор плюс: Почати віртуальний маршрутизатор неможливо.
Використання програми дуже просто: вимкнено, він ховався на панелі сповіщень. Закритий, розподіл бездротової мережі припинився.
Перемикайте віртуальний маршрутизатор для запуску точки доступу Wi-Fi у Windows
Мені здається, що це найкраща програма. Є всі необхідні функції, російські, і це безкоштовно. Ви можете завантажити з офіційного веб -сайту http: // switchvirtualrouter.Народ.Ру.
Запустіть установку та встановіть віртуальний маршрутизатор Switch. Тоді ми починаємо програму. Якщо ви хочете змінити стандартну назву мережі та пароля, натисніть кнопку у формі передачі та встановіть нові параметри. Є й інші налаштування.
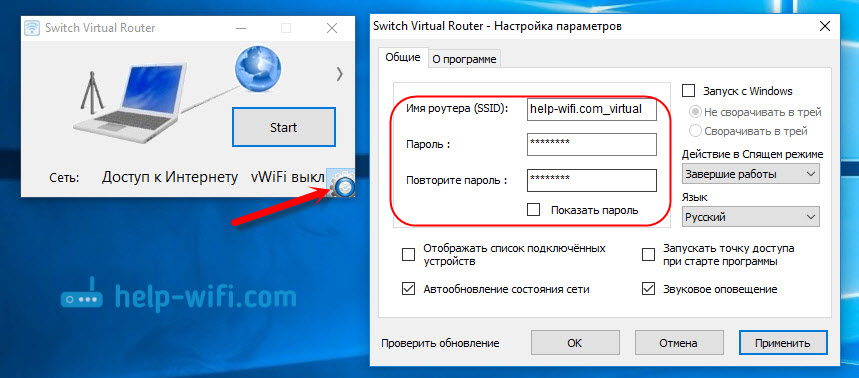
Щоб запустити точку доступу, просто натисніть кнопку "запустити" та відкрийте загальний доступ до Інтернету (інструкції в кінці статті).
Я не буду писати нічого іншого в цій програмі, оскільки у нас вже є стаття про початок точки доступу в Windows 10 за допомогою програми Virtual Wirtual Router Switch. Там все намалюється дуже детально, з усіма нюансами. До речі, якщо помилка "адаптер Wi-Fi вимкнена", то вам потрібно перевірити роботу віртуального адаптера.
Встановлення Меріфі. Ми розповсюджуємо Інтернет з ноутбука
Якщо ви вирішили скористатися програмою Maryfi, то російську версію можна завантажити на сторінці на офіційному веб -сайті http: // www.Меріфі.Com/maryfi-russi-Edition.PHP (я не надаю прямого зв’язку, як ядекс говорить про шкідливість сайту. Але антивірус не знайшов вірусів).
Запустіть файл встановлення та встановіть програму. Швидше за все, в процесі першого запуску Maryfi програма попросить вас встановити компонент Microsoft .Чиста рамка 3.5. Вам просто потрібно погодитися. Сама система завантажить та встановить все. Після цього ви можете запустити Меріфі.
Насправді вся програма вписується в одне маленьке вікно. Там ми встановили назву мережі та пароля та натиснули кнопку "Запустити Wi-Fi". Якщо адаптер в порядку з Wi-Fi, то мережа буде запущена.
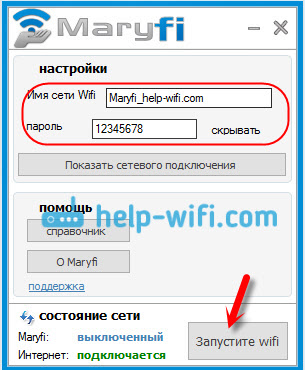
Якщо мережа починається, вам потрібно відкрити загальний доступ до Інтернету, і все готово.
Підключіть 2016, щоб запустити гарячу точку на комп’ютері
Я нагадую вам, що це платна програма, але, здається, це безкоштовна, сильно вирізана версія або з тестовим періодом. Але програма дуже класна. Багато різних функцій. Що мені найбільше сподобалось, що вам не потрібно вручну відкривати загальний доступ до Інтернету (у багатьох є проблеми з цим). Просто виберіть, з якого з'єднання похитнути Інтернет, і все готово.
Я завантажив Connectify з офіційного сайту: http: // www.Підключити.Я/гаряча точка/. Після завантаження програму потрібно встановити на комп’ютері та запустити.
Далі, все дуже просто (навіть без російської мови). Виберіть з'єднання, за допомогою якого ви підключені до Інтернету, якщо необхідно, змініть назву мережі та пароль та натисніть кнопку "Запустити точку доступу".
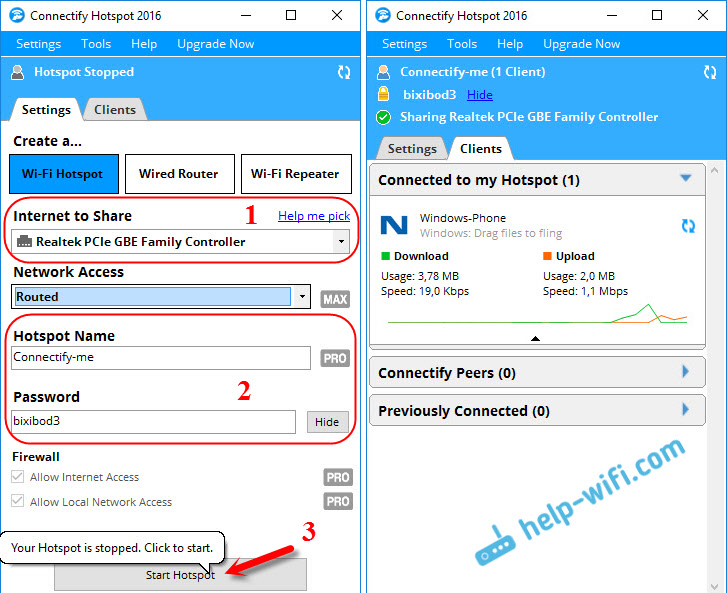
Комп'ютер негайно почне розподіляти Інтернет. Я підключив телефон, і Інтернет вже працював. Після запуску вкладки негайно відкриваються, на яких відображаються підключені пристрої (клієнти). І відображається навіть статистика, наскільки вони користуються Інтернетом. У програмі, поблизу полів, ви можете побачити написи "Макс" та "Про". Це, швидше за все, функції, які доступні лише в платній версії. Але ти можеш обійтися без них.
Якщо я не помиляюся, і справді є безкоштовна, вирізана версія цієї програми, то раджу вам використовувати.
Ми відкриваємо загальний доступ до Інтернету
Якщо ви запустили мережу Wi-Fi за допомогою віртуального маршрутизатора, переключення віртуального маршрутизатора або програми Maryfi, ви повинні налаштувати загальний доступ. В іншому випадку доступу до Інтернету не буде.
Клацніть з правою кнопкою миші на значок підключення до Інтернету та відкрийте "Центр управління мережами та загальний доступ". Потім ми переходимо до "зміна параметрів адаптера".
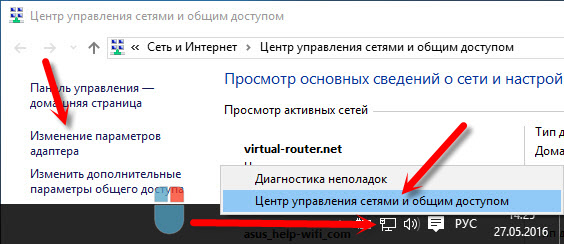
Клацніть з правою кнопкою миші до з'єднання, за допомогою якого у вас підключено Інтернет, і виберіть "Властивості".
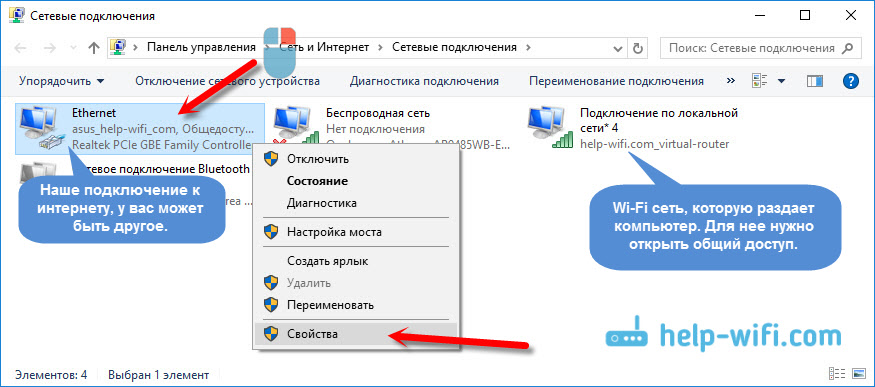
Відкрийте вкладку "Access", поставте галочку поблизу "Дозволити інших користувачів мережі ...", виберіть з'єднання, яке ми створили зі списку, і натисніть "ОК".
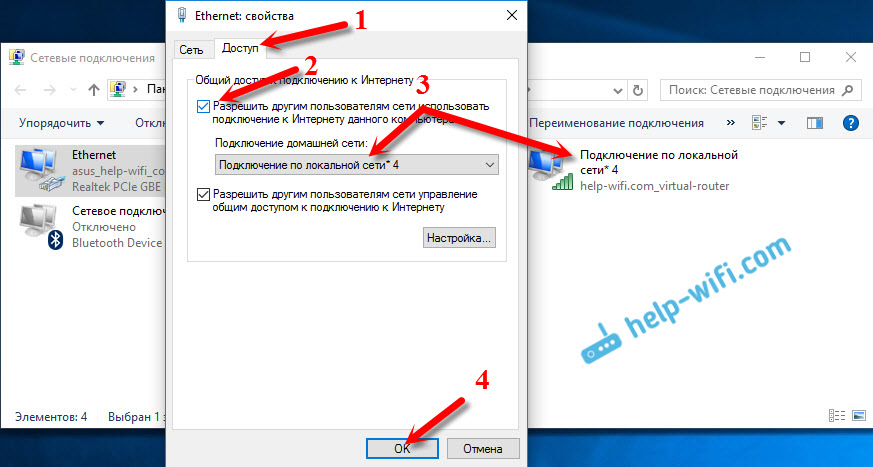
Якщо немає вкладки "Доступ", або неможливо вибрати правильне з'єднання у списку, то дивіться рішення в цій статті: https: // help-wifi.Com/nastrojka-virtualnoj-wi-fi-seti/ne-udaetsya-predavit -obshij-dostup-k-internetu-po-fi-v-windows-10/
Важливий! Після цих дій вам потрібно перезавантажити комп'ютер та переробити розподіл Wi-Fi в програмі. Після цього ви можете підключити свої пристрої до мережі. Інтернет вже повинен працювати.
Якщо пристрої не підключені до занедбаної мережі Wi-Fi
Якщо при підключенні з’являється помилка, яка не може бути підключена, або існує постійна квитанція IP -адреси, то перше, що вам потрібно вимкнути антивірус. Також ви можете відключити брандмауер та інші програми, які можуть заблокувати з'єднання.
Найчастіше антивірус винен. Він блокує з'єднання пристрою.
Післясуд
Мені здається, що під цією статтею буде багато питань. Запитайте їх у коментарях.
Я намагався описати всі моменти, які могли з’явитися в процесі запуску точки доступу за допомогою програм. Але обладнання, операційна система, набір програм та драйверів для всіх різні. Тому можуть з’являтися різні проблеми. Уважно прочитайте статтю, дивіться посилання, які я дав, але якщо нічого не станеться, то опишіть проблему в коментарях. Всього доброго!
- « Що таке точка доступу Wi-Fi? Яка різниця між маршрутизатором та точкою доступу?
- Підключення та встановлення маршрутизатора Wi-Fi TP-Link Archer C8 та Archer C9 »

