Програма VirtualDub як потужний інструмент для зйомки, редагування та редагування відео

- 2885
- 741
- Steve Marvin I
Асортимент програм, призначених для роботи з відеофайлами, дуже різноманітний. Широкий вибір таких програм дозволяє вибрати для себе інструмент, який підходить для функціональності та зручності як оплачуваних, так і безкоштовних. У цій статті ми поговоримо про дуже популярну та заслуговуючу увагу програми безкоштовного віртуалу, можливості якої не поступаються подібним аналогам.

Завантаження та розпакування програми
VirtualDub починає приємно здивувати користувача на початку етапу своєї роботи: Програма не вимагає жодної установки, оскільки після завантаження архіву з програмою на ПК для її відкриття достатньо, щоб запустити VirtualDub.Exe зі стандартною подвійною мишкою клацніть на ім'я. За замовчуванням програма у своїй композиції побудувала -in кодекси, які дозволяють отримати основні завдання редагування відео, монтажу, стиснення та перетворення файлів за умови, що вона завантажується з офіційного джерела. Як недолік, відмічено неприйнятність роботи з файлами у форматах MP4 та MOV, але цей нагляд усувається, якщо кодекси для взаємодії з цими компонентами додатково встановлені, детальні інструкції з встановлення яких будуть описані в статті далі.
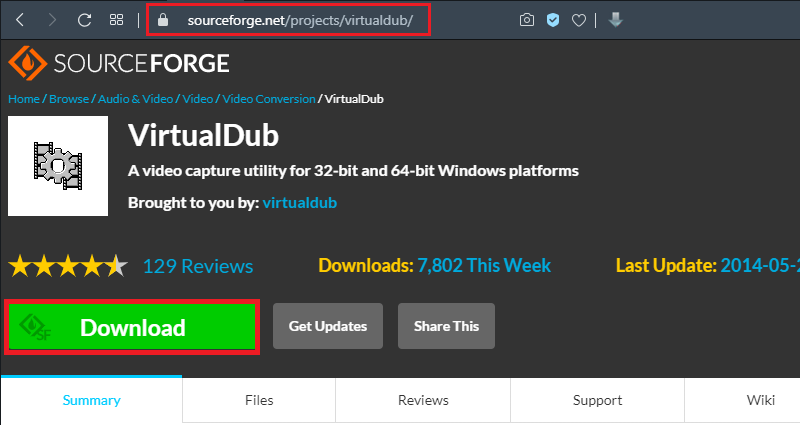
Гарячі клавіші
Для зручності роботи з VirtualDub рекомендується навчитися керувати функціями не тільки, вибираючи необхідну команду за допомогою миші, а й використовуючи «гарячі клавіші», які значно прискорюють дії. Програма спочатку оснащена багатьма "гарячими клавішами":
- Щоб відкрити файл, вам потрібно одночасно затиснути кнопки CTRL.
- Для того, щоб переміщувати відео, ви можете використовувати комбінацію клавіші Shift та стрілки на клавіатурі, що дозволить парародальному руху.
- ALT поєднання зі стрілкою дозволяє перейти до розриву з п'ятдесяти кадрів.
- Щоб зробити запис з екрана, використовується клавіша F6, яка відповідає за початок "захоплення".
- Ви можете зупинити захоплення під кнопкою ESC.
- Ви можете видалити спеціальний об’єкт, як і в будь -яких інших програмах, ви можете використовувати ключ видалення.
- Кнопка F7 відповідає за збереження відредагованого відео.
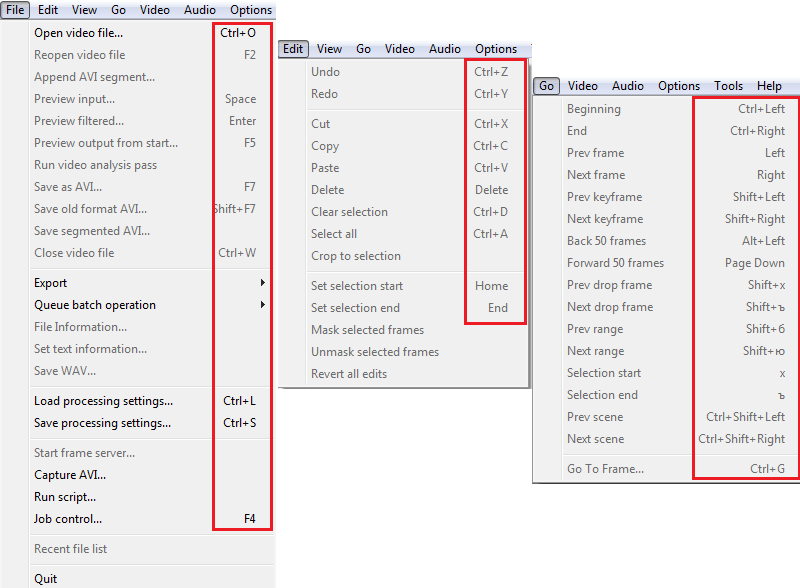
Насправді це лише невелика частина робочих клавіш та комбінацій, але не має сенсу пам’ятати про комбінації: більшість із них зареєстровані в підпунктах налаштування меню, навпроти кожної позиції у списку крапель, що дозволить нам навчитися найважливіше для роботи «гарячих команд» з часом. Ми детально розберемося, як проводити процедуру зйомки відео з монітора, оскільки саме для цієї мети найчастіше використовуються ресурси корисних послуг.
Зафіксувати відео
Написання з екрана - одна з функцій VirtualDub. Ця функція реалізована у багатьох вузькоспеціалізованих програмах, але VirtualDub дуже справляється з завданням на високому рівні, що дозволяє використовувати його для цієї мети. Вам потрібно записати, наприклад, детальний посібник про те, як працювати в певній програмі, виправити досягнення під час проходження гри або для інших цілей. Запис робиться відповідно до таких правил:
- Після відкриття основного вікна програми через вкладку "Файл" запустіть процес ", щоб зняти відео в AVI".
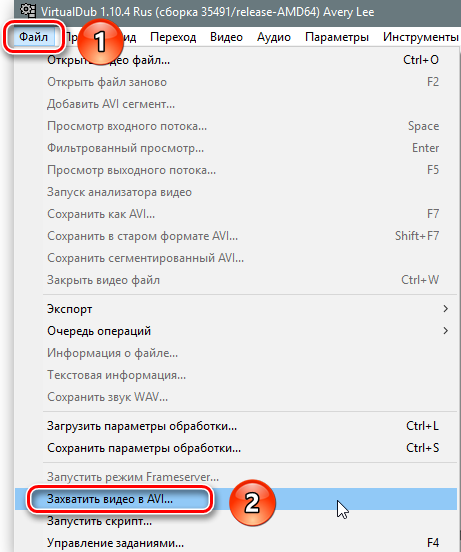
- У відкритому вікні відкриття перейдіть до розділу "Пристрій", де активувати захоплення екрана.
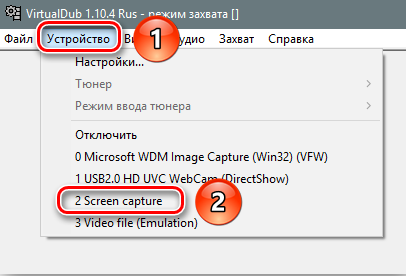
- Область захоплення відкриється, з невеликими параметрами захоплюючої картини, які можна виправити, вносячи зміни в налаштуваннях. Для цього вам потрібно буде перейти на вкладку "Відео", де вибрати положення "Встановіть формат".
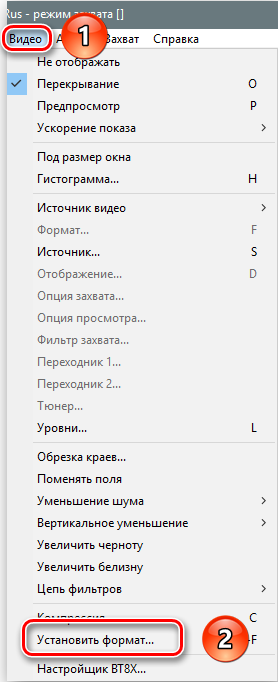
- У вікні розгортання під назвою "Встановлення відео формату" вам потрібно буде поставити "прапор" навпроти напис "іншого розміру" внизу екрана, написання у вільних полях цього розділу необхідна роздільна здатність для правильного запису відео. У розділі "Формат даних" залиште 32-бітний формат відео ARGB без поправок, або виберіть його, якщо інший формат активується за замовчуванням, і затверджуйте інновації, введені кнопкою ОК.
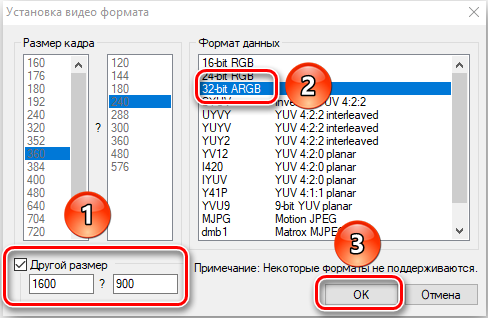
- Після цих маніпуляцій відкривається кілька вікон над записом запису. Доцільно закрити їх, щоб не перевантажувати ПК. Windows закриті командою "не відображати" на вкладці відео ".
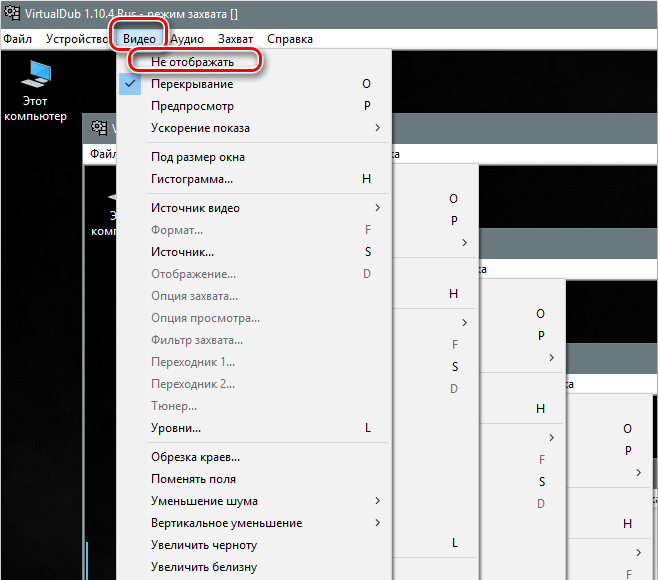
- Крім того, зателефонувавши в налаштування стиснення ключа С, необхідно встановити кодек для запису відео, щоб мінімізувати об'ємні параметри ролика. Користувач зможе вибрати кодек відповідно до своїх потреб із запропонованого списку відповідно до вимог щодо якості вихідного відео матеріалу. Вибір підтверджується кнопкою ОК.
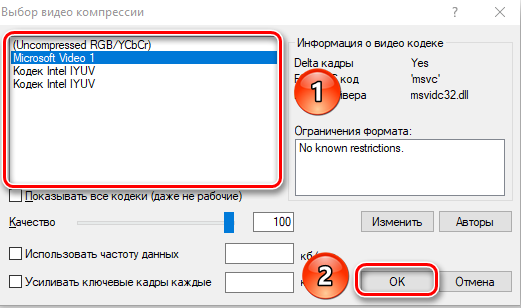
- Після цього користувачеві потрібно визначити місце зберігання письмового матеріалу та вказати нове ім'я файлу, яке виконується у вікні, спричиненому "Hot Key" F2. Дані підтверджуються, натиснувши "Зберегти" у тому ж вікні.
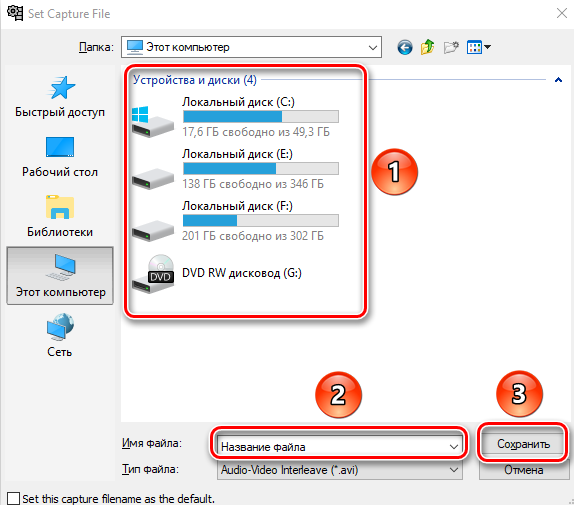
- Тепер ви можете перейти до запису матеріалу: Для цього вам потрібно буде вибрати позицію "Захоплення" на вкладці "Захоплення". Той факт, що відео виконується, повідомляє повідомлення про захоплення, що триває у верхньому рядку вікна програми. Процес запису зупиняється, вибравши команду, щоб "перервати захоплення" у розділі "Захоплення".
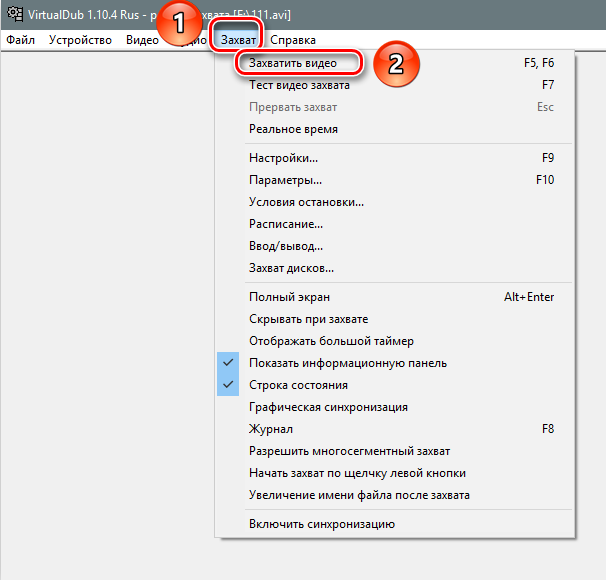
Завершивши запис, ви можете закрити програму, не турбуючись про безпеку відео, оскільки об’єкт відео автоматично буде розміщено на попередньо вказану адресу під вказаним іменем користувача.
Видалення аудіо з відеофайлу
Іноді, працюючи з відеофайлами, необхідно видалити звуковий трек, який VirtualDub дозволяє вам впоратися. Щоб виконати це завдання, потрібно буде провести такі прості маніпуляції в наступній послідовності:
- Виберіть відеофайл, зняття звукової доріжки, з якої потрібен підрядник.
- Перейдіть до розділу аудіо меню на горизонтальній панелі завдань у верхній частині екрана, де активувати режим "без аудіо" у списку падіння.
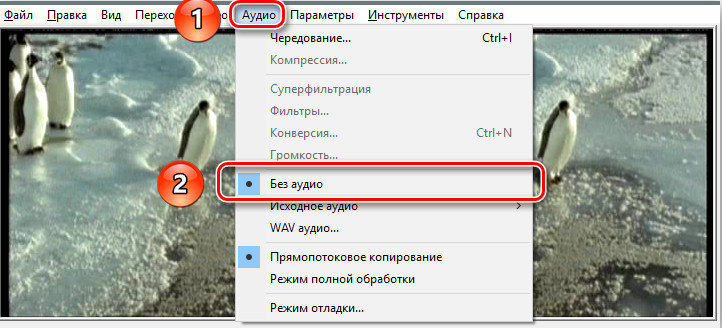
- Збережіть змінений відеофайл, натиснувши клавішу F7, а потім область збереження об'єкта та його нове ім'я та підтвердження кнопки команд "Зберегти".
Програма автоматично збереже файл без аудіо -трафіку, що дозволить вам працювати в майбутньому, як завгодно.
Редагування відеофайлів
VirtualDub має гідну функціональність та редагування відеофайлів. Для роботи з об'єктом буде потрібно спочатку завантажувати його в програму, яка виконується через меню "Файл", після чого активація позиції "Відкрити відео" або використання одночасного натискання CTRL та O Клавіші та виберіть об'єкт на ПК, що вимагає редагування, підтверджуючи кнопку команди "Відкрити". З правильним виконанням маніпуляції, у головному вікні утиліти відкриється два однакові зображення, де перша - це оригінальна версія відео, а друга - змінена версія, яка вказує на можливість подальшої роботи з об'єкт. Оскільки функціональність програми є багатогранною, ми детально розглянемо лише деякі найпопулярніші маніпуляції, на основі яких ви можете здобути навички роботи з корисністю, що дозволить нам надалі виконувати більш складні завдання.
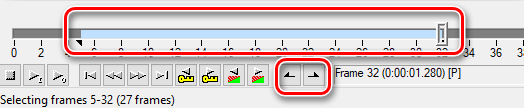
По -перше, давайте розберемося, як вирізати відеофайл у VirtualDub або вирізати фрагмент, необхідний для подальшої роботи. З цією метою достатньо використовувати шкалу під відкритим відео та інструментами під ним: переміщення слайдера у вигляді подрібнюва. Якщо обрізка потрібна при подальшому видаленні фрагмента, просто натисніть Видалити на клавіатурі після встановлення меж сайту. Якщо вам потрібно зберегти об'єкт, вам потрібно вибрати команду у розділі "Файл" як AVI ", встановивши ім'я вибраного об'єкта.
Програма також дозволяє поєднувати кілька відео в одне ціле, яке виконується шляхом додавання нових фрагментів до основного відеофайлу через положення "Додати сегмент AVI", розташований на вкладці "Файл". Доданий сегмент, або кілька відео автоматично будуть «додані» до основного відео в порядку завантаження. Програмні ресурси також дозволяють виправити ситуацію, коли відеофайл має "неправильне" розташування: догори ногами або видалено під незручним для кута перегляду. Ви можете повернути зображення наступним чином:
- Через положення "Фільтри" у розділі "Відео" у розділі "Відео" виберіть інсталяцію "Додати".
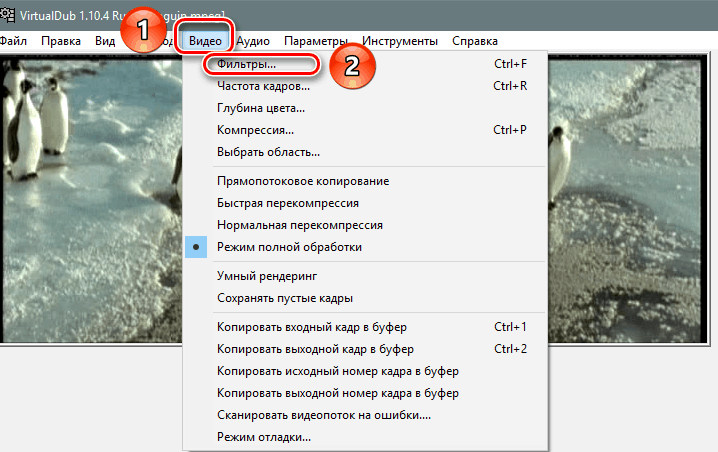
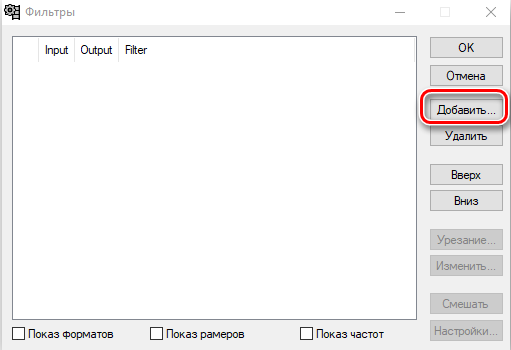
- У розділі "Додати" Активуйте фільтр обертання, якщо стандарт є стандартним - 90 або 180 градусів. Якщо ступінь повороту не є посиланням, вам потрібно вибрати завдання Rotate2, де ви можете встановити індивідуальний графік повороту відео.
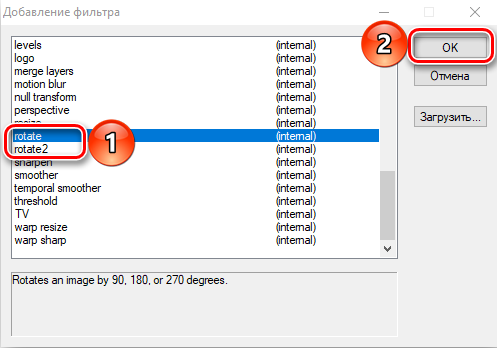
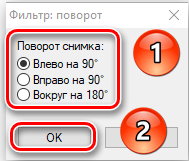
- Після зміни кута зображення залишається лише для підтвердження команди "ОК", встановіть файл "Режим повної обробки" у розділі "Відео" та збережіть об'єкт.
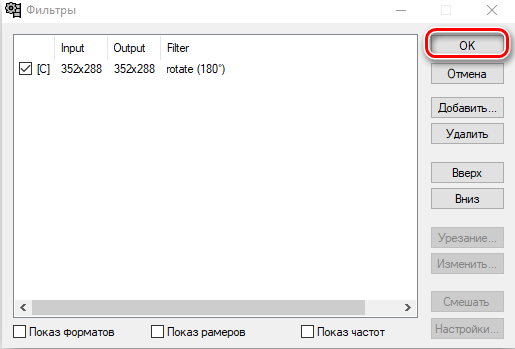
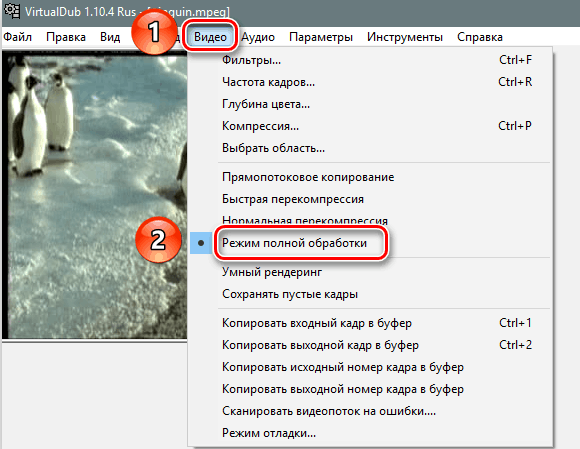
Програма також дозволяє GIF анімацію відеофайлу або її фрагмента. Обробка анімації виконується відповідно до таких правил:
- Спочатку ви завантажуєте відео, яке користувача передбачає перетворення. Якщо вам потрібно оживити частину файлу, його обробка здійснюється відповідно до наведених інструкцій.
- Якщо файл має високу роздільну здатність, щоб зменшити помилки або час обробки, його потрібно буде зменшити. Для цього перейдіть до розділу "Фільтри" на вкладці Відео, після чого активуйте положення "Додати" у потрібній області вікна.
- У запропонованому реєстрі фільтра виберіть елемент розміру, який відповідає за зміну розміру.
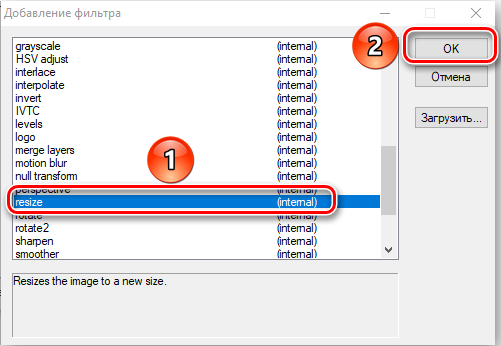
- У вікні, що відкривається в першому рядку, значення "абсолютного", у положенні "співвідношення сторін" - "як джерело", і підтвердьте дії кнопки "ОК" внизу екран.
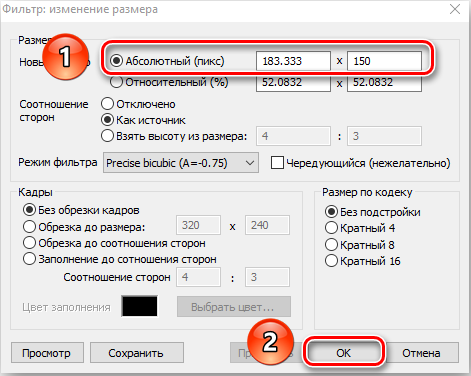
- У наступному вікні програма відображатиме фільтр, встановлений користувачем, навпаки, їй потрібно буде поставити "галочку" та підтвердити встановлення клавіші "OK".
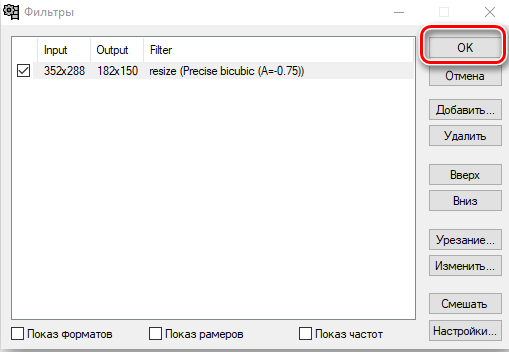
- На цьому стисненні зображення можна вважати виконаною, результат відображатиметься у вікні попереднього перегляду.
- Наступний крок: зміна частоти відтворення персоналу. Щоб виконати завдання, ви повинні пройти позицію "відео" до розділу "частота персоналу", де в рядку "переклад персоналу", щоб встановити значення від 10 до 15.
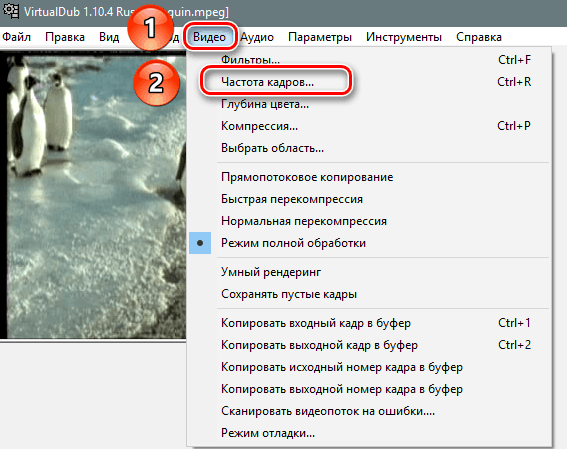
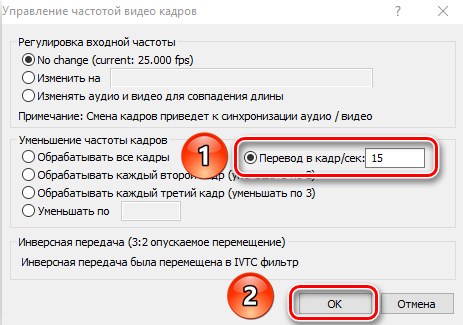
- Збереження анімованого об'єкта здійснюється шляхом введення експортного меню через вкладку Файл, з подальшим переходом до елемента "Створити gif ...", де у вікні Налаштування вам потрібно буде встановити ім'я вихідного відео Файл та параметри для відтворення анімації.
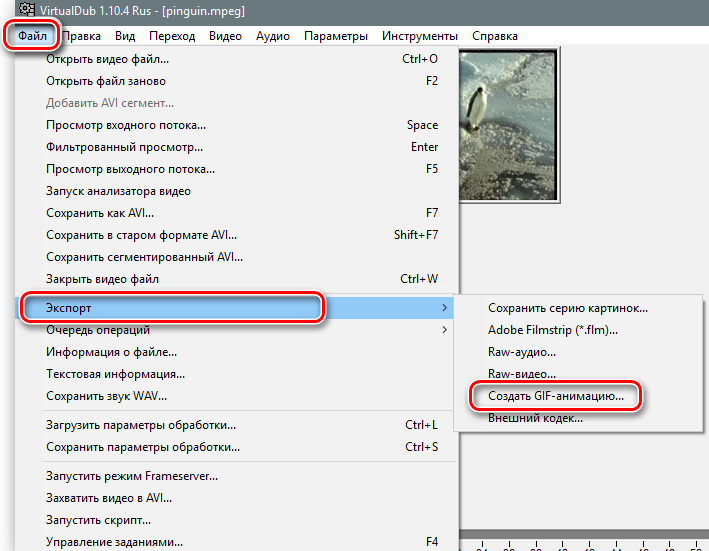
- Залишається натиснути на піктограму з трьох точок навпроти імені файлу, що дозволить вам вибрати місце розташування готового об'єкта, і застосувати команду "Зберегти", розташовану внизу екрана.
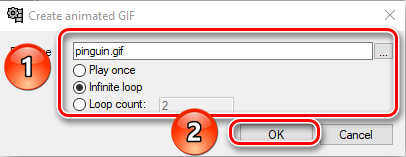
Як правило, процес трансформації відеофайлу не займає багато часу, користувач зможе переглянути результат маніпуляцій, відкривши готовий файл у папці, де вона була збережена. Розглянувши основні варіанти та можливості програми, ми перейдемо до етапу вивчення нюансів збереження відеофайлу, в тому числі, коли вважається, що це змінить розширення об'єкта.
Збереження відредагованого ролика
Заключний етап редагування - це саме збереження об'єкта, який надалі утилізує відеофайл відповідно до його передбачуваної мети. У ситуації, коли відеофайл потрібно зберегти у стандартному форматі, процес не складний, полягає у виконанні таких простих маніпуляцій:
- По черзі в розділах "аудіо" та "відео" активуйте положення "Пряма копіювання потоку".
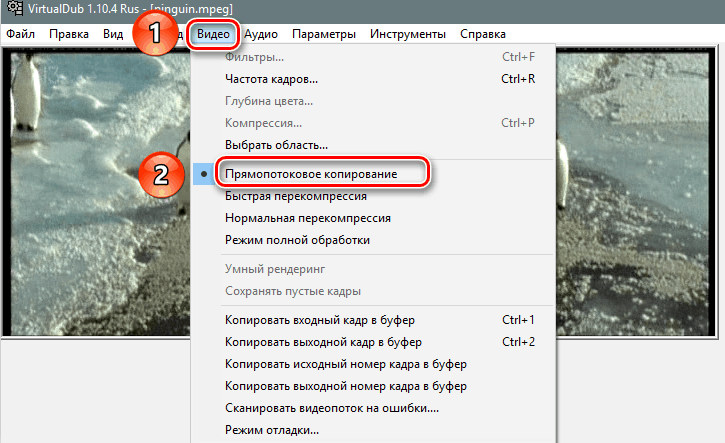
- На вкладці "Файл" виберіть завдання "як AVI".

Якщо відеофайл повинен бути збережений в іншому форматі, завдання трохи складніше, але також виконане. Наприклад, якщо вам потрібно зберегти файл і в той же час перетворювати як звук, так і відео, вам потрібно діяти наступним чином:
- У розділі "Аудіо" активуйте "повну обробку, а в точці" стиснення "встановіть потрібний кодек для звуку, наприклад, для перекоду аудіо в MP3.
- Зробіть подібні маніпуляції в розділі "Відео", встановивши відеофайл необхідний формат, наприклад, популярний DIVX.
- Збережіть відео після встановлення якості остаточного відеофайлу.
Процес збереження при одночасному перетворенні відеофайлу може зайняти тривалий період, тривалість якого пропорційна налаштуванням та продуктивності ПК. Більш складною у програмі VirtualDub працює з файлами MP4 та MOV. Для того, щоб отримати можливість працювати з цими форматами, вам доведеться завантажувати спеціальні плагіни:
- Спочатку ви повинні перевірити в кореневому каталозі програми наявність папок із назвами Plugins32 та Plugins64. За відсутності цих об'єктів їх доведеться створити вручну.
- Тоді вам потрібно знайти дзеркальний модуль FCChandler в мережі, призначений для програмного забезпечення VirtualDub, і завантажити його на ПК.
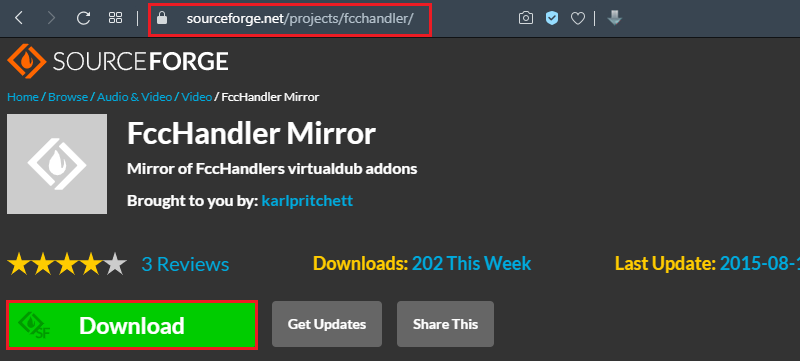
- Після цього необхідно витягнути об'єкти швидкого часу.vdplugin і швидкий час64.Vdplugin, доступний в архіві, у плагінах32 та плагінах64 відповідно.
- Залишається лише встановити відповідно до керівництва "Майстра встановлення" кодеку FFDSHow, попередньо завантаживши його з мережі, а потім активізувати VirtualDub і спробуйте відкрити відеофайл з розширенням MOV або MP4. Об'єкт повинен бути сумісним із розрядом ОС.
Якщо всі маніпуляції виконуються правильно, а робочі інструменти завантажуються з надійних ресурсів, в майбутньому ви можете не тільки працювати з файлами у стандартних форматах, але й зберегти оброблене відео у MP4 або MOV відповідно до вищезазначених інструкцій.
Підбиття підсумків
Програма VirtualDub - це відмінний безкоштовний інструмент для роботи з відеофайлами, але, незважаючи на простий і зрозумілий інтерфейс. Нюанси роботи, описані у статті.

