Налаштування програми TP-Link Tether та управління маршрутизатором TP-Link
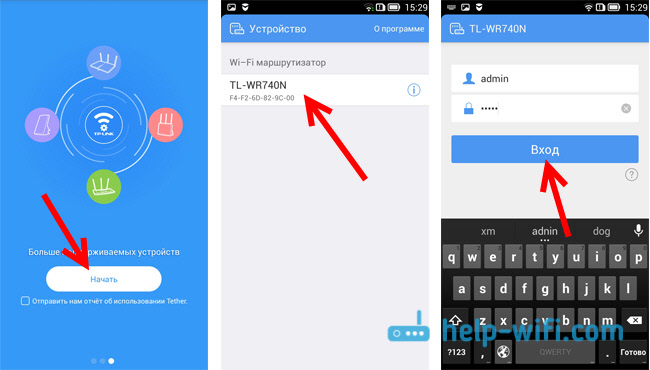
- 2996
- 930
- Aaron Harvey
TP-Link Tether: Налаштування та керування маршрутизатором TP-Link
TP-Link створив відмінне додаток для смартфонів та планшетів під назвою TP-Link Tether. За допомогою цієї програми ви можете керувати маршрутизатором Wi-Fi і навіть налаштувати її. Додаток дійсно дуже цікавий та функціональний. TP-Link Tether можна встановити на мобільних пристроях, які працюють на Android, або iOS. Я перевірив це на планшеті iPad 2, і на двох смартфонах Android все працює нормально.
У цій статті я хочу розповісти вам більше про цю програму та показати, як її використовувати для управління, або налаштувати маршрутизатор TP-Link. Я хочу відразу зазначити, що програма TP-Link Tether не знає, як працювати з усіма маршрутизаторами цього виробника. І велика кількість популярних моделей, вона просто не підтримує. Повний список підтримуваних маршрутизаторів можна знайти на сторінці програми в Google Play або в App Store (див. Посилання нижче).
Серед підтримуваних моделей ви можете побачити TL-WR841nd, починаючи з V9, TL-WR741nd V5, TL-WR740N V5 V6, маршрутизатори TP-Link Archer, TL-WDR4300 V1 і T. D. Я перевірю на прикладі TP-Link Archer C20I та TL-WR740N V5. Обов’язково зверніть увагу на апаратні версії маршрутизатора. Апаратну версію можна переглянути знизу маршрутизатора на наклейці. Ну, якщо програма все ще не знає, як працювати з маршрутизатором, то ви можете налаштувати все відповідно до цих інструкцій. Через браузер з мобільного пристрою.
У тому ж Google Play ви можете побачити багато відгуків, які TP-Link Tether не бачить маршрутизатора або не з'єднується. Моя програма без проблем побачила дві маршрутизатори та пов'язані з ними. Мені здається, що більшість тих, хто залишив відгуки, просто намагалися підключитися до маршрутизаторів, які не перебувають у списку підтримуваних. І багато хто не звертає уваги на апаратну версію своїх пристроїв.
TP-Link Tether: як завантажити та підключити до маршрутизатора?
Як я писав вище, програма може бути встановлена з магазину додатків. Ось посилання:
- Якщо у вас є пристрій на iOS (iPhone, iPad, iPod Touch), тоді перейдіть до магазину додатків та встановіть: https: // iTunes.Яблук.Com/ru/app/tp-link-tether/id599496594
- Ну, посилання на Google Play, якщо у вас є Android (версія не нижче 2.3.3): https: // грати.Google.Com/магазин/додатки/деталі?Id = com.Квапитися.Прив'язувати
Або просто на мобільному пристрої в пошуку "TP-link" та встановіть програму.
Для того, щоб керувати або встановити власний маршрутизатор з планшета або смартфона, вам потрібно підключитися до нього через Wi-Fi. Швидше за все, ви вже з цим пов'язані. Ну, якщо у вас є новий маршрутизатор, і ви хочете налаштувати його через програму TP-Link Tether, а потім підключіться до мережі Wi-Fi зі стандартним іменем, яка з’явиться відразу після включення маршрутизатора. Назва цієї самої мережі та стандартний пароль вказані внизу маршрутизатора на наклейці.
Тоді ми просто запускаємо програму TP-Link Tether на нашому мобільному пристрої. З'явиться короткий опис функцій. Натисніть на кнопку Починати. І якщо ви вже підключені до свого маршрутизатора, то він повинен відображатися в програмі. Або потягнути до оновлення. Тому ми вибираємо наш маршрутизатор і вказуємо ім'я та пароль користувача. За замовчуванням: адміністратор та адміністратор. Якщо ви їх змінили, тоді вкажіть свій.
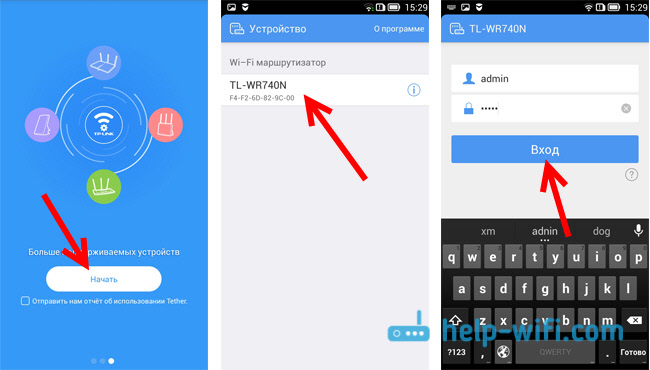
натисніть кнопку Вхід, І ми потрапляємо в налаштування нашого маршрутизатора через додаток Tether.
Як використовувати TP-Link Tether та керувати маршрутизатором?
Я підключився і написав статтю про приклад TL-WR740N V5. Тому, якщо у вас є інший маршрутизатор, то в програмі може бути більше розділів та функцій. Наприклад, після підключення до Archer C20I з’явився секція гостьової мережі, де ви можете керувати бездротовою гостьовою мережею Wi-Fi. Все залежить від моделі маршрутизатора.Головна сторінка - це мережева схема. Він відображає пристрої, підключені до вашого маршрутизатора. Клацніть на будь -якого клієнта та перегляньте інформацію про нього. Але, найголовніше тут, це блокування клієнтів. Просто виберіть правильний пристрій та натисніть кнопку Блок. Заблокований пристрій буде відключений від маршрутизатора, і не зможе підключитися до нього. Блоковані пристрої відображаються на вкладці Керування - заблоковані клієнти. Там ви можете розблокувати його. Це набагато простіше, ніж введення налаштувань маршрутизатора, як я показав тут.
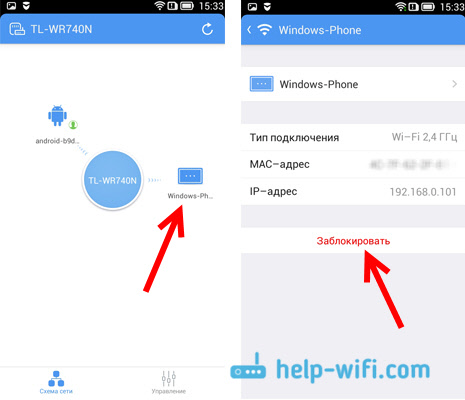
Вони це зрозуміли. Потім переходимо на вкладку КОНТРОЛЬ (нижче), і давайте пройдемо всі розділи.
Бездротовий режим
Тут є мінімальні налаштування мережі Wi-Fi. Якщо ви виберете цю вкладку, ви побачите перемикач, який можна повністю вимкнути Wi-Fi. Але тут будьте обережні, адже ви самі пов'язані Wi-Fi 🙂
І якщо ви натиснете назву своєї мережі, ви відкриєте сторінку, де ви можете змінити це самі ім'я SSID або змінити пароль на Wi-Fi. Ви також можете вимкнути пароль за допомогою комутатора та зробити свою мережу відкритим. Щоб зберегти зміни, просто натисніть кнопку Готовий.
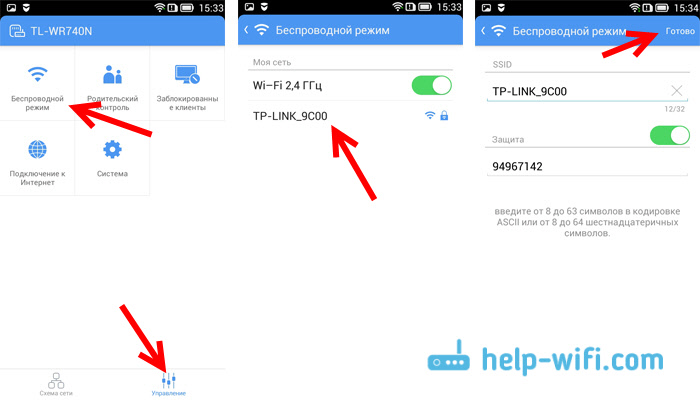
Якщо ви змінили своє ім’я або мережевий пароль, тоді не забудьте знову підключити свій пристрій, вже з новим паролем.
Батьківський контроль
Ми детально не зупинимось на цьому розділі. Ви можете просто додати в нього та видалити пристрої, на які буде застосовуватися батьківський контроль. Наскільки я розумію, ви повинні спочатку налаштувати сам батьківський контроль у налаштуваннях маршрутизатора через браузер, і через програму просто керувати пристроями.
Заблоковані клієнти
У цьому розділі відображаються пристрої, до яких ви заблокували з'єднання з маршрутизатором. Тут ви можете розблокувати їх.
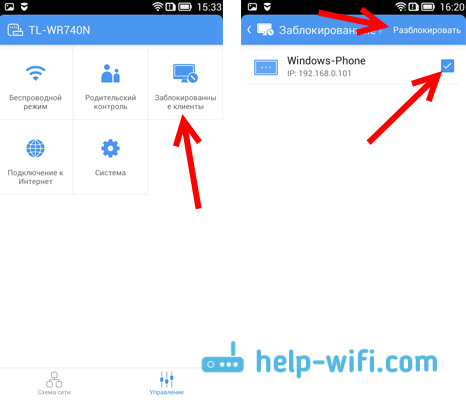
Підключення до Інтернету
Дуже важливий розділ, який необхідно використовувати виключно при встановленні маршрутизатора або зміна постачальника. Там ви можете встановити параметри підключення до вашого Інтернет -провайдера. Якщо ви щойно купили маршрутизатор TP-Link і хочете налаштувати його, тоді підключіть кабель з Інтернет-провайдера або ADSL Modem та перейдіть до розділу підключення до Інтернету до WAN.
Якщо ваш Інтернет вже налаштований, то там ви побачите інформацію про підключення до постачальника (мій Інтернет не підключений). Щоб налаштувати з'єднання, натисніть зверху Тип з'єднання .. Виберіть у списку тип з'єднання, який використовує ваш Інтернет -провайдер (дуже важливо вибрати правильне з'єднання!), наприклад, PPPOE та, якщо необхідно, встановіть ім’я користувача та пароль, які також видає постачальник. Щоб зберегти налаштування, натисніть кнопку Заощадити.

Якщо ви все правильно вказали, то маршрутизатор підключиться до постачальника і почне розподіляти Інтернет. В іншому випадку у вас буде з'єднання без доступу до Інтернету. Якщо вам потрібно встановити кілька спеціальних налаштувань (IP -адреса, MTU, клонуйте MAC -адресу), то налаштуйте через браузер. Як я показав це на прикладі TL-WR841N.
Система
Там ви можете скинути параметри маршрутизатора, перезапустити його та змінити пароль, який використовується для введення налаштувань маршрутизатора, та програму TP-Link Tether.
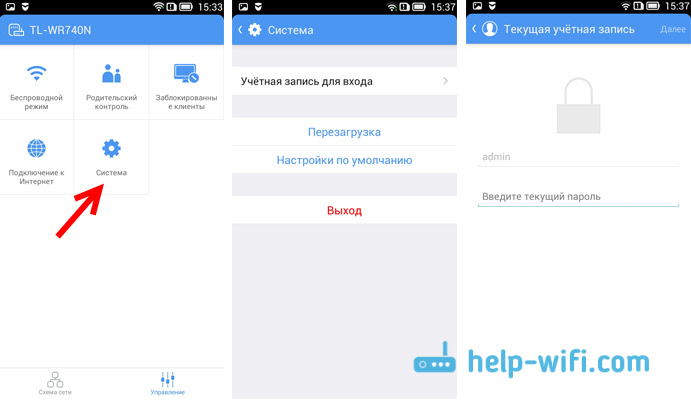
Це насправді всі можливості програми Tether.
Що робити, якщо TP-Link Tether не з'єднується?
Я представлю, якщо програма не побачить вашого маршрутизатора або не прийме пароль.
- Перш за все, переконайтеся, що програма Tether дійсно підтримує ваш маршрутизатор. Повний список облігацій знаходиться на сторінці програми в Google Play and App Store. Посилання на початку статті. Зверніть особливу увагу на апаратну версію вашого маршрутизатора. Він вказаний на наклейці, на самому пристрої.
- Потім переконайтеся, що ваш пристрій Android або пристрій iOS підключений до мережі Wi-Fi маршрутизатора, якою ви хочете керувати.
- Якщо програма пише, що "вхід не зроблений", пароль не підходить, то, швидше за все, ви просто вказуєте його неправильно. За замовчуванням, адміністратор пароля. Але можливо, що ви чи хтось інший змінив це в налаштуваннях маршрутизатора. У цьому випадку вам доведеться скинути налаштування маршрутизатора TP-Link.
Я помітив, що багато хто запитує, чи є версія програми TP-Link Tether для Windows та Windows Phone. Ні, такої версії ще немає. Але можливо, TP-Link незабаром зробить таку програму для Windows 10, наприклад.
Післясуд
Чудова програма, яка стабільно працює. Здається, є мало функцій, але є все, що вам потрібно. Я думаю, що в нових версіях вони додадуть ще більше можливостей. На момент написання цієї статті версія програми Tether становила 2.5.5.
Приємно, що TP-Link зробив програму не лише для своїх найкращих пристроїв, але і для бюджету. Хоча в апаратній версії маршрутизаторів є обмеження, якими можна керувати. Програма не підтримує старі версії обладнання. Я думаю, що найближчим часом усі виробники маршрутизаторів зроблять подібні програми для мобільних пристроїв.
Я буду радий побачити вашу думку та відгуки про додаток Tether у коментарі.
- « Підключення маршрутизатора Zyxel до модему ADSL або іншого маршрутизатора за допомогою кабелю
- Налаштування налаштувань на маршрутизаторі Netis »

