Програма сервера статистики Rivatuner Як її встановити та використовувати

- 3820
- 604
- Steve Marvin I
Програма сервера статистики Rivatuner розроблена для геймерів, які хочуть підвищити продуктивність ПК і в той же час не завдають йому шкоди. Він автоматизує прискорення і дозволяє контролювати температуру та інші показники, щоб вони не йшли?.

Що це таке
Додаток сервера статистики Rivatuner керує графічним адаптером, що дозволяє користувачеві встановлювати параметри без шкоди обладнання - це те, що ця програма. Це працює як з Nvidia, так і з AMD. Інтерфейс виглядає досить просто, всі функції візуалізуються у вигляді кнопок, масштабів та важелів - це робиться так, щоб все могло працювати з додатком, незалежно від знань про ПК та пристрої. У цьому випадку існує режим для вдосконалених користувачів.
Принцип роботи
Ця програма дозволяє легко "дістати" до цих функцій графічного адаптера, до якого важко отримати доступ, маючи стандартний набір ресурсів. Його варіанти дають можливість контролювати драйвери та записи в реєстрі.
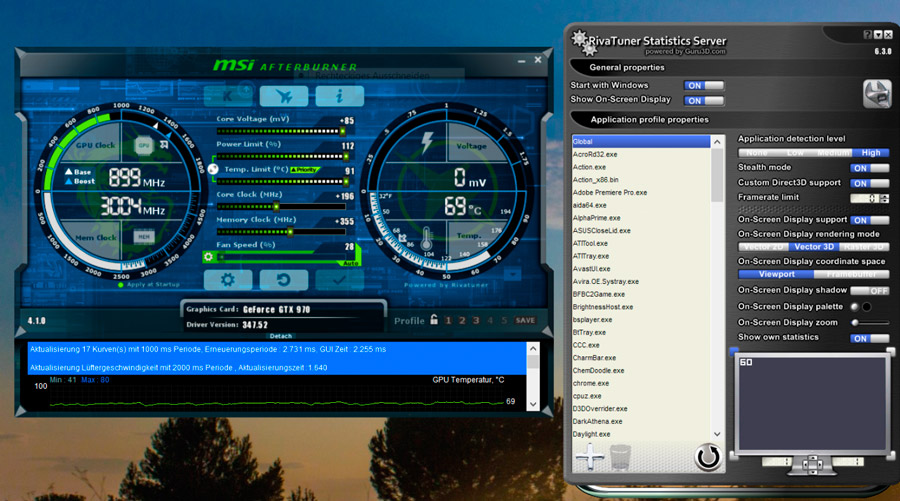
Для підвищення продуктивності міні-утиліти вбудовуються в снаряди, пов'язані з центральними та графічними процесорами, і встановлюють для них необхідні команди. Програма підходить для всіх версій Windows, починаючи з 7 -ї та вище, і для всіх відомих відеодискатів, які не були внаслідок використання.
Функції сервера статистики Rivatuner
Коли гра увімкнена, вікно програми залишається в зоні видимості, щоб ви могли контролювати зміну продуктивності та споживання ресурсів. Додаток здатний:
- Прискорити графічний адаптер, одночасно просуваючи та вентилятор, щоб уникнути перегріву.
- Підтримуйте високу продуктивність відеокарти та процесора, що дозволяє комфортно грати в ігри та використовувати інше програмне забезпечення для підготовки ресурсів (наприклад, для анімації).
- Підсумовуйте показники продуктивності в різних додатках та пропонують візуальну статистику.
- Швидко і зручно робити скріншоти та перетворити їх у правильне розширення.
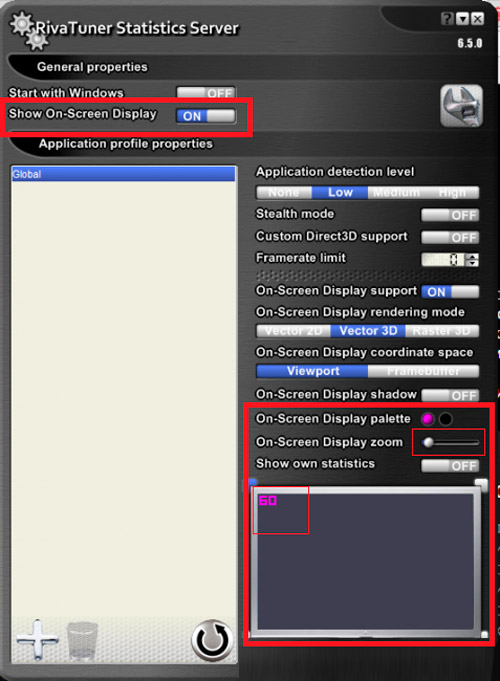
- Зробіть відео на екрані.
- Змініть кількість персоналу в секунду, що особливо важливо для ігор, де композиція побудована у першої особи, t. Е. Гравець дивиться на все, як би, очима персонажа.
Встановлення та встановлення комунальних послуг
Розподіл програми сервера статистики Rivatuner не застосовується самостійно, а поряд з іншою програмою для підвищення продуктивності - MSI Afterburner. Останнє показує всі дані про внутрішнє обладнання ПК, а утиліти працюють виключно в тандемі, тому вам доведеться встановити обидва. Ви можете завантажити інсталятор на офіційному веб -сайті розробника. Після розпакування та запуску файлу завантаження ви можете просто дотримуватися нових підказок: вибрати мову, місце зберігання програми, погодитися з умовами використання. По -перше, встановлюється MSI Afterburner, а потім - rivatuner (залежно від версії розподілу, їх можна розмістити в різних папках загального архіву або негайно встановити одним пакетом). Тепер давайте розберемося, як все налаштувати:
- Для початку відкрийте MSI Afterburner - зліва, під великою круглою кнопкою ви побачите кілька маленьких. Нам потрібен той, який зображує колесо передач.

- Натискання на нього відкриває інше вікно з декількома вкладками - виберіть моніторинг, а в розділі Активні діаграми вказують усі індикатори, які ви хочете побачити.
- Увімкніть шоу в режимі екрана на екрані на екрані.
- Вкажіть параметри, в яких повинно працювати обладнання вашого ПК. Буде краще, якщо до цього ви ретельно вивчаєте його можливості, щоб не ставити занадто високу планку.
Ми розбираємо налаштування Rivatuner:
- Перш ніж використовувати його, вам потрібно знайти значок. Як правило, він розташований у нижньому правому куті, де зазвичай розташовані ікона антивірусу, Bluetooth та "Центр оновлення".
- Клацніть на нього та відкрийте вікно програми.
- Тут ви можете змінити частоту кадрів у грі та налаштувати дизайн інтерфейсу самої програми.
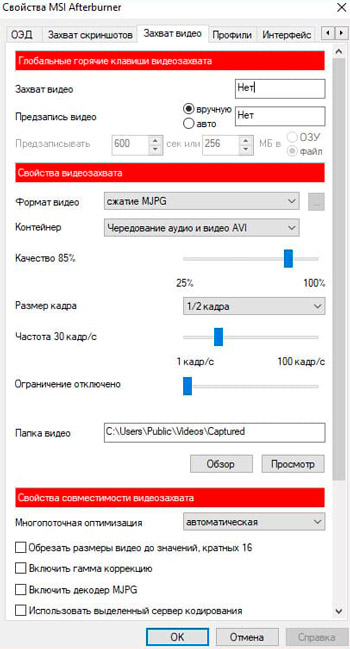
Ydonogda v "stimе" oknо rivatuner inетображатешт. У цьому випадку вам потрібно відкрити Rivatuner, натисніть плюсик внизу праворуч, виберіть назву гри та ліворуч переставляйте відповідний повзунок у положення "включно".
А тепер поговоримо про те, як видалити утиліту Rivatuner, якщо вам це більше не потрібно:
- Відкрийте "Панель управління" - "Установка та видалення програм".
- Знайдіть його у списку, виберіть та видаліть за допомогою спеціальної кнопки.
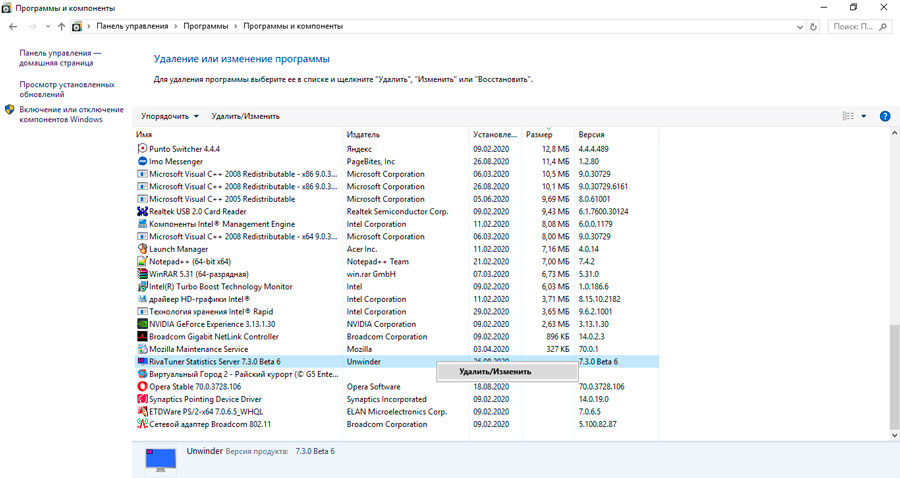
- Якщо його немає, зателефонуйте до "Менеджера завдань" (Ctrl+alt+del) та знайдіть виконуваний файл програми.
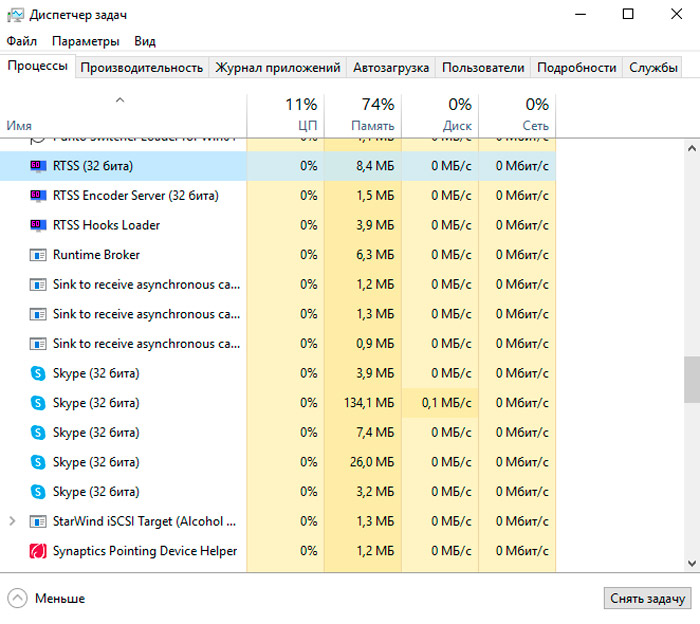
- Клацніть на його назву з правою кнопкою та подивіться у місцях "Властивості".
- Перейдіть до цієї папки та очистіть все, що стосується Rivatuner.
Звичайно, ця програма також видалена разом з MSI Afterburner, як і встановлено.
Як користуватися rivatuner
Тепер безпосередньо до питання, як використовувати функції програмного забезпечення під назвою Rivatuner.
Як було сказано раніше, ця утиліта призначена для розсіювання та зміни налаштувань відеокарти, встановлених на комп’ютері або в ноутбуці.
Просто використання програмного забезпечення повинно бути надзвичайно акуратним. Якщо ми порушуємо рекомендації, а також внесемо невідповідні зміни, це може призвести до найбільш непередбачуваних наслідків. Були випадки часткових несправностей і навіть повного провалу графічного адаптера. Це лише попередження, а не спроба залякати користувачів і змусити повністю відмовитися від використання утиліти.
Більшість геймерів зацікавлені не лише в тому, як включити програму Rivatuner. У цьому немає нічого складного. Набагато важливіше отримати зрозумілу відповідь на запитання щодо розповсюдження вентилятора, використовуючи можливості програмного забезпечення Rivatuner.
Послідовно інструкції щодо використання програмного забезпечення можна подати у наступній формі:
- Завантажте файл інсталяції утиліти, встановіть його на комп’ютер, а потім запустіть. Основний екран з’явиться перед вами, звідки здійснюватиметься всі наступні дії.
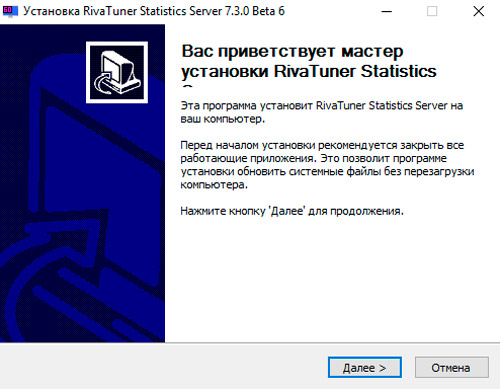
- Виберіть розділ для налаштування відеокарти. Для цього натисніть на значок трикутника з правого боку безпосередньо під назвою вашого графічного адаптера.
- З'явиться панель, на якій потрібно натиснути на кнопку, де зображено лупу.
- Вивчіть загальні параметри продуктивності графічного адаптера. Також погляньте на поточні показники частоти температури та обладнання.
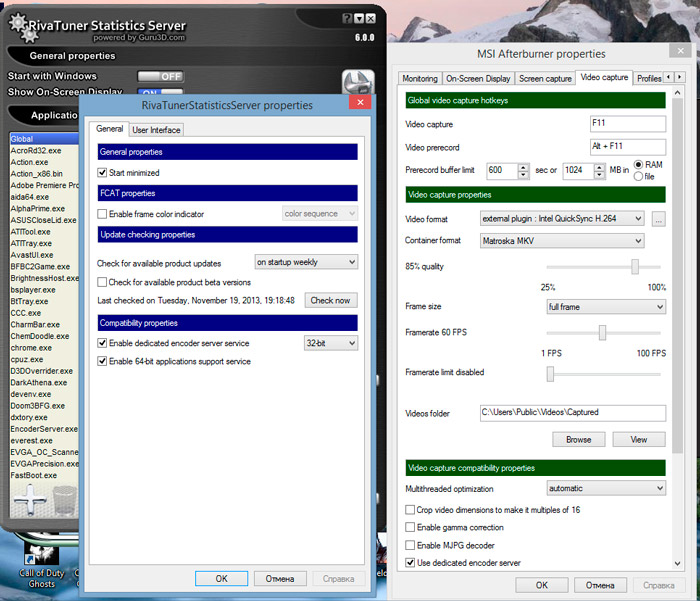
- Потім знову натисніть на трикутник у лінійці під назвою Forceware виявлено. Тут впаде панель, на якій потрібно натиснути на першу кнопку зі списку. Він відображає мініатюру відеокарти. Це відкриє систему системних налаштувань утиліти. Тут перейдіть на вкладку під назвою Fun. Це перший крок до прискорення вентилятора.
- У верхньому правому куті виберіть параметр прямого управління. Тобто це прискорення на рівні використовуваного водія. Щоб підтвердити вибір, натисніть кнопку Застосувати.
- Далі вам потрібно змінити частоту ядра. Це робиться в лінійці, яка позначається як продуктивність 3D. Частота змінюється з інтервалом 25-50 Гц. Натисніть ANTER ANTER ANLOR та збережіть нові налаштування. Для цього потрібно натиснути кнопку, де відображається невеликий диск. Економте близько 4 різних налаштувань, де перший матиме значення 40%, у другому 60%, а у третьому та четвертому та 100%відповідно.
- Тепер встановіть значення на позначці 40%та підтвердьте вибір кнопки "OK". Відкрийте вкладку Tauncher у програмі Rivatuner.
- Тут натисніть плюс зелений та виберіть звичайний елемент. Підтвердьте кнопку вибору "Добре".
- Після того, як зроблено маніпуляції, з’являється вікно. Необхідні характеристики тут встановлюються для прискорення графічного адаптера, тобто відеокарти. Для цього в рядку під назвою Назва напишіть 40%.
- На наступному етапі потрібно знайти параметр, призначений як пов'язаний профіль вентилятора. Тут також потрібно встановити значення на 40, поставити рівень драйвера та підтвердити зміни, внесені кнопкою ОК.
- За аналогією потрібно буде встановити параметри від 60 до 100%.
- Далі перейдіть до кладки під назвою. У полі Назва вкажіть 40%. Після цього ви можете натиснути на запуск завдання та вибрати діапазон апаратного моніторингу. Це додаткове налаштування режиму. Тут ви повинні встановити основну температуру, вибрати колір для відображеної графіки. Версія червоного кольору використовується стандартно, але ви можете застосувати зелений для зручності.
- Важливо врахувати, що 40% - це мінімальне значення. Тому в колонці під назвою Діапазон Міну слід поставити 0. Максимальне значення не може перевищувати наступне, тобто 60%, через який параметр 55 повинен бути вказаний у стовпці максимум діапазону. Наступні дві характеристики визначатимуть частоту графіка. Рекомендується встановити 15000 та 0.
- У випадку з параметром 60%, діапазон Міну призначений 56, а максимальний стовпець буде вказано 65. Для того, щоб не заплутатися на графіку, слід встановити різний колір кольору. Вже суто на його особистий розсуд. Принаймні жовтий, принаймні фіолетовий.
- За аналогічним принципом вносяться зміни до налаштувань для 80 та 100%.
- Як результат, програма відобразить графік температурної залежності.
Якщо після виконаної роботи всі параметри виявляються в рамках допустимої норми, то прискорення може продовжувати продовжувати використання фірмової утиліти для Nvidia.
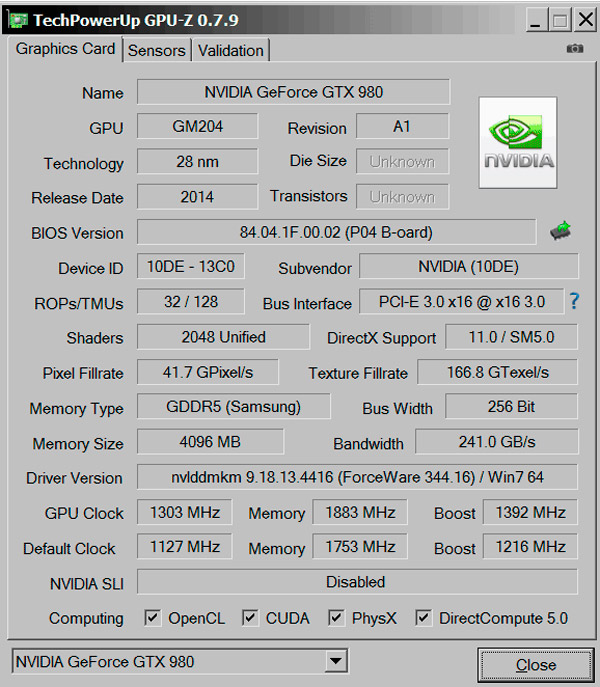
Але трапляється також, що тест висить, параметри виходять на шкалу і виходять за межі допустимих норм. У цій ситуації, щоб запобігти можливому обваленню всього комп'ютерного праску, найкращим рішенням буде зупинка Rivatuner.
Розсіювання відеокарти чи ні, випадок кожного користувача особисто.
Так, такі програми, як Rivatuner, показують відверто хороші можливості та властивості. Але все -таки це завжди потенційний ризик. Часто простіше і безпечніше спочатку купувати продуктивний графічний адаптер, а не вичавити останні соки з нього шляхом прискорення.

