Програма Etcher для того, що вона є, як її встановити та використовувати, а також при необхідності відключити

- 3859
- 786
- Leo Kub
Програма Etcher дозволяє створювати флеш -накопичувачі встановлення, t.Е., Вона пише зображення операційної системи на приводі, яке потім читається і починає встановлення. Це можна зробити вручну, але якщо ви недосвідчений користувач, найменша помилка може перетворитися на невдачу і витрачений час. Etcher автоматизує процес, і ви можете створювати завантажувальні носії з максимальним комфортом, а також для будь -якої ОС: Windows, Linux, Mac. І тоді ми детально проаналізуємо, як встановити Etcher на різних платформах і як з ним працювати.

Робота з програмою Etcher.
Як встановити або видалити etcher у Windows
Як і будь -яка інша програма:
- Завантажте розподіл з офіційного сайту.
- Клацніть двічі за збереженим файлом або розпакуйте елементи, якщо вони перебувають у архіві.
- Виберіть папку, щоб зберегти програму та запустити установку, по дорозі слідуючи підказками.
- Коли установка закінчиться, ви отримаєте повідомлення.
Існує також портативна версія, яку не потрібно встановлювати - вона запускається з будь -якого перевізника. Досить натиснути на файл розподілу, і поле робочого поля з’явиться. Просто не викидайте Етчера на одній флеш -накопичувачі, де ОС буде записана. Щоб видалити програму, вам потрібно ввести "Панель управління", знайти його у списку та натисніть відповідну кнопку вище. Портативна версія видаляється як звичайний файл з інформацією - клацання правою кнопкою миші - опція "Видалити".
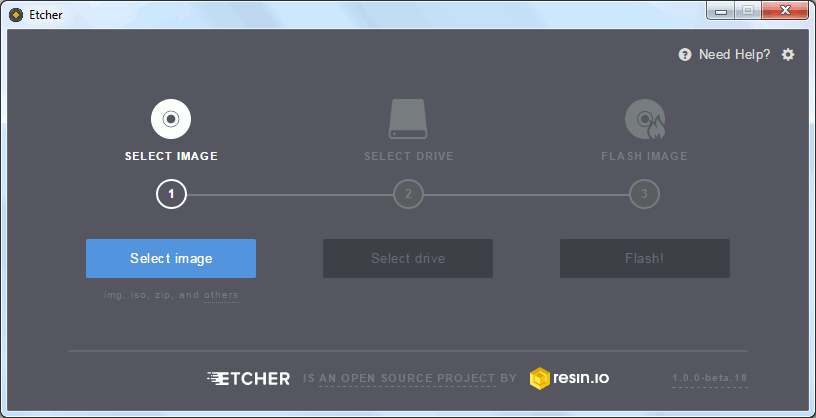
Як встановити або видалити etcher на Linux
Установка Etcher на Linux можлива декількома способами - виберіть найзручніше для себе. Перший майже нічим не відрізняється від вищезазначеного, коли справа доходила до Windows:
- Завантажте файл з офіційного сайту ще раз, просто виберіть версію для Linux.
- Розпакував архів (просто витягніть з ІТ на робочому столі за допомогою миші).
- Запустіть з подвійним клацанням.
Другий метод вимагає більшої кількості маніпуляцій, але якщо ви хочете автоматично оновити, не соромтеся перейти до нього.
- Скопіюйте посилання на Etcher з веб -сайту розробника.
- Відкрийте розділ у меню "Програми та оновлення"-"Інші".
- Далі натисніть "Додати" та вставте посилання в рядок.
- Натисніть кнопку "Додати джерело".
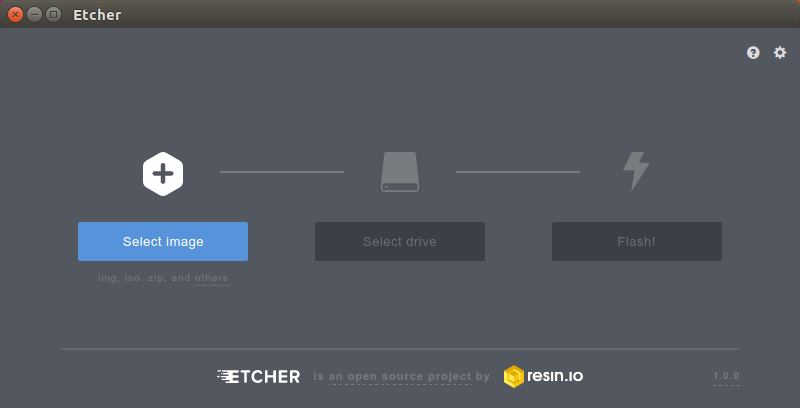
Тепер вам потрібно підтвердити права адміністратора:
- Клацніть ALT + F2, вмістити в поле: "Konsole", а потім натисніть "Введіть".
- Введіть запит "root root", а потім послідовно команду: "sudo apt -key adv -keyserver hkp: // pgp.Міт.EDU: 80 -RECV-KEYS 379CE192D401AB61 та SUDO APT APT &&& Sudo Aptall Etcher-Electron ".
- Все, Етчер успішно встановлюється на Ubuntu.
Щоб видалити його, знову зателефонуйте до "консолі" і запитайте їй команду: "sudo apt lede etcher", а потім ще одне: "sudo apt pured etcher".
Як встановити або видалити etcher на mac
Mac все ще простіше:
- Перейдіть до AppStore і знайдіть додаток.
- Погодьтеся з завантаженням.
- Etcher автоматично встановлюватиме на ПК без будь -яких зусиль з вашого боку.
Якщо ви отримали розповсюдження в інший спосіб, наприклад, з веб -сайту розробника, то замовлення дещо відрізняється:
- Двічі клацніть на встановленому файлі, щоб відкрити його вміст.
- Шукайте елемент у форматі .Додаток і передача в папку програми.
Щоб видалити програмне забезпечення, відкрийте папку під заголовком програми "Програма", знайдіть етчер, натисніть на неї PKM та перейдіть до "кошика". Усі, пов’язані з ним, зникнуть.
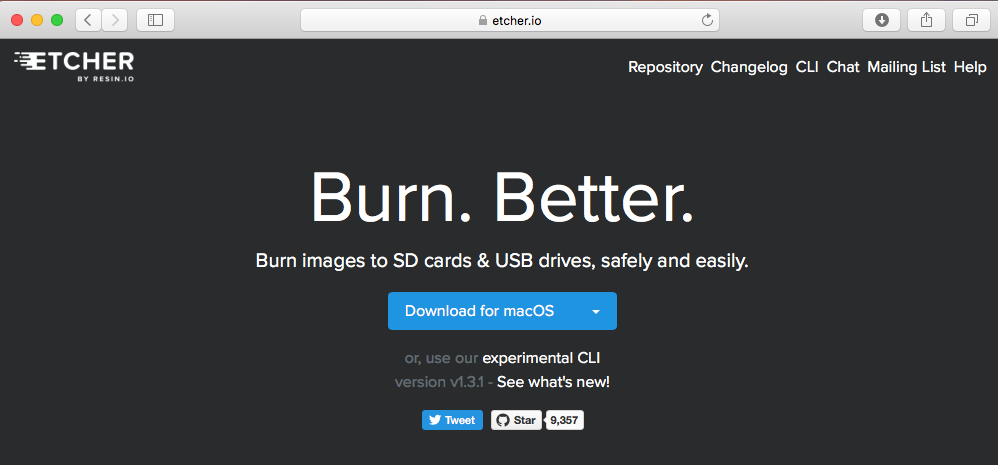
Як використовувати etcher
Додаток поводиться однаково на всіх платформах, тому інструкція буде загальною:
- Підготуйте файл із зображенням оптичного диска та збережіть його на комп’ютері.
- Вставте флеш -накопичувач.
- Запустіть програму.
- Клацніть на синю кнопку та вкажіть розташування зображення.
- Другим кроком буде вибір флеш -накопичувача - вкажіть свій власний, він повинен містити щонайменше 4 ГБ пам'яті та бути порожнім, без інформації.
- Натисніть наступну кнопку і зачекайте, поки запис буде завершено.
Іноді програма відкидає накопичувач, вказуючи на це як непридатне для мети. Спробуйте змінити його або відформатувати.
- « Помилка Windows усунула цей код пристрою 43
- Процедура запуску Yandex для встановлення, налаштування та подальшого видалення »

