Програма DISM ++ для налаштування та очищення Windows

- 1524
- 387
- Chris Schmeler
DISM ++ - це безкоштовна програма, яка дозволяє автоматизувати корисні функції однойменної утиліти Windows. За допомогою своєї допомоги ви можете очистити кеш та інше сміття, керувати програмами, паролями, створювати копії системних файлів, відновити ОС - і все це без тривалих маніпуляцій з ручними налаштуваннями.

Як працювати з програмою DISM++.
Як працювати з командами DISM у Windows 10
Коли виникають проблеми в роботі ОС, ви можете усунути їх за допомогою параметрів DISM - тоді ви зрозумієте, як їх використовувати без додатка та з ним. Є три основні команди, які нам потрібні:
- CheckHealth - Діагностика ОС;
- Сканування - контрольна діагностика;
- Відновлення - виправлення виявлених проблем.
Перш ніж використовувати такі параметри вручну (через командний рядок), варто зробити копію ОС або отримати завантажувальний диск на всякий випадок. Якщо у вас встановлено DISM ++ - це безпечніше, оскільки програма у вашій команді сама виконує потрібні дії. Наведені вище варіанти в цьому випадку збираються в розділах залежно від потреб користувача, і їх дія описана російською мовою.
Використовуючи параметр CheckHealth в DISM
Як уже згадувалося, команда CheckHealth відповідає за первинний діагноз ОС та пошук проблем, але лише. Вона не в змозі виправити проблеми. Для того, щоб принести опцію вручну, потрібно наступне:
- Відкрийте пошук "Windows" та запишіть "командний рядок".
- Зачекайте, поки програма з’явиться у списку, і натисніть на нього за допомогою правої кнопки миші.
- Вам потрібно вибрати "Запустити як адміністратор", щоб система не блокує запит у майбутньому.
- У чорному полі ми пишемо: "DISM /Online /Cleanup-Image /CheckHealth" без лапки та натисніть "Введіть".
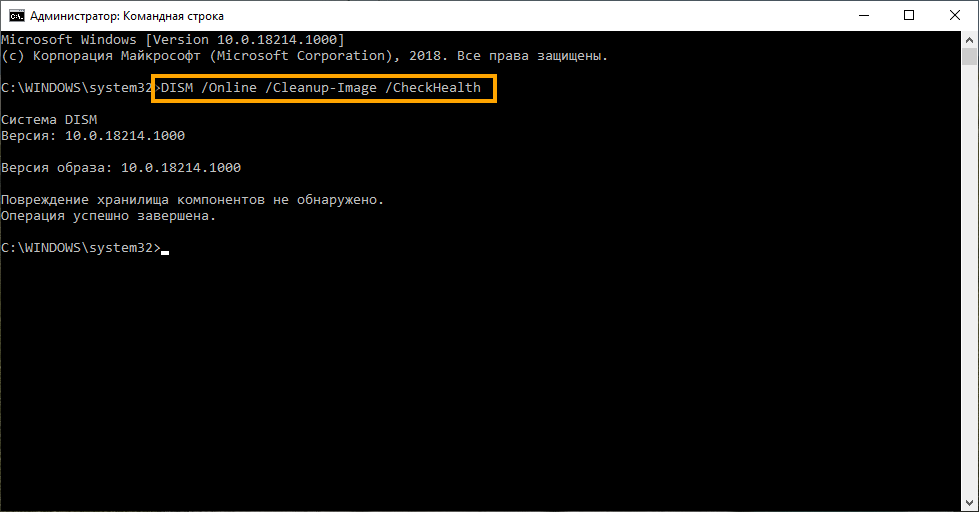
Тепер зачекайте, поки програма перевірить все і винесе вирок. Навіть якщо ви бачите повідомлення, яке не виявляє пошкодження, не зупиняйтесь і перейдіть до наступної команди. Утиліта для Windows Dism ++ працює по -різному: відкрийте вкладку "додатково" - "реставрація" та дотримуйтесь інструкцій.
Використання варіанту Scanhealt в DISM
Цей варіант неодноразово перевіряє систему на помилки і повільніше і ретельно, ніж попереднє.
- Знову відкрийте "командний рядок" (не забувайте, нам потрібно вказати: "запустити як адміністратор") та запустити DISM: DISM /Online /Cleanup-image /Scanhealt Command.
- Чекаємо кінця операції. Якщо в процесі виявлено пошкодження, ми переходимо до регенерації.
Використання параметра revoreHealt в DISM
Відновлення існує для відновлення системних файлів. Він також починається через командний рядок.
- Ми запускаємо команду: DISM /Online /Cleanup-Image /reportoreHealth.
- Клацніть "Інтер".
- Ми чекаємо результатів регенерації.
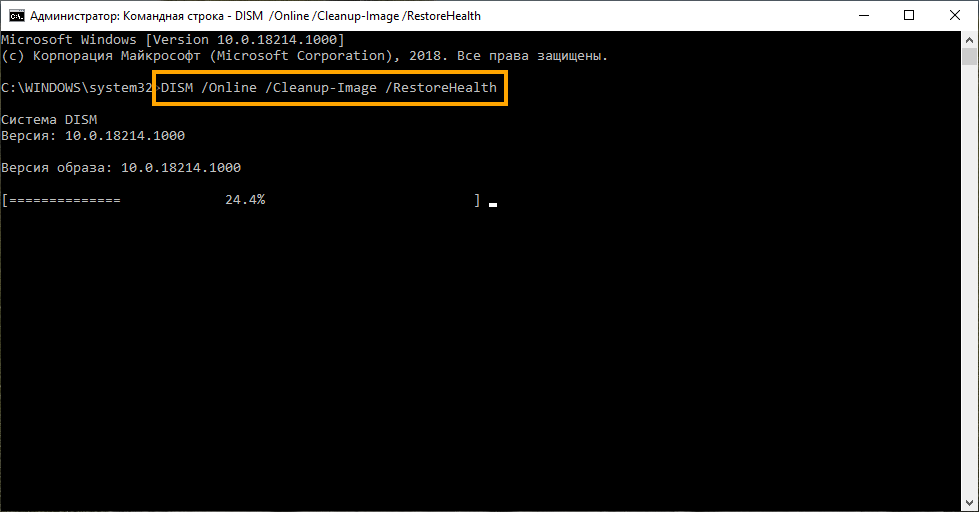
Можливо, коли чек завершується на чверть, метр інтересу замерзає на деякий час - не зважайся, це повинно бути так.
Використання параметрів відновлення та джерела в DISM
Якщо система буде сильно пошкоджена для її відновлення, знадобиться зображення зображення ОС, записаної на знімному середовищі. Команда відновлення DISM звернеться до них та усуне проблеми. Щоб це сталося, вам потрібно вказати їй місце проживання необхідних компонентів через варіант Sourse.
- Запустіть командний рядок (пам’ятайте про «запуску як адміністратор»).
- Введіть команду: DISM /ONLINE /Cleanup-image /reportoreHealth /Jourled: Назва_-навантаження_disk \ Install.wim і натисніть "inter"
Якщо центр оновлення наполегливо пропонує себе як джерело компонентів, ви можете керувати його активністю, встановивши: DISM /Online /Cleanup-image /reportoreHealth /Source: Назва _pass_discu \ встановити.WIM /MIMEACESCESS. Зауважте, що ОС на диску (флеш -накопичувач) повинна збігатися з усіма характеристиками, щоб уникнути проблем.
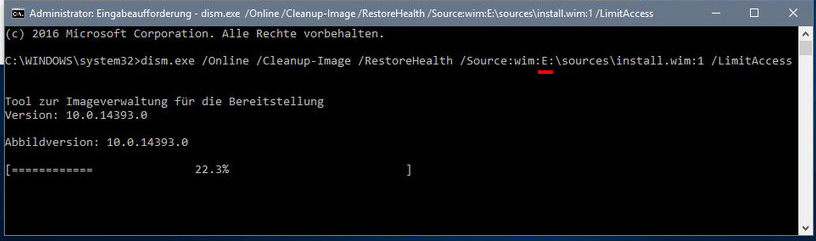
Використання DISM з встановленим файлом ESD
Якщо ви оновили Windows до вищої версії, то відповідні компоненти для регенерації системи можуть залишатися на системному диску, ви можете вказати шлях до них. Сервіс запускається наступним чином:
- Відкрийте командний рядок (і знову через "Запустіть як адміністратор").
- Введіть: DICM /ONLINE /Cleanup-Image /reportoreHealth /Jourledy: C: $ Windows.~ Bt \ джерела \ встановити.ESD та натисніть "Інтер".
Знову ж таки, завдяки постійним рекомендаціям "Центр оновлення" ви можете ввести команду: DISM /Online /Cleanup-Image /reporeReHealth /Jourled: C: $ Windows.~ Bt \ джерела \ встановити.ESD /MIMEACESCESS. Таким чином, він не буде заважати вам і відволікає увагу на варіанти відновитиед.
Як виправити проблеми з Windows 10
DISM має в своєму арсеналі ще одну корисну функцію, розроблену для ідентифікації помилок та відновлення нормальної роботи Windows - SFC.
- Ми знову починаємо командний рядок від імені адміністратора.
- Введіть вікно: SFC /SCANNOW та натисніть "Введіть".
Для того, щоб операція була успішною, може знадобитися потрійний запуск послуги: після завершення перезавантажте комп'ютер і перевірте, чи зникли помилки.
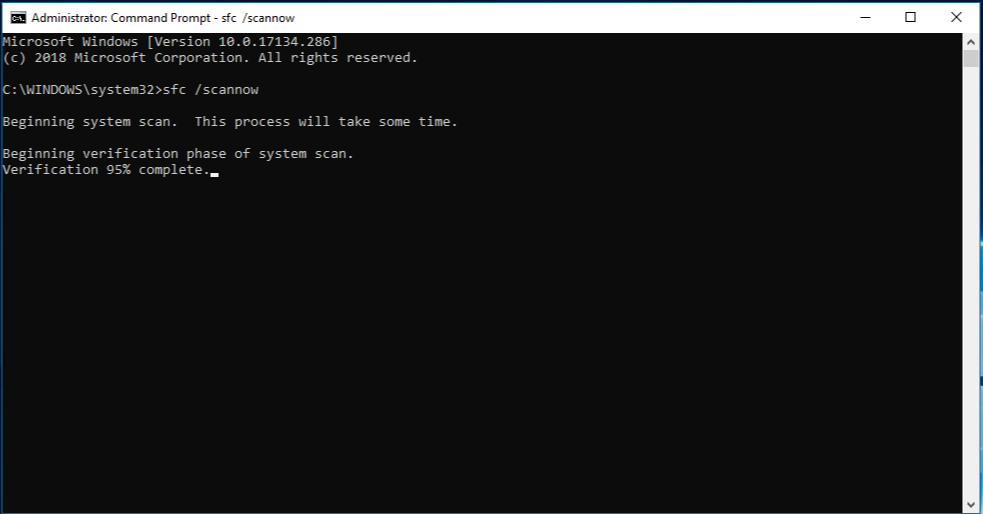
Програма DISM ++ має однаковий набір інструментів для відновлення системи Windows 7, 8.10, лише всі функції автоматизовані. Щоденні завдання такі, як:
- Очищення - видалення кешу, сміття, тимчасових файлів тощо. С.;
- Автоматичне навантаження - управління над програмами, запущеними з ОС;
- Управління додатками - видалення будь -яких додатків, включаючи ті, що поставляються з ОС;
- Оптимізація ОС - прискорення робіт, вносячи безпечні зміни в записі реєстру, видалення непотрібних віджетів, заборону на автоматичне оновлення, контроль брандмауера;
- Управління драйверами - видалення, отримання інформації про них;
- Управління оновленням - список поточних оновлень, відкликання додатків, які вони потрібні, можливість усунення свіжо встановлених версій;
Розташований у меню лівого стовпця. Можливості, які використовуються рідше, поєднуються під заголовком "додатково". Цей розділ розміщений:
- Управління обліковими записами - відновлення та зміна паролів, додавання та видалення користувачів;
- Діагностика та відновлення ОС (тут все, що ми описали вище, виконується автоматично в порядку);
- Відновлення навантаження;
- Поверніться до попередньої версії ОС.
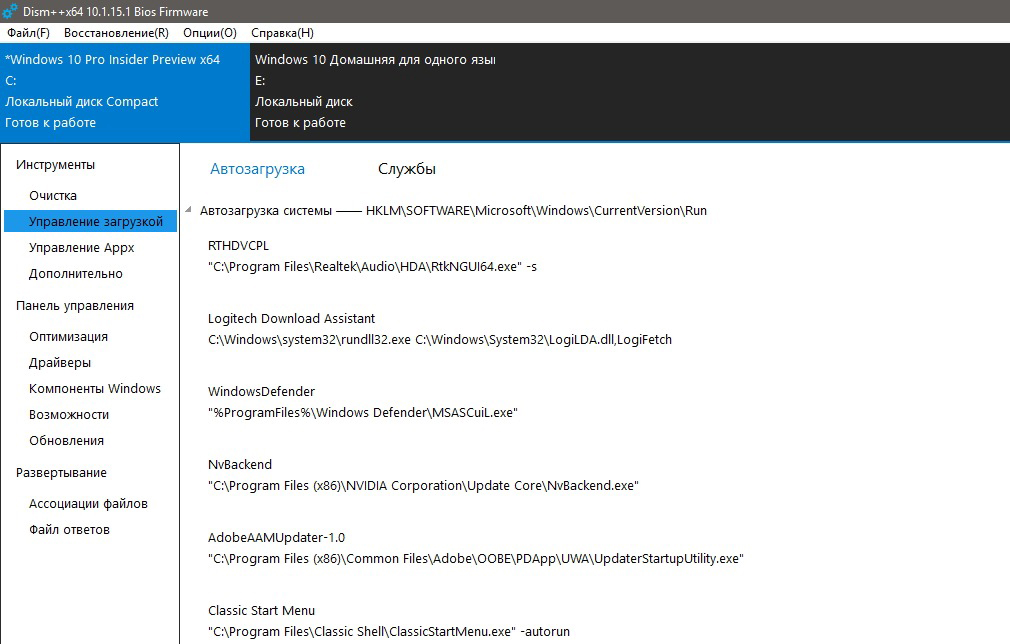
DISM ++ також має цікаву функцію для корпоративних ПК (наприклад, для комп'ютерних класів, офісів тощо.D.) - Запис налаштованого зображення ОС. Це означає, що система, яка буде встановлена на ПК, вже містить усі необхідні програми, і їх не доведеться встановлювати окремо на кожному комп'ютері. Ви можете знайти цю опцію на вкладці "Розгортання". Правда, для того, щоб використовувати його, вам потрібно мати певні знання про операційні системи. Таким же чином ви можете негайно персоналізувати ПК, впровадивши свій обліковий запис та обходячи процедуру реєстрації в Windows. Для цього є вкладка "Файл відповідей". Вміст файлу записується на завантажувальний диск, а потім під час процесу встановлення замість імені користувача та пароля натисніть на комбінації ключів: Ctrl + Shift + F3.
- « Мета часу та процедура відключення Windows
- Усунення помилки 0x000003EB, що виникає при встановленні принтера »

