Програма CLIP2NET - це зручний інструмент для створення скріншотів

- 3822
- 354
- Steve Marvin I
Досить часто, працюючи на комп’ютері, вам потрібно показати результати своєї роботи комусь іншому. Оскільки показувати свій монітор некорощеному користувачеві не так просто, найпростіший варіант - зробити скріншот, тобто зображення екрана у формі зображення. Це зображення можна надіслати поштою, завантажити в соціальні мережі та принаймні друкувати та повісити на стіну.

Робота з Clip2net.
Що таке програма CLIP2NET
Система Windows може сфотографувати екран - для цього клавіатура забезпечує клавішу екрана друку. Але зображення просто скопіюється в обмінний буфер, і його потрібно вставити в якийсь графічний редактор у новий файл, а потім зберегти. Все це незручно, оскільки воно створює непотрібні рухи для найпростішої операції. Яка програма clip2net? Вона просто усуває звичайні дії, щоб створити скріншу. Вона робить це миттєво, і може негайно надіслати зображення на ваш сервер, і ви можете лише посилання на це зображення. Серед основних можливостей:
- Створення скріншота певного вікна або просто якийсь екран.
- Простий редактор, який дозволяє застосовувати рядок, стрілки, написи, теги на зображення. Ви можете змінити розмір зображення або вирізати його.
- Надсилання хмарного сховища з коротким посиланням.
- Здатність зберегти скріншот у різних форматах - JPEG, PNG та інших популярних. Це дозволяє, якщо необхідно, створювати файли кращої якості або найменший обсяг.
- Можливість налаштування гарячих клавіш. Це дозволяє створювати та ділитися скріншотами буквально в декількох пресах.
Звичайно, Clip2net - не єдина програма такого роду, але належить до найпопулярнішої та зручної. Крім того, він має безкоштовну версію, яка має обмеження на кількість скріншотів на день - до 20 штук, а обсяг простору диска на сервері до 100 Мб.
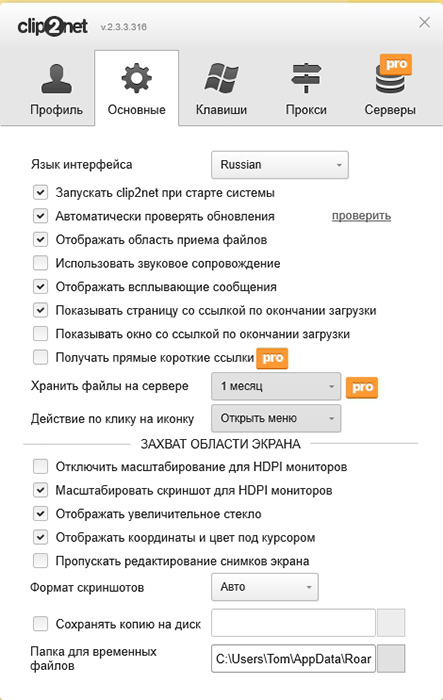
Як встановити програму clip2net
Встановлення цієї утиліти дуже проста. Спочатку вам потрібно завантажити його з офіційного сайту (https: // clil2net.Com/ru/), натиснувши велику кнопку "Завантажити clip2net безкоштовно" і запустіть завантажений файл. Під час встановлення з’являється вікно, де вам потрібно вибрати папку, але ви можете залишити її за замовчуванням. Крім того, зверніть увагу на вікно, де запропоновано встановити додаткові доповнення браузера Yandex та Yandex - зняти там контрольні марки, якщо вам це не потрібно. Утиліта дуже мала, тому установка дуже швидка. Після цього він негайно починається, і в трію - де годинник, ікона з’являється у вигляді стрілки, спрямованої вгору. Також при першому запуску з’являється вікно, яке показує ключі для управління програмою:
- Prtscr - скріншот.
- Win + A - зробіть скріншот і відкрийте його в редакторі.
- Alt + win + a - поділитися файлом, тобто надсилайте його на сервер і отримайте посилання.
Програма також запропонує зареєструватися на сайті. Це потрібно зробити, щоб побачити всі збережене зображення у вашому обліковому записі, отримати можливість переглянути, редагувати, завантажувати їх або видалити.
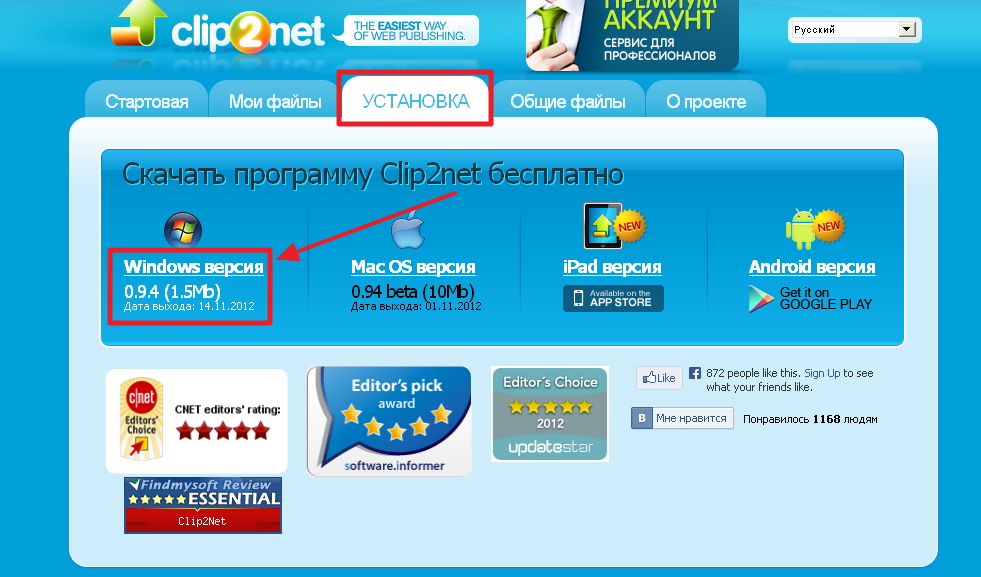
Налаштування CLIP2NET
Якщо натиснути на значок програми в лотку, меню з’явиться. У ньому ви можете вибрати, скріншот, в якому області екрана слід робити - конкретне вікно або просто область екрана. Ви також можете надіслати невеликі файли і навіть зробити відео з екрана, але у безкоштовній версії він недоступний. Перше, що потрібно зробити - це зареєструватися з програми, якщо ви цього не робили на сайті. Якщо ви зареєстровані, то в програмі вам потрібно ввести вхід та пароль, щоб він надсилав ваші скріншоти до вашого облікового запису, а не лише на сервер. Тоді утиліта покаже список надісланих файлів, а на сайті ви можете бачити їх як список. Ви також можете перейти до меню "Налаштування", а потім відкриється додаткове вікно, де ви можете налаштувати багато речей. Давайте зателефонуємо до основних налаштувань на вкладках:
- Профіль - тут ви можете залишити свій рахунок і ввести інший, якщо є.
- Основні з них - тут збираються налаштування щодо роботи програми. Ви можете відключити Clip2net Autonave під час запуску системи, вибрати формат файлу, вимкнути оновлення, увімкнути звук під час створення скріншоту, вимкніть автоматичне відкриття сторінки в браузері після передачі файлу. Тут налаштований час зберігання файлів на сервері. Ви можете вказати додаткову папку на комп’ютері, де також будуть збережені скріншоти.
- Клавіші - тут ви можете встановити власні комбінації ключів для певних дій.
- Проксі - Налаштування проксі -сервера. Кожен, хто знає, як це налаштувати, він знає, що це таке. Це для досвідчених користувачів.
- Сервери - Ви можете додати власні сховища даних, якщо введіть сюди облікові записи для доступу до них у протоколі FTP. Таким чином, ви можете завантажити зображення на власний хостинг.
Зазвичай потрібно дивитися лише на перших двох вкладках. Решта рідко потрібні лише тим, хто хоче налаштувати програму повністю для себе.
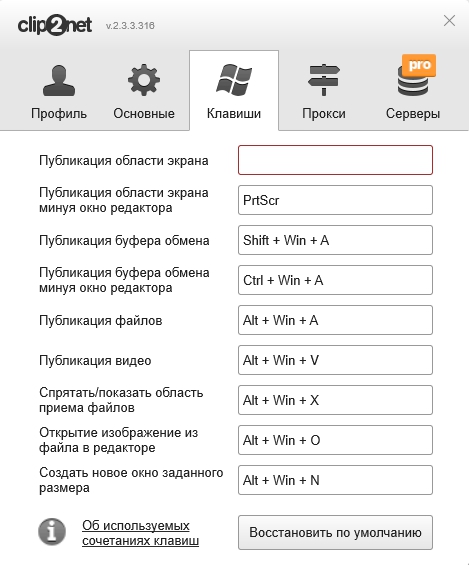
Створення скріншота за допомогою Clip2net
Скріншот у Clip2net створений дуже просто. Якщо програма запущена, а її ікона знаходиться в лотку, просто натисніть клавіші Win + A або Prtscr. Якщо вибрано режим екрана, то вам просто потрібно вибрати цю область з мишею, і він залишиться у файлі зображення. Якщо режим вікна буде обраний, програма попросить вказати вікно, скріншот повинен бути зроблений. Після цього зображення перейде на сервер і до папки, якщо ви вказали його в налаштуваннях, і з’явиться у списку. Якщо в цьому списку натисніть кнопку "Відкрити", зображення відкриється в простому редакторі. Там ви можете застосувати деякі теги, написи, фігури, стрілки та зберегти ще раз. Зверніть увагу - ще один файл буде збережено, а не джерело буде переписано. Кожне зображення має коротке посилання, яке можна надіслати поштою або в повідомленні іншим людям. За цим посиланням, зображення, призначене на ньому, відкриється.
Такі програми, як Clip2Net, дуже полегшують життя звичайних користувачів, позбавлення від звичайних дій. Вони дозволяють швидко поділитися зображенням з екрану з іншими людьми.
- « Виправлення помилок Windows недостатньо місця на диску
- Технологія AirPlay та її взаємодія з iPhone та MacBook »

