Професійне редагування звуку в програмі Edius

- 2298
- 588
- Mrs. Delbert D'Amore
У світі професійного програмного забезпечення для редагування відео домінує кілька основних імен, а Edius Pro - це проста альтернатива лідерам галузі. Це тому, що він включає всі інструменти конкурентів із спрощеним інтерфейсом, доступним для більшості редакторів відео, які мають хоча б певне розуміння основи встановлення.

Опис
Системні вимоги Edius, інтерфейс та робочі процеси практично не поступаються іншим професійним нелінійним редакторам. Він доступний для нових користувачів, надаючи інструменти, необхідні досвідченими ветеранами. Потрібні основні знання, але не стільки, скільки для роботи з деякими професійними програмами для встановлення та редагування мультимедіа. Поміркуйте, як відрегулювати гучність аудіо, додати опис тощо. D. більш детально.
Можливості
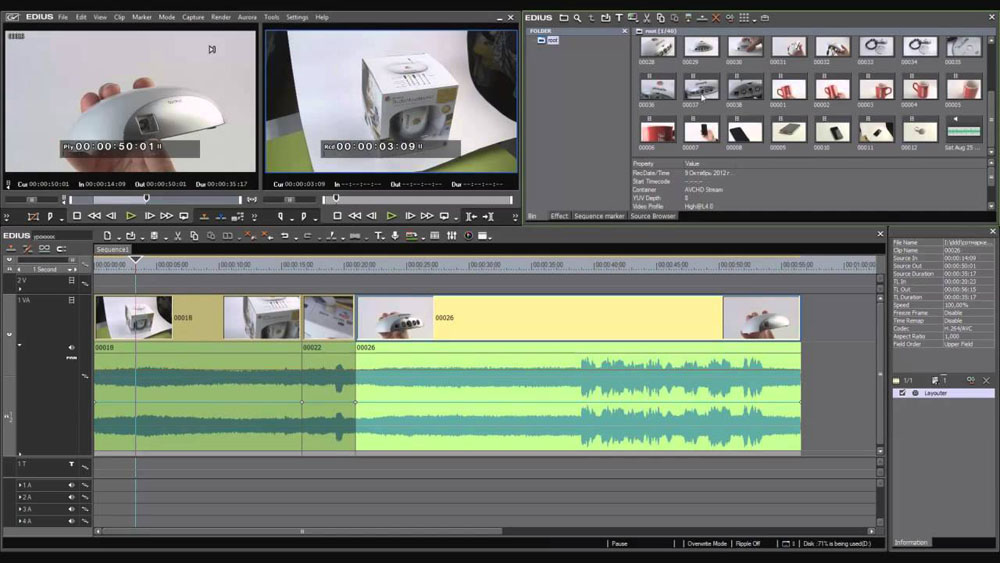
Ви можете додати фонову музику та звукові ефекти, частково відрегулювати гучність звуку та виконати ще одне редагування. Окрім аудіоклинів, розміщених на шляхах A, ви можете частково відрегулювати гучність затискачів, розміщених на треках VA.
Налаштування гучності та кріплення панораміки
Для поліпшення звуку за допомогою EDIUS використовуються дві оцінки, розташовані в тимчасовому масштабі; Позначки на помаранчевій лінії використовуються для регулювання гучності, а панорамінг -смужка (синя лінія) - для зміни стерео балансу l/r. Також можна додати такі позначки для регулювання форми гумової стрічки.
- Натисніть кнопку розширення для аудіо на панелі треку. Доріжка "збільшиться", з’явиться обмежувальна лінія у вигляді хвилі. Для стерео -звуку форма сигналу відображається в кожному каналі.
Альтернатива:
- Розширений звуковий дисплей: [alt]+[s]
- Натисніть [гучність/панорама]. Він перемикає гучність, панорамування та блокування.
- Покладіть позначку в місці, де ви хочете застосувати зміни. Додано точку, яка використовується для регулювання гучності або панораміки.
Альтернатива:
- Клацніть з правою позначкою кнопки миші на місці, де потрібно додати точку, а потім натисніть [Додати/Видалити].
Налаштування позначками
Ви можете відрегулювати гучність і панорамінг кліпу. Ви також можете відрегулювати гучність та панораміку вздовж осі часу, регулюючи форму відповідної обмежувальної доріжки.
Коригування за допомогою позначки:
- Відкрийте об'ємну або круглу обмежувальну стрічку і додайте позначку.
- Перетягніть точку вертикально або горизонтально:
- Точні параметри можна виконати, перетягнувши точку за допомогою натисканої клавіші [Ctrl] на клавіатурі.
- Ви можете відрегулювати всю обмежувальну лінію, перетягнувши точку за допомогою натисканої клавіші [Alt] на клавіатурі.
Для збільшення обсягу:
- Перетягніть точку, щоб збільшити об'єм і вниз, щоб зменшити її.
За точки панорамінгу:
- Перетягніть точку вгору або вниз, щоб регулювати стереобаланс L/r. Перетягніть точку, щоб перенести звук у лівий бік і вниз, щоб перенести його в правий бік.
Коригування між 2 балами:
- Відкрийте об'ємну або круглу обмежувальну стрічку і додайте позначку.
- Перетягніть позначку між 2 точками вгору або вниз, утримуючи клавішу натискання [Shift] на клавіатурі:
- Форма вказівника зміниться, і ви можете зняти позначку вгору або вниз між двома точками.
- Для точної настройки при перетягуванні на клавіатурі утримуйте клавіші [shift]+[ctrl].
Крім того, перетягуючи кнопкою затискання на клавіатурі, ви можете автоматично додати нову точку між іншими двома та перемістити її паралельно йому. Ви можете встановити, скільки кадрів в межах 2 балів на обох кінцях автоматично розміщується. Для цього виберіть джерело в налаштуваннях/тривалості користувача.
Налаштування всієї стрічки:
- Відкрита об'ємна або кругла обмежувальна стрічка.
- Перетягніть точку вгору або вниз, утримуючи клавіші [Shift]+[Alt] на клавіатурі:
- Форма покажчика зміниться, і весь трек можна відрегулювати.
- Усі інші моменти будуть рухатися пропорційно положенню вибраної позначки.
- Точні налаштування можна зробити за допомогою затишку [Ctrl] на клавіатурі.
Виправлення шляхом введення значень
Ви можете налаштувати позначки, ввівши значення:
- Відкрита об'ємна або кругла обмежувальна стрічка.
- Клацніть з правою точкою кнопки миші точкою стрічки та виберіть метод налаштувань:
- [GO] - коригування об'єму або тимчасового інтервалу вибраної точки.
- [Перемістіть два рівні вирівнювання] - Перемістіть сегмент, який знаходиться між вибраним та наступним праворуч від обраної точки, горизонтально та пропорційно залежно від розміру, на який змінюється вибрана точка.
- [Додати точки та переміщення] - Додайте 2 нові точки між обраною та наступною позначкою праворуч, перемістіть сегмент між 2 доданими горизонтальними точками та пропорційно відповідно до розміру сегмента, в якому ці 2 додані точки змінюються.
- [Перемістіть усе] - пропорційно перемістіть інші точки відповідно до розміру сегмента вибраної точки.
- [Перемістіть усе за шкалою] -Вийте об'єм пропорційно всім точкам; або натисніть ([shift]+[alt]+[y] на клавіатурі.
- Діалогове вікно введення значення.
- Введіть значення.
- Клацніть [ОК].
Встановлення балансу в центрі
Щоб зробити так само, щоб налаштувати рівень звуку:
- Відкрийте панель з позначками.
- Клацніть з правою позначкою кнопки миші та виберіть [Центр].
- Усі точки стрічки будуть стерті, а вибрано залишатиметься в центрі.
- Натискання [L] або [r] видалить усі точки стрічки та відрегулюйте позначку між L або R.
Ініціалізація/видалення стрічкових знаків
Ви можете видалити або ініціалізувати певну позначку. Видалення всіх точок стрічки в проекті:
- Відкрита об'ємна або кругла обмежувальна стрічка.
- Натисніть праву кнопку миші та виберіть [Видалити все]. Усі очки будуть видалені.
Альтернатива:
- Клацніть Aidoclip за допомогою правої кнопки миші та виберіть [Видалити деталі]/[аудіо -трек]/[гучність] або [панорамінг];
- Виберіть кліп, натисніть [редагувати] у рядку меню, потім [видалити частини]/[аудіо -трек]/[гучність] або [панорамінг];
- Видалення об'ємної стрічки: [Shift]+[Alt]+[H];
- Видалення круглої стрічки: [ctrl]+[alt]+[h].
Наступні дії редагують лише положення стрічки, залишаючи позначки на місці:
- Клацніть правою кнопкою миші стрічки та виберіть [Ініціалізувати все].
- Ініціалізація гумової стрічки: [Shift]+[ctrl]+[u] (завершіть процедуру після вибору правильної стрічки.)
Видалення вибраної точки стрічки:
- Відкрита об'ємна або кругла обмежувальна стрічка.
- Клацніть з правою точкою кнопки миші точкою стрічки та виберіть [Додати/Видалити].
Альтернатива:
- Виберіть точку стрічки та натисніть [DEL] на клавіатурі.
Принцип роботи
Встановлення та встановлення Едіус не займе багато часу. Просто запустіть майстер і дотримуйтесь інструкцій на екрані.
Налаштування за допомогою аудіоміксера
Після встановлення EDIUS ви можете редагувати гучність та панораму аудіо чи відео в тимчасовому масштабі, а також відео у вікні попереднього перегляду безпосередньо під час відтворення за допомогою звукового міксера (аудіоміксер).
Регулювання гучності:
- Клацніть [toggleaudiomixerdisplay] в часовій шкалі. Діалогове вікно відкрито [аудіоміксер]. Значення (максимум або струм), яке було використано в [діалоговому вікні Audiomixer], буде відображатися востаннє перед закриттям.
Альтернатива:
- Клацніть [Переглянути] у рядку меню та виберіть [Audiomixer].
- Натисніть [VU Meter]: Відкрийте лічильник VU, щоб налаштувати відтворення будь -якої частоти.
- Виберіть сегмент, для якого потрібно регулювати гучність та додати елемент.
- Щоб відрегулювати гучність всього шляху, виберіть [Master].
- Щоб відрегулювати гучність на окремих шляхах, виберіть налаштування операції для кожної доріжки та зауважте, що саме потрібно налаштувати ([trackno] або [clip]).
- Щоб налаштувати за допомогою функції навчання, виберіть режим навчання з [Latch], [Touch] та [Write].
- Перемістіть курсор шкали часу до позиції, щоб розпочати відтворення, і натисніть [відтворити] у діалоговому вікні [Audiomixer].
- Злити фейдера, щоб регулювати об'єм.
Альтернатива:
- Регулювання гучності (з кроком 1 дБ): [↑]/[↓];
- Налаштування гучності (з кроком 0,1 дБ): [Shift]+[↑]/[Shift]+[↓];
- Для управління фейдером ви можете використовувати додатковий контролер Fader.
Діалогове вікно [аудіоміксер]
- Управління управлінням.
- [Mute] / [soolo] - увімкнути або вимкнути звук або вимкнути.
- [Банда] - Зв'язок з Фейдером.
- Індикатор рівня - Відображає індикатор рівня.
- [Налаштування]:
- [Піковий лічильник] -Висні зміни в аудіо -сигналі. Градація відображається як масштаб.
- [VU Meter] - Відображає середній об'єм аудіосигналу. Звуковий сигнал може бути налаштований для слухання людини. Градація відображається у вигляді звукової опорної шкали.
- [Збережіть налаштування операції] - навіть якщо відтворення припинено під час навчання, режим навчання (налаштування операції) зберігається. Закриття діалогового вікна [аудіо змішувач] комутаторів [підтримувати налаштування роботи].
- Налаштування роботи - переключення режиму налаштування гучності (операція налаштування) або тема регулювання гучності/панорамінгу.
[LATCH], [Touch] або [Write] Встановлює режим тренувань. У режимі тренувань налаштування панорамування недоступне. Основним налаштуванням операції може бути лише [master] або [вимкнено].
- [Майстер] - Налаштування всього доріжки.
- [Трек] - Оновлення окремих розділів за допомогою панорамування та управління фейдерами. Навчання недоступне.
- [CLIP] - Кліп, на якому курсор розташований на часовій шкалі, оновлюється за допомогою функцій панорамінгу та фейдера.
Якщо позначка вже встановлена, панорамінг регулюється параметром "Переміщення все", а гучність - "Перемістіть усе за шкалою".
- [.] - Блокування регулятора панорамінгу та фейдера.
- [Засувка] -активуйте режим тренувань від початку до кінця вибраного звукового сегмента.
- [TOUCH] - Виділіть потрібний діапазон. Відпустіть кнопку миші, щоб автоматично повернути Fader до гучності джерела.
- [Напишіть] - Увімкніть запис у всій репродукції.
На відміну від [засувки] або [дотику], всі раніше використовувані значення гучності переписані незалежно від.
- Рівень, що перевищує індикатор - освітлюється при перевищенні рівня. Клацніть, щоб вимкнути його.
- Fader - перетягніть вгору і вниз, щоб регулювати гучність.
- [Play] - відтворення тимчасової шкали з положення курсору.
Панорамінг регулювання:
- Клацніть [toggleaudiomixerdisplay] в часовій шкалі. Діалогове вікно відкрито [аудіоміксер].
Альтернатива:
- Клацніть [Переглянути] у рядку меню та виберіть [Audiomixer].
- Виберіть налаштування панорамінгу, а потім [трек] або [кліп]. Клацніть [Track], щоб налаштувати панорамінг на кожному шляху та натисніть [Clip], щоб регулювати панораму для кожного кліпу в положенні курсору в тимчасовому масштабі.
- Покладіть курсор миші до панорамного елемента управління та перетягніть його.
Альтернатива:
- Налаштування панорами (в кроках 1 дБ): [←]/[→];
- Регулювання панорамування (з кроком 0,1 дБ): [Shift]+[←]/[shift]+[→];
- Якщо натиснути праворуч -натисніть [аудіоміксер] окремого шляху та вибрати [скидання], налаштування гучності та панорами, налаштування з'єднання, налаштування сольного відключення та режиму роботи будуть скинуті. Щоб скинути параметри всіх шляхів, натисніть діалогове вікно «Права кнопка миші» [Audiomixer] та виберіть [Resetall].
- Виконання [RESET] або [RESETALL] не впливає на налаштування обсягу або панораміки для інших треків.
- Розмір діалогового вікна [аудіоміксер] можна регулювати. Перемістіть курсор лівого або правого краю діалогового вікна [аудіоміксер] і, коли форма курсору змінюється, перетягніть його, щоб відрегулювати його розмір. Після регулювання розміру діалогове вікно [Audiomixer] буде відображено з однаковим розміром після повторного відкриття.
Коригування, зберігаючи різницю обсягу
Контролери для налаштування фейдера та панораміки можуть бути з'єднані між кількома шляхами. Можна встановити три шаблони зв'язку: [Gang1] (жовтий), [Gang2] (червоний) та [Gang3] (синій).
- Клацніть [банда] на кожному шляху для одночасної настройки в діалоговому вікні [Audiomixer]. Зміни кольору фейдера залежно від кольору кожної [банди].
- Налаштуйте один фейдер (контролер) зі списку пов'язаних фейдерів (контролерів).
- Доріжки одного кольору регулюються, підтримуючи різницю в обсязі та обсязі.
- Перш ніж використовувати фейдера (контролера) з кількості пов'язаних шляхів, встановіть [операцію] для шляхів, які ви хочете підключити, крім [вимкнено].
Відтворення/відключення звуку лише конкретний шлях
Аудіо відтворення може бути обмежене певним шляхом. Певні треки також можна відключити.
- У діалоговому вікні [Audiomixer] натисніть [MUTE] або [Соло] для доріжки (або шляхів), які необхідно відтворити.
- Натискання [Mute] вимкне звук вибраних шляхів. Клацніть [Soolo], щоб відтворити аудіо лише з вибраного шляху.
Нормалізація рівня звуку декількох кліпів
Ви можете встановити базовий рівень звуку для декількох проектів та налаштувати їх одночасно. Когда Нормализаіая Применятея К.Н.НЕСКОЛЬКИМ КЛІПАМ, НЕСКОЛІТЕЛЬНЕЙНІЯ РЕГУЛІТЕСЯ НИКІКІХІЙНІЯ НІКІКІХОДЖІТСЯ НІХІКІХОДЖІТСЯТЯ НІХІКІКІХОДЖІКІХІХОХОХОХОДНІЙ НІХІКІЦІЯ НІХІКІКІХІХІЦІЯ НІХІКІХІЦІХІЦІХХІЦІЯ НІХІХІЦІХХІЦІХХІЦІХІЦІХХІЦІХІЦІХІЦІХІЦІХІЦІХІХІХІХОХІВХІХІХІХІХІХІВІХІВІХІВАХУВАННЯХХІВІХІЮХив. Ствюхі!.
Під час нормалізації ви можете вказати тимчасовий інтервал першої позначки. Ви можете змінити цей параметр у [Налаштування користувачів]/ [Автоматична корекція]/ [джерело].
- Виберіть кліпи, щоб нормалізувати.
- Натисніть [Clip] у рядку меню, потім [нормалізувати]. Діалогове вікно [нормалізація] відкриється.
Альтернатива:
- Клацніть правий кліп кнопки миші та виберіть [нормалізувати].
- Введіть рівень звуку, який буде використовуватися як шаблон, і натисніть [ОК].
- Початкове налаштування рівня гучності в проекті відзначається в [базовому рівні звуку].
- Коли використовується нормалізація, помаранчева лінія відображатиметься нижче звукової частини кліпу.
Перевірка та зміна налаштувань у проектах
Значення налаштувань арматури можна перевірити та змінити.
- Виберіть кліп, для якого значення посилення буде підтверджено або змінено.
- Клацніть [Clip] У рядку меню, а потім [Властивості]. Діалогове вікно відкрито [Властивості].
Альтернатива:
- Клацніть на правій кнопці кліп і виберіть [Властивості].
- Клацніть на вкладці [аудіо -інформація].Значення налаштувань відображається поруч із [зміцненням].
- Введіть значення посилення та натисніть [ОК].Нормалізоване значення ампліфікації також може бути підтверджено в [Інформація].
Для аудіо -каналу 1Ch та відеокліп 2CH порівняйте канал V та канал A1 з шляхом 1VA, а канал A2 з шляхом 1a.Змініть зміцнення доріжки 1VA на 5 дБ та зміцнення доріжки 1a на 10 дБ. Подвійне клацання відобразить кліп 1VA на плеєрі. Знову встановіть кліп на програвачі з однаковими параметрами дисплея (порівняння каналу V та каналу A1 з шляхом 1VA та каналу A2 з шляхом 1А).
У цей час значення посилення, розміщеного на шляху 1 VA, становитиме 5 дБ, але зміна значення посилення треку 1 A буде дорівнювати 0 дБ.
Постановка часткового обсягу
Приховати шум і t. D., Відредагуйте форму хвилі.
- Натисніть кнопку розширення для аудіо на панелі треку.
- Шлях буде розширений, а звукова хвиля буде відображатися. Форма стерео -звукового сигналу відображається у кожному каналі. Використання діапазону форми хвилі та фактично відтвореного звуку, шуму та інших параметрів можна регулювати.
- Дисплей форми сигналу може бути змінено на [налаштування користувача]/[тимчасова шкала]/[додаток].
Зниження шуму (функція V-Mute)
Для налаштування ослаблення до та після центральної точки відрегулюйте шум тощо. D., виконайте наступні дії:
- Виберіть доріжку, в якій потрібно розмістити маркер V-інсульту.
- Перемістіть курсор у часовій шкалі до положення, де об'єм повинен бути нульовим. Підтвердьте форму відображення форми сигналу та відрегулюйте положення курсору в тимчасовій шкалі.
- Клацніть з правою кнопкою миші, до якого потрібно застосувати v-mute, і натисніть [v-mute]. Об'єм у положенні курсору шкали стане нульовим, а чотири точки з курсором часової шкали в центрі будуть додані до тимчасової шкали.
Альтернатива:
- Налаштування V-Mute: [Shift] + [V];
- Після настройки V-Mute перетягніть точку на смугу гучності вліво і вправо, щоб точно відрегулювати тривалість ослаблення звуку.
- Тривалість за замовчуванням для V-Mute може бути змінена на [Налаштування користувачів]/[тривалість]/[джерело].
Доповнення голосу за лаштунками
Голос за лаштунками -це функція для додавання розповіді або звукових ефектів, коли попередньо переглядати кліп у тимчасовому масштабі. Ви можете додати аудіо (звуковий ефект) під час попереднього перегляду.
- Порівняйте аудіоканал і встановіть точку входу в місце, в якому потрібно розмістити звук.
- Клацніть [togglevoiceoverdisplay] на часовій шкалі.Діалогове вікно відкрито [VoiceOver].
Альтернатива:
- Клацніть [запис] у рядку меню, потім [голос за сценами].
- Виберіть у списку [зілля пристрою].
Попередня установка пристрою повинна бути зроблена заздалегідь. Попереду не може бути вибрано, якщо зареєстровано лише одне стандартне налаштування параметрів.
- Відрегулюйте об'єм вихідних даних за допомогою повзунка [гучності], щоб він не перевищував 0 дБ.
- Виберіть [трек] зі списку [вихід], а потім:
- [Bin] - Додайте аудіокліп лише до кошика.
- [Трек] - Додайте аудіоліпп як до шляху А, зазначеного на кроці 1, так і до кошика.
- Введіть ім'я файлу та натисніть [...], щоб вказати місце збереження.
- Клацніть [запустити].
На початку зворотного посилання у верхньому лівому куті біле коло почне блимати, а потім змінювати колір на червоний при запуску запису. Якщо обсяг звуку буде залишений за замовчуванням на шляху редагування, звук на ньому буде відключений одночасно зі початком запису аудіо.
Час між натисканням [запуску] та початком зміни запису залежно від часу, встановленого в [Налаштування системи]/[Додаток].
- Клацніть [END].
Відтворення кліпу та створення аудіорозділів зупиняться, після чого з’явиться діалогове вікно для підтвердження додавання створеного файлу.
- Клацніть [Так], щоб додати аудіокліп у тимчасовий масштаб та зберегти дані.
Біла лінія з правого боку індикатора рівня змінюється на червоний, коли об'єм перевищує 0 дБ. Клацання миші поверне значення значення гучності за замовчуванням.
Плюси і мінуси
Що стосується нелінійних редакторів відео, то ця програма є таким же хорошим інструментом, що і професійні інструменти. Він має потужні функції, розширений тимчасовий масштаб, підтримка багатоядерної, 64-бітної обробки та всіх інших корисних можливостей, які роблять професійне програмне забезпечення для редагування для професіоналів, придатних для професіоналів.
Переваги:
- Додаток пропонує редагування відео та аудіо без надання.
Недоліки:
- Щоб використовувати програмне забезпечення Apple користувачів, вам потрібно встановити BootCamp.
Що відрізняє Edius Pro від інших конкурентів, це те, що він виключає візуалізацію з процесу редагування. Це велика перевага перед додатками, які потребують часу та обчислювальної потужності для надання матеріалу, навіть якщо це зараз відбувається на задньому плані.
В останніх оновленнях Едіус додав прискорення графічного процесора, який використовує обчислювальну потужність вашої відеокарти, щоб швидше створити потоки.
Edius пропонує широкий спектр форматів файлів, в які можна експортувати створений матеріал. Він може обробляти будь -які пропорції, кодеки та дозволи, які вам потрібні. Ви також можете створити диски DVD або Blu-ray безпосередньо з програми.
Програмне забезпечення для редагування аудіо та відео швидко відходить від надання клієнтам можливість безпосередньо придбати програмне забезпечення. Багато хто перейшов на модель підписки, яка включає всі оновлення без необхідності купувати нову програму кожні кілька років. Тим не менш, це також означає, що якщо у вас не вистачає грошей, ви можете втратити доступ до своїх проектів. Edius робить найкращу пропозицію, забезпечуючи покупку та надання безкоштовних оновлень протягом усього періоду валідності придбаної версії.
Аналоги
Вибір професійного програмного забезпечення для редагування мультимедіа сьогодні настільки широкий, що недосвідченому користувачеві буде дуже важко вибрати відповідний додаток. Ось кілька найпопулярніших програмних аналогів Едіус.
Adobe Audition CC
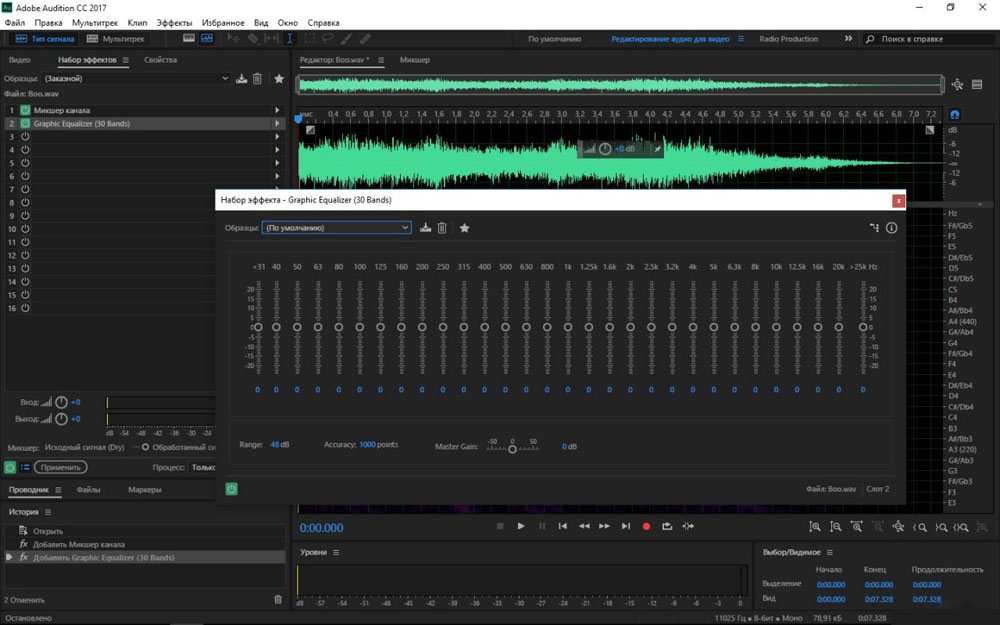
Adobe Audition CC є частиною хмари Adobe Charge - лідер ринку, коли мова йде про преміум -програмне забезпечення, а його програмне забезпечення для редагування Audobe Aversion CC не є винятком. Adobe Audition CC -найкраща програма у світі для редагування мульти -трек -аудіофайлів, яка вже давно є стандартним інструментом для професіоналів. Цей гнучкий та багатофункціональний продукт не може бути віднесений до тієї ж категорії, що і інші редактори аматорців на ринку. Adobe Audition CC доступне лише для користувачів Mac та Windows та підтримує абсолютно всі формати музичних файлів.
Завдяки професійному інтерфейсу музичних редакторів, може знадобитися трохи часу, щоб ознайомитись із інструментом та використовувати його для редагування звукових шляхів. Якщо ви новачок у світі Adobe, інструкції в Інтернеті допоможуть вам наздогнати. Величезна сила та чудовий набір інноваційних концепцій, таких як форма хвилі, мульти -трек та спектральний дисплей, роблять Adobe Aversions CC найкращим звуковим редактором.
Ціна: $ 20,99/місяць
Кубика
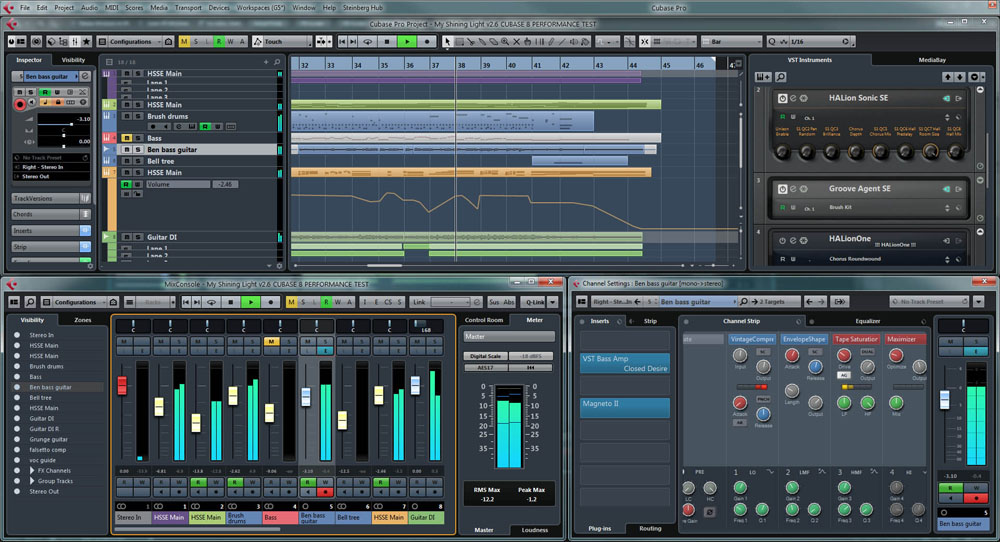
Якщо вам потрібне інтуїтивне рішення для редагування звуку професійного рівня на вашому комп’ютері, Кубазе буде одним з найкращих виборів. Програмне забезпечення пропонує своїм користувачам широкий набір вбудованих інструментів та професійного інтерфейсу, який можна використовувати на різних платформах. Багато професіоналів, включаючи продюсерів та авторів пісень, віддають перевагу Cubase, оскільки програма дозволяє показати творчий підхід. Остання версія Cubase поєднує чудову якість звуку, інтуїтивне управління та асортимент високорозвинених інструментів MIDI.
Інтерфейс користувача організований якомога професійно. Cubase дозволяє створювати та змішувати музику на свій розсуд, а також пропонує підтримку найпопулярніших форматів аудіо.
Ціна: $ 59,99
Звукова кузня
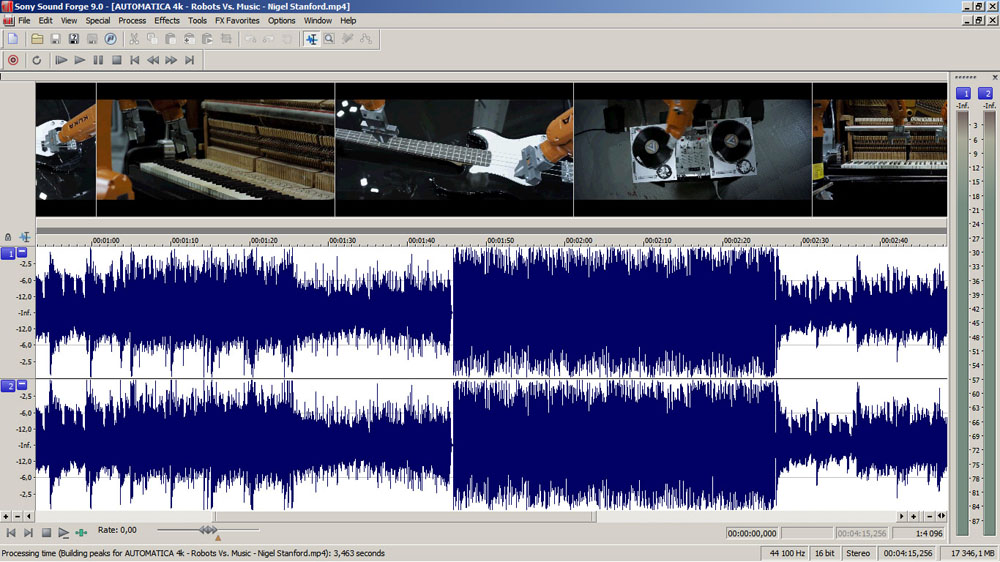
Sound Forge - це ще один сучасний редактор звуку, який дозволяє записувати, редагувати та обробляти трек, використовуючи правильний баланс професіоналізму та простоту використання в інтерфейсі. Цей інструмент, створений досвідченими звукоінженерами, може бути корисним для таких професіоналів, як музиканти, звукоінженери, композитори та редактори саундтреків. Він сумісний з усіма аудіо форматами і постачається з користувальницьким інтерфейсом користувача.
Купуючи платну версію, ви отримуєте приголомшливу підтримку ефекту VST3 та інтеграції з Spectra Shoers Pro. Єдиний недолік цього інструменту полягає в тому, що він не підтримує багаторічну редагування або третьої партії плагінів, як і інші програми в цьому списку.
Ціна: $ 499,00
Жатка
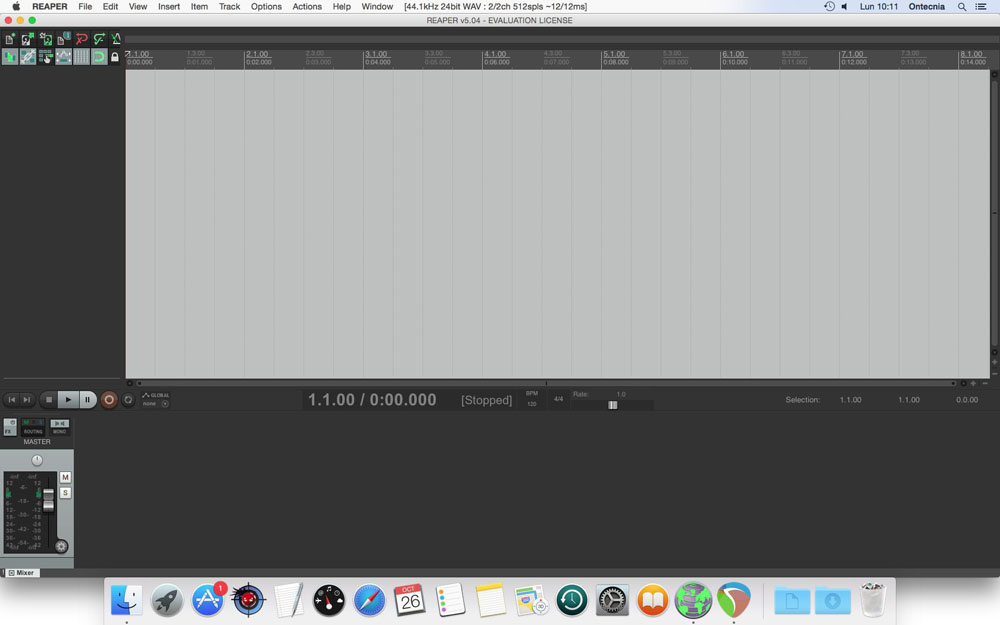
Reaper - це відмінне гнучке програмне забезпечення для редагування аудіо з вражаючими функціями, які дозволять легко налаштувати та редагувати музичні доріжки. Швидкий та ефективний характер цього програмного забезпечення означає, що ви можете встановити та запустити його з мережі або портативного диска.
Підтримка багатоканального редагування звуку в Reaper робить його ідеальним рішенням для аудіо редакторів. Reaper підтримує кілька третій партійних підключених ефектів та віртуальних інструментів. За невелику плату ви отримуєте повний доступ до всіх преміальних функцій.
Ціна: 60 доларів
Logic Pro X
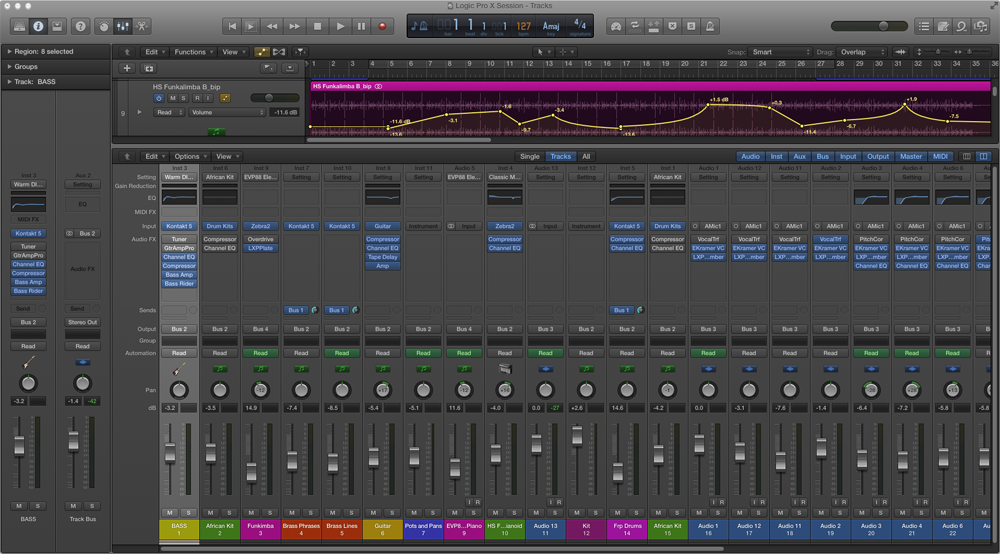
Logic Pro X -це фантастичне оновлення вже компактного та повноцінного редактора аудіо. Інструмент Apple здатний швидко та професійно виконати завдання. Інтерфейс Logic Pro X досить привітний для початківців. За замовчуванням доступні 7000 безкоштовних інвестицій Apple Loops, які пропонують вам основні можливості редагування.
В останньому оновленні нові плагіни з’явилися для розширеного реверберації, творчих ефектів та старовинних рівновань. Загалом, Logic X Pro - це відмінне програмне забезпечення для професіоналів та музикантів. Єдиним недоліком логічного Prox є те, що він доступний лише на Mac.
Ціна: 199,99 доларів
AVS -аудіо редактор
AVS Audio Editor -це не звичайний музичний редактор, а повне програмне забезпечення для налаштування аудіо з розширеними інструментами. Редактор має широкий спектр функцій та можливостей.
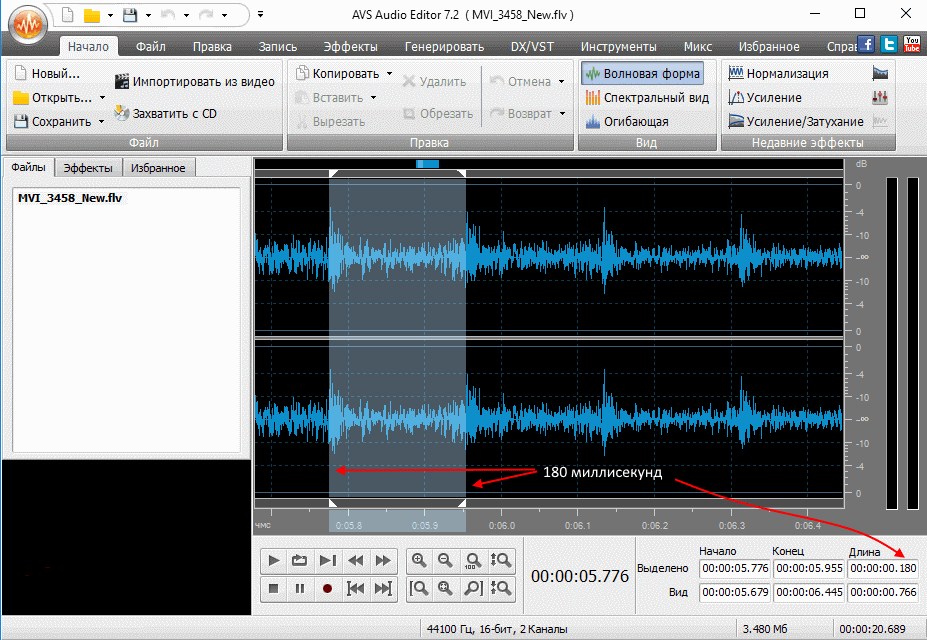
Це справді корисний інструмент з більш ніж 20 вбудованими ефектами та фільтрами. На перший погляд, добре продумане інтерфейс цього програмного забезпечення може здатися трохи складним. Ви можете редагувати та зберегти аудіо у всіх поширених форматах, включаючи WMA, OGG та ALAC.
Ціна: 69 доларів
Edius Pro - надійна альтернатива існуючим програмам редагування відео та аудіо. Він може зробити майже все, що можуть стандартні галузеві програми. Тим не менш, немає нічого, що робить його особливо вищим за їх.
- « Встановлення двох однакових програм на методи Android та практичні переваги
- Що таке Android System WebView і чи можна його видалити »

