Проекція на цьому комп’ютері в Windows 10. Як перекласти зображення з телефону, планшета, комп'ютера на комп'ютер або ноутбук?

- 2036
- 602
- Steve Marvin I
Проекція на цьому комп’ютері в Windows 10. Як перекласти зображення з телефону, планшета, комп'ютера на комп'ютер або ноутбук?
У Windows 10 є одна цікава функція під назвою "Проектування на цьому комп'ютері". В останніх оновленнях він був доданий до параметрів системи та в меню "Проект". Раніше все це спрацювало через додаток "Connect". В принципі, як зараз, але сама функція вже інтегрована в систему. Завдяки якому було зручніше використовувати його. Завдяки цій функції ви можете транслювати зображення на екрані стаціонарного комп'ютера (монітора) або ноутбука з інших пристроїв. Тобто, ви можете транслювати на зображення Windows 10 з телефону/планшета на Android або з іншого комп'ютера/ноутбука на Windows 8.1 та Windows 10.
Використовуючи цю функцію, ви можете дублювати екран з комп'ютера до комп'ютера або від телефону до комп'ютера через мережу Wi-Fi. Без використання проводів. Використовується технологія Miracast. А це означає, що пристрої повинні бути просто недалеко один від одного (приблизно в рамках невеликої квартири чи будинку). Не потрібно підключати пристрої до однієї мережі Wi-Fi. Пристрої підключені безпосередньо, з'єднання не відбувається через маршрутизатор. Взагалі не потрібно підключатися до Інтернету.
 Звук передається разом із зображенням. Наприклад, якщо ми відобразимо зображення з телефону на наш комп'ютер або ноутбук з Windows 10, то звук також буде відтворений через динаміки комп'ютера. Та інша функція - для управління пристроєм, з якого ми можемо спроектувати зображення з комп'ютера, на якому ми проектуємо. Але в моєму випадку цей чіп працював лише при проектуванні зображень з іншого комп’ютера на комп’ютері. Під час трансляції фотографій з телефону на Android, я не мав можливості керувати телефоном з комп'ютера. Є якесь повідомлення з інструкціями, але неможливо виконати його. Я розумію, що управління можливе лише при проектуванні з комп’ютера на комп’ютер. Пристрої з сенсорними екранами, швидше за все, не підтримуються.
Звук передається разом із зображенням. Наприклад, якщо ми відобразимо зображення з телефону на наш комп'ютер або ноутбук з Windows 10, то звук також буде відтворений через динаміки комп'ютера. Та інша функція - для управління пристроєм, з якого ми можемо спроектувати зображення з комп'ютера, на якому ми проектуємо. Але в моєму випадку цей чіп працював лише при проектуванні зображень з іншого комп’ютера на комп’ютері. Під час трансляції фотографій з телефону на Android, я не мав можливості керувати телефоном з комп'ютера. Є якесь повідомлення з інструкціями, але неможливо виконати його. Я розумію, що управління можливе лише при проектуванні з комп’ютера на комп’ютер. Пристрої з сенсорними екранами, швидше за все, не підтримуються.
Як спроектувати комп'ютер та на яких пристроях?
Як я вже писав вище, все працює на Wi-Fi. Використовується технологія Miracast. Тому на обох пристроях слід встановити модуль Wi-Fi з підтримкою Miracast. Якщо ми говоримо про стаціонарні комп’ютери (ПК), то вам потрібно придбати та підключити адаптер Wi-Fi. Детальніше в цій статті читайте. У ноутбуках він зазвичай побудований -in. Wi-Fi повинен працювати на комп’ютері (драйвер встановлений, увімкнено бездротове зв'язок). Ось ті самі вимоги, що і при налаштуванні функції "бездротовий дисплей" у Windows 10. Коли ми відображаємо зображення не до комп’ютера, а від комп'ютера на екран телевізора, наприклад.
Ви можете прийняти зображення від інших лише на Windows 10. Ви можете перекласти зображення з інших комп'ютерів, на яких є функція "Підключення до бездротового дисплея". Це комп’ютери на Windows 8.1 та Windows 10. Ну, відповідно, із залізом (модуль Wi-Fi, відеокарта), який підтримує цю можливість. Ви також можете дублювати екран на комп’ютері з телефонів та планшетів, які працюють на Android. Залежно від пристрою, версії Android, снарядів тощо. D., Цю функцію можна назвати по -різному. Наприклад, розумний перегляд на пристроях Samsung. Або "бездротовий дисплей", "miracast", елемент "Трансляція" в параметрах екрана.
Він не працює на iPhone та iPad. Для дублювання екрана з цих пристроїв використовується фірмова технологія Apple, яка називається AirPlay. Не miracast, який використовується в нашому випадку. Якщо у вас є iPhone або iPad, то, можливо, вам буде цікаво прочитати статтю, як дублювати екран iPhone або iPad на телебаченні.
Як я все протестував: У мене є відносно новий і потужний ПК із зовнішнім USB-адаптером Netis WF2190, старим ноутбуком ASUS K56CM, але з Wi-Fi замінив Intel Dual Dual Wireless-Ac 3160, а не найновіший Samsung Galaxy J5 2017 (Android 8.1). Windows 10 встановлено на ПК та ноутбуці.
За допомогою ПК я можу легко транслювати зображення на екрані ноутбука і навпаки - зображення транслюється від ноутбука до монітора комп'ютера. Я не міг використовувати функцію "Проектування на цей комп'ютер" для підключення телефону Samsung до ноутбука. Телефон бачить комп'ютер, у Windows з’являється запит на з'єднання, але все висить під час з'єднання. Крім того, на ноутбуці, у налаштуваннях цієї функції є таке попередження: "На цьому пристрої можуть виникнути проблеми з відображенням вмісту, оскільки його обладнання не було спеціально розроблене для бездротової проектування".
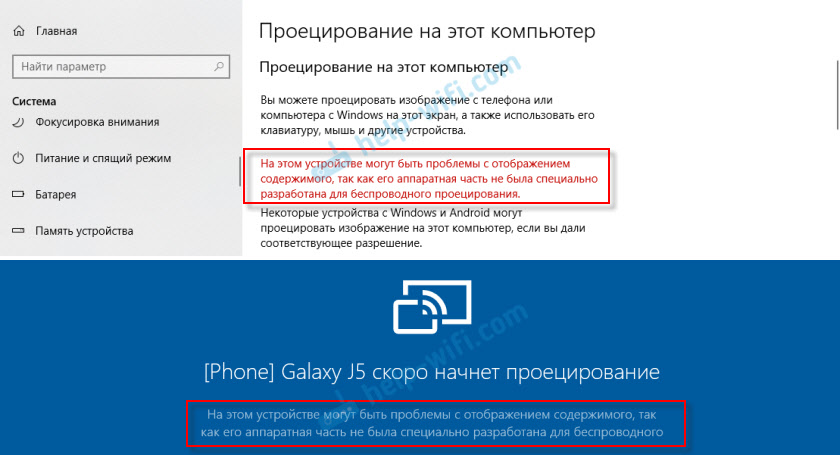
Перебуваючи на стаціонарному комп’ютері, екран з цього телефону взагалі дублюється без проблем. І це попередження про можливу проблему з відображенням вмісту на стаціонарному комп’ютері не є. Мабуть, це відбувається через застаріле залізо в ноутбуці або водіїв. Але дозвольте нагадати вам, що пент -зв’язок - ноутбук та ноутбук - ПК добре працює.
Налаштування функції "Проект на цьому комп'ютері" у Windows 10
У параметрах Windows 10, у розділі "Система" Є вкладка "Проектування на цей комп'ютер". Відкрийте його і подивіться налаштування:
- Для того, щоб пристрої з Windows та Android проектували зображення на нашому комп’ютері, вам потрібно дати дозвіл на це. У першому меню краплі потрібно вибрати "Доступний скрізь ". Елемент "Завжди вимкнено" вимикає цю функцію, і елемент "доступний скрізь у захищених мережах" Він не зрозуміло, що робить (якщо ви знаєте, пишіть у коментарях).
- Запит на проект на цей комп'ютер: "Тільки вперше" - запит на з'єднання з’явиться лише один раз після першого з'єднання, в майбутньому зображення зображення з цього пристрою відбудеться автоматично. "Кожне з'єднання" - запит на дозвіл на з'єднання з’явиться щоразу.
- Вимагати шпильки для прив'язки. Якщо ви ввімкнете цю функцію, вам потрібно буде ввести PIN -код на пристрої, з якого буде виконуватися проект. Пін -код буде відображатися на екрані комп'ютера. Я думаю, що це зайве. Достатньо звичайного запиту на з'єднання.
- Цей комп'ютер можна виявити для проектування лише тоді, коли він підключений до джерела живлення. Якщо ввімкнути цей предмет, то, як я розумію, функція не буде працювати при подачі ноутбука від акумулятора.
- Назва комп’ютера. Це ім’я відображатиметься на пристрої Android або іншому комп'ютері, з якого ми підключимося до цього комп'ютера до трансляції зображень. Це може бути змінено, якщо потрібно.
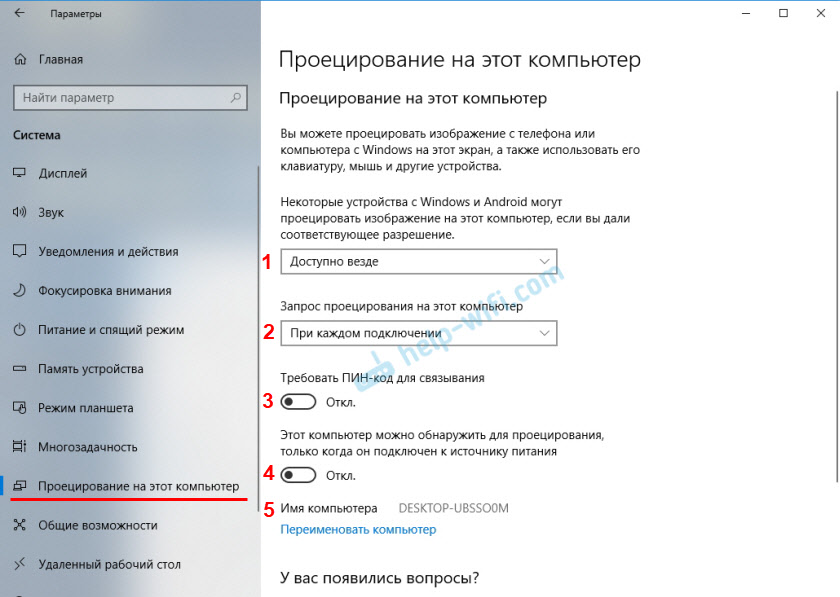
За допомогою налаштувань все просто і чітко. Досить вибрати елемент "доступний скрізь" у першому меню. Ну, вимкніть налаштування під номером 4, якщо у вас є ноутбук, і він не підключений до живлення.
Якщо налаштування неактивні, див. Рішення в кінці статті.
Якщо у вас є, а також на моєму ноутбуці (над скріншотом з ПК, там все нормально) має повідомлення "У цьому пристрої можуть виникнути проблеми, оскільки його обладнання не було спеціально розроблене для бездротового проекту", Тоді все точно увімкніть цю функцію і спробуйте підключити пристрій.
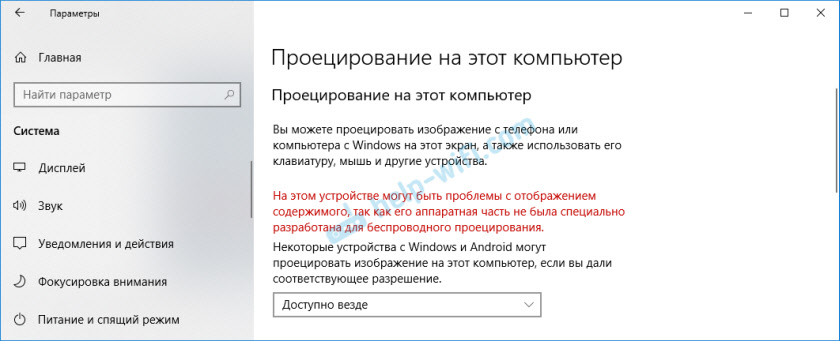
У моєму випадку лише телефон не підключився. І від ноутбука до трансляції ПК працював. Можливі проблеми з налаштуванням цієї функції та помилок у процесі підключення пристроїв ми проаналізуємо в кінці цієї статті.
Як дублювати екран з телефону або планшета до комп'ютера з Windows 10?
Дозвольте нагадати вам, що цей метод працює лише на смартфонах та планшетах, які працюють на Android. Спочатку вам потрібно ввімкнути функцію "проекція на цьому комп'ютері" (на комп'ютері, який буде діяти як бездротовий монітор), як я показав вище.
По телефону вам потрібно відкрити статус планки та знайти там піктограму запуску скріншота за допомогою технології Miracast. На моєму телефоні Samsung є Розумний вигляд (Розташований на другому екрані, проведіть пальцем ліворуч). Можливо, на вашому пристрої ця функція знаходиться в налаштуваннях, десь у розділі "Підключення" або "Екран".
У списку доступних пристроїв, щоб відобразити екран, виберіть комп’ютер.
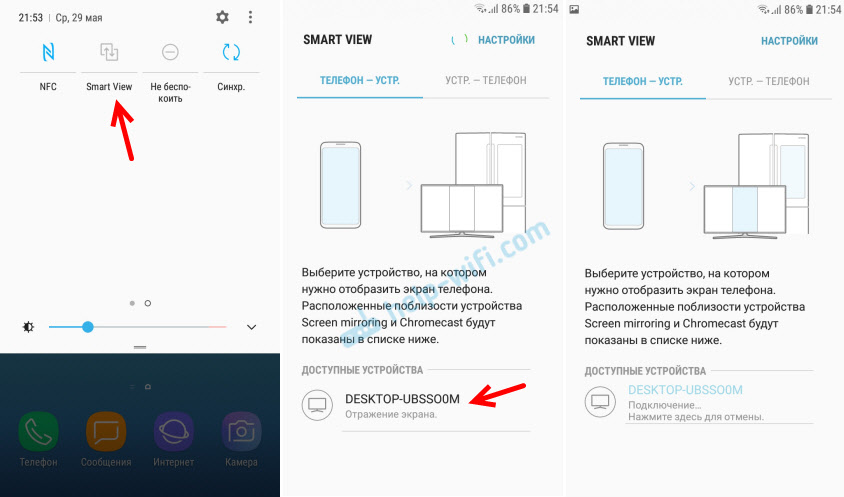
На комп’ютері потрібно підтвердити з'єднання телефону для виконання проекту.
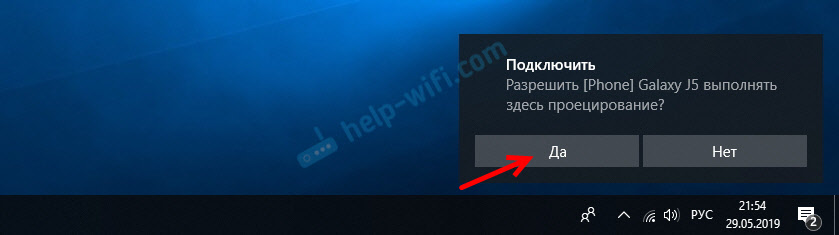
Відразу на всьому екрані відкривається додаток "Connect", і процес з'єднання розпочнеться.

Якщо все добре, то через кілька секунд екран телефону з’явиться на моніторі вашого комп’ютера.
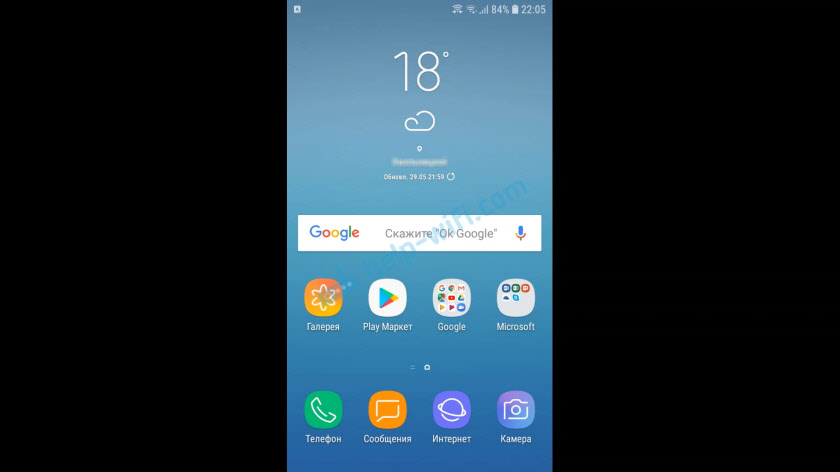
Буде якесь інше дивне повідомлення про те, що сенсорний вхід був відключений. Де це буде написано, як його включити. Але як я вже дізнався (і писав на початку статті) - управління сенсорним телефоном у цьому режимі не працює.
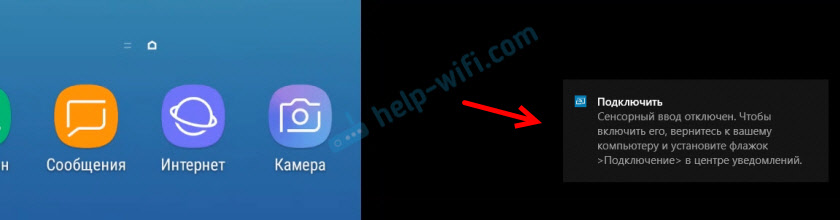
Ви можете вийти з повноекранного режиму, змінити розмір вікна або повернути програму "підключити" додаток.
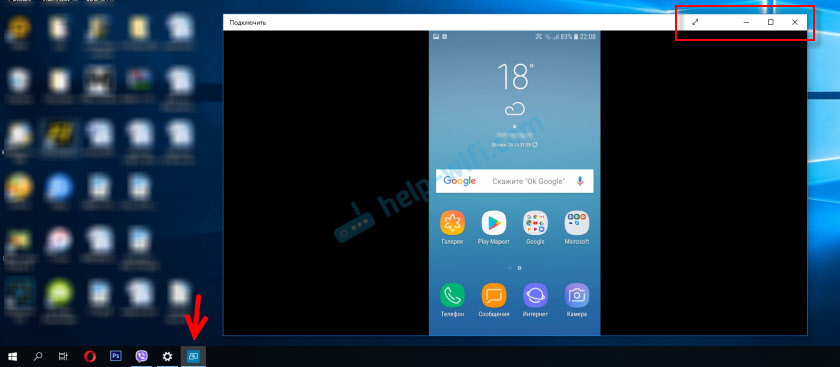
У горизонтальному режимі теж все працює нормально. Наприклад, ви можете легко транслювати відео з YouTube.
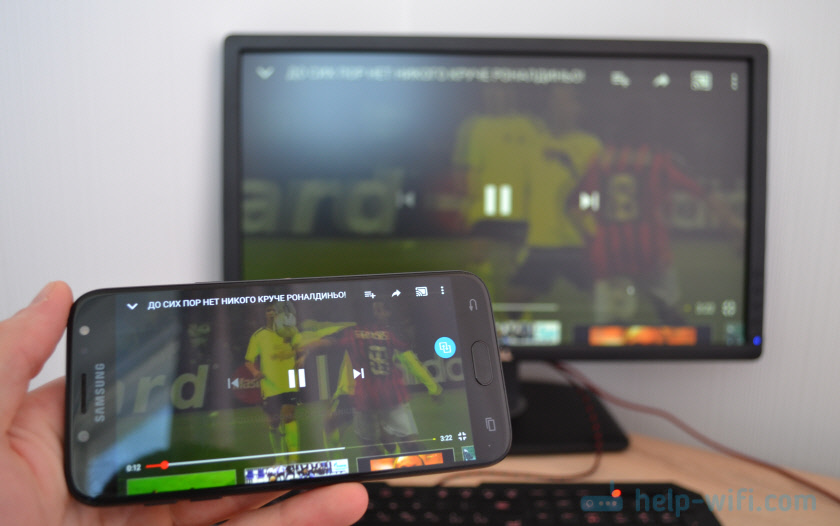
Звук з телефону також транслюється на комп’ютер. Вам потрібно керувати бездротовою трансляцією зображення Miracast по телефону. Там для цього відображається спеціальна значок на екрані. Ви можете призупинити трансляцію, змінити пристрій або відключитися від комп'ютера.
Трансляція з комп'ютера/ноутбука на інший комп'ютер з Windows 10
Схема така ж, як у випадку з підключенням телефону. На комп’ютері, на якому ми будемо відображати зображення, вам потрібно активувати функцію "проектування на цей комп'ютер" (написав про це вище).
Далі на комп’ютері, з якого ми відобразимо зображення Wi-Fi, нам потрібно перейти до меню "Проект". Для цього натисніть на комбінацію клавіш Win + p. І перейдіть до радалу "Підключення до бездротового дисплея".
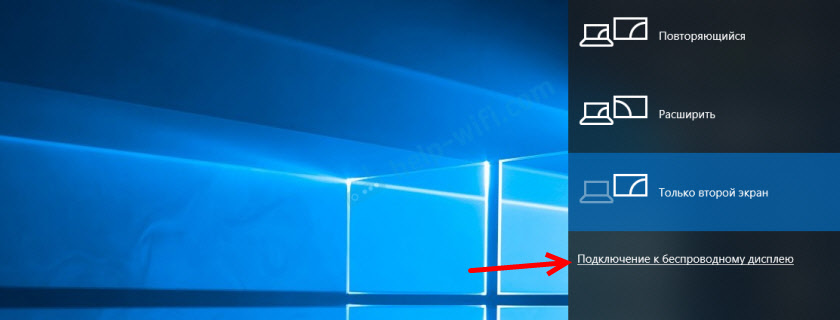
Пошук пристроїв розпочнеться там, де повинен бути наш комп'ютер, який ми хочемо спроектувати зображення. Виберіть це.
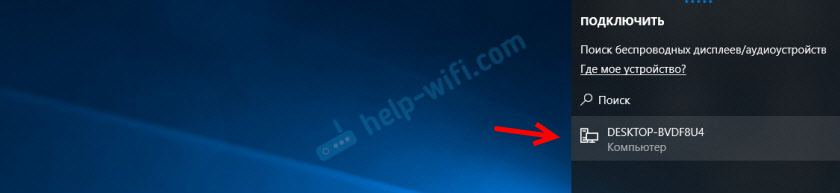
Далі на комп’ютері, який прийме та відобразить зображення на його екрани, вам потрібно підтвердити з'єднання.
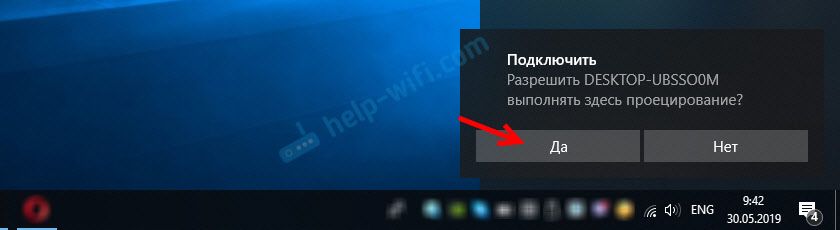
Процес з'єднання розпочнеться. Після успішного з'єднання зображення з одного комп'ютера буде передано на екран іншого та відображати в додатку "підключити". Ось як працює проект з одного комп'ютера на інший у Windows 10. Без проводів, через мережу Wi-Fi.

На комп’ютері, з якого він транслюється, у "Проекті" (Win + P) - "Підключення до бездротового дисплея" Ви можете поставити галочку поблизу "Дозволити введення за допомогою миші, клавіатури, сенсорного управління та ручки з цього пристрою". Це дозволить керувати комп’ютером, який здійснює трансляцію з комп'ютера, який приймає трансляцію зображення.
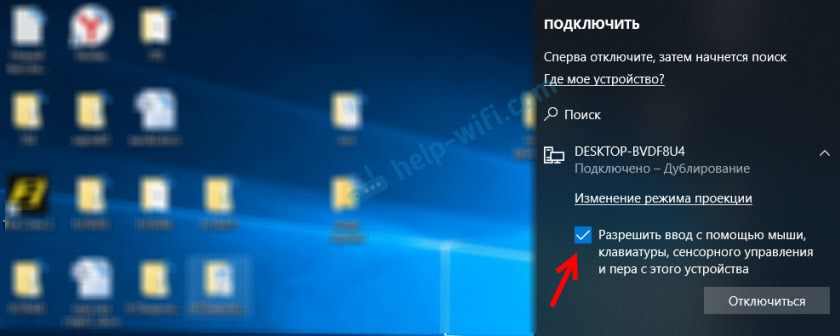
Ви також можете змінити режим проекції (а також під час підключення за допомогою кабелю HDMI).
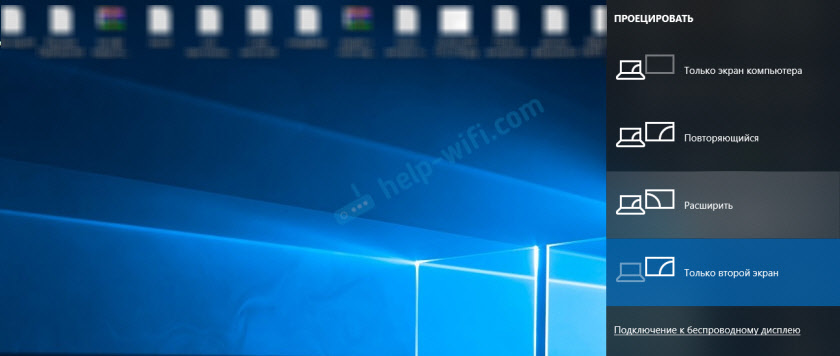
Наприклад, ви можете розширити екран на іншому комп'ютері або дублювати його ("повторний" режим).
Можливі проблеми при використанні Windows 10 як бездротовий монітор
Все не працює так ідеально, як ми хотіли б. Можливо, це тому, що функція "проектування на цей комп'ютер" знаходиться в режимі розробки. Наприклад, не завжди можливо підключити пристрої вперше. Іноді мені доводилося перезавантажити комп’ютер. З моменту підключення до іншого комп’ютера, просто з’явилася помилка "Не вдалося підключитися".

Або на прийому комп'ютер (у програмі "Підключіть" у Windows 10) відобразилася помилка "Була проблема з проектуванням".

Якщо ви не змогли налаштувати проект на бездротовому моніторі в Windows 10 вперше - спробуйте його ще раз. Якщо параметри відображають попередження про те, що ваш пристрій може виникнути проблеми з відображенням вмісту завдяки його апаратному забезпеченню (писав про це на початку статті, є скріншоти), то будьте готові до того, що функція "проектує на цьому комп'ютері "Зовсім не буде працювати. Або не буде працювати з усіма пристроями.
Вирішення найпоширеніших проблем:
- У параметрах Windows 10 "Проектування на цьому комп'ютері" не працює, налаштування неактивні. Помилка: "Ми все ще намагаємось визначити можливості компонента" або "Цей пристрій не підтримує отримання стандарту Miracast, тому на ньому неможливо бездротову проекцію".
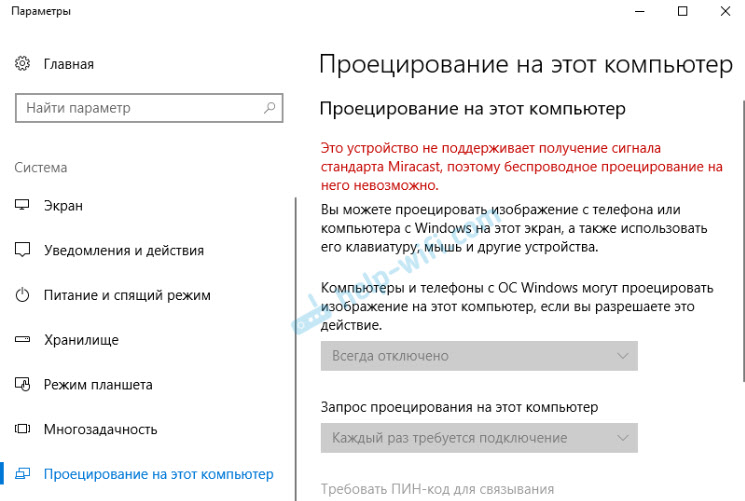
Переконайтесь, що на комп’ютері є модуль Wi-Fi, він увімкнено і працює. Дивіться стан бездротового модуля в диспетчері пристроїв. Можливо, модуль, встановлений на вашому комп’ютері, не підтримує Miracast, тому ця функція недоступна. Можливо, стаття корисна вам оновити (встановлення) драйвера Wi-Fi у Windows 10. Ви також можете спробувати оновити драйвер, якщо в налаштуваннях бездротового монітора є помилка: "Можуть виникати проблеми з дисплеєм вмісту на цьому пристрої, оскільки його апаратна частина не була спеціально розроблена для бездротової проекції". - Якщо інші пристрої не бачать бездротового монітора, Переконайтесь, що вони не дуже далеко один від одного. Перевірте, чи функція проекції включена на комп'ютер прийняття (вам потрібно поставити його "доступний скрізь"). Ви також можете спробувати відключити цю функцію та ввімкнути її знову. Або перезапустіть комп'ютер. Вручну запустіть програму "підключити" (через пошук у Windows 10).
- На комп’ютері немає кнопки "Підключення до бездротового дисплея". Ви можете зіткнутися з цим, коли хочете підключити комп'ютер до іншого комп'ютера для трансляції екрана. Швидше за все, на цьому комп’ютері є обмеження з боку модуля Wi-Fi або відеокарта. Більше інформації на цю тему є в цій статті.
Якщо налаштування неактивні, ми встановлюємо компонент "бездротового дисплея"
Трапляється, що параметри в розділі "Проектування на цей комп'ютер" є неактивними (усі точки сірі).
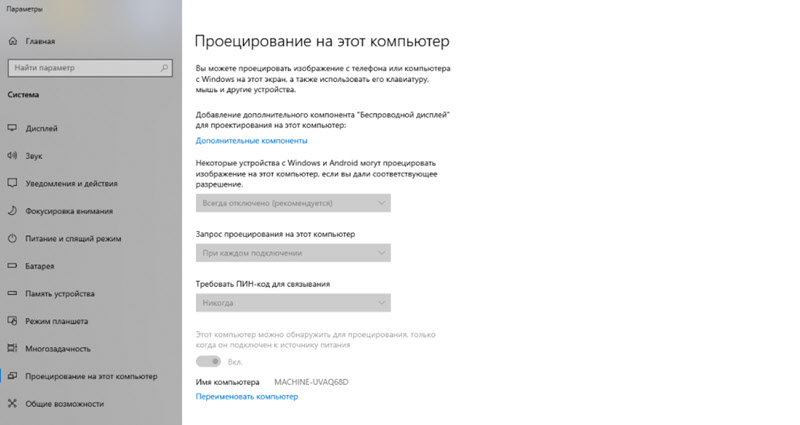
Рішення полягає у встановленні компонента "бездротового дисплея". Клацніть на "Додаткові компоненти" (ізольований синім кольором, див. Скріншот вище). Потім натисніть на "Додати компонент", поставте галочку біля "Бездротового дисплея" та натисніть кнопку "Встановити".
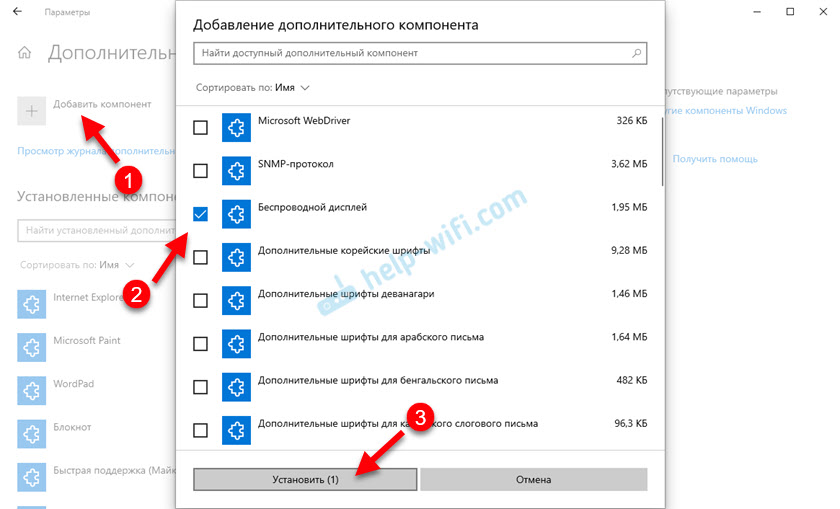
Зачекайте встановлення компонента, і все спрацює.
З будь-якими проблемами почніть з оновлення драйвера Wi-Fi, оскільки причина, швидше за все, в ньому. Завантажте драйвери лише з офіційного веб -сайту виробника бездротового адаптера або ноутбука. Ви можете встановити останні оновлення Windows 10. Якщо експерименти з драйверами не допомагають, бездротова проекція не працює, то дійсно є обмеження з боку заліза. Можливо, проблема вирішить заміну модуля Wi-Fi або підключення USB-адаптера. Якщо у вас є ноутбук, то після підключення USB-адаптера не забудьте відключити вбудований модуль Wi-Fi в диспетчері пристрою.
Залиште коментарі, задайте питання та не забудьте ділитися корисною інформацією на цю тему. Всього доброго!
- « Неможливо змінити частоту оновлення дисплея HDMI у Windows 10 No Administrator Process
- Маршрутизатор перестав розповсюджувати Інтернет. Як знайти причину та усунути її? »

