Неможливо продовжувати встановлення Nvidia - як її виправити

- 1098
- 270
- Bradley Turner PhD
Під час встановлення відеокарти Nvidia GeForce у Windows 11 та Windows 10, 8.1 або Windows 7 Ви можете отримати повідомлення про помилку: неможливо продовжувати встановлювати NVIDIA, з пояснювальним текстом, який може відрізнятися залежно від сценарію для появи проблеми.
Ці інструкції детально про те, чому драйвер Nvidia на комп’ютері або ноутбуці не може бути встановлений та як вирішити проблему в різних ситуаціях.
Зміст
- Неможливо продовжувати встановлення NVIDIA (рішення)
- Стандартні (стандартні) та драйвери DCH NVIDIA
- Встановлення драйверів відеокарти після повного видалення
- Додаткові рішення та варіанти помилок
Вирішення проблеми продовження встановлення NVIDIA
Якщо виникає помилка, неможливо продовжувати встановлення NVIDIA, зазвичай відображається пояснення, яке може мати такий вміст, залежно від помилки:
- Цей графічний драйвер Nvidia несумісний з цією версією Windows
- Цей графічний драйвер не знайшов сумісного графічного обладнання
- Інші програми встановлення працюють. Заповніть інші процеси та повторіть спробу
- Крім того, ви можете побачити повідомлення на тему "Цей пакет драйверів DCH не сумісний з цією версією Windows" або "Цей стандартний графічний драйвер Nvidia не сумісний з цим видом Windows"
У деяких випадках ця інформація допомагає вирішити суть проблеми, але не завжди.
Далі розглянемо нюанси встановлення драйверів NVIDIA, поговоріть про деякі функції різних версій драйверів та розібратися, як виправити помилку при їх встановленні.
Стандартні та DCH драйвери NVIDIA
Примітка: Якщо драйвер був встановлений, але змінився на основний відео -адаптер Microsoft після оновлення оперативної пам’яті, оновіть BIOS або подібні дії, пов'язані з обладнанням, перед тим, як продовжувати, зверніть увагу на 2 -й точку у розділі "Додаткові рішення".

Драйвери NVIDIA GeForce доставляються у двох версіях - драйвери DCH, які не встановлені на старих версіях Windows 10 та попередніх версіях системи, та стандартні драйвери, які не встановлюються в системах з вже встановленими драйверами DCH - часто від виробника ноутбука або автоматично встановлений Windows 10.
У цьому випадку, крім повідомлення про те, що неможливо продовжувати встановлення NVIDIA, ви отримаєте згадані вище повідомлення: "Цей пакет драйверів DCH не сумісний з цією версією Windows" або "Ця стандартна графіка Nvidia не сумісна Що це вер.
Визначте поточний встановлений драйвер (за умови, що він встановлений) може бути наступним чином:
- Відкрийте, наприклад, панель управління NVIDIA.
- У меню панелі управління NVIDIA відкрийте "довідку" - "інформаційна інформація".
- Переглянути інформацію в полі "Тип драйвера".
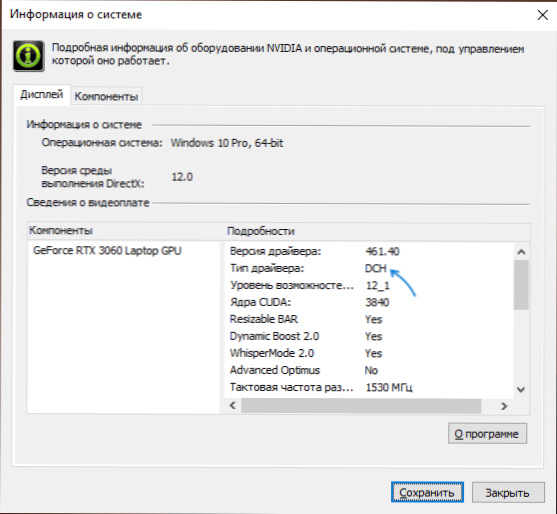
Просте рішення для випадку, який зазвичай (але не завжди) працює - завантажте драйвер одного типу, який вже був встановлений. Це можна зробити наступним чином:
- Перейдіть на сторінку розширеного пошуку драйверів NVIDIA HTTPS: // www.Nvidia.Com/завантажити/знайти.ASPX (це може працювати не дуже швидко, але знайте: нічого не вивішено і не повинно завантажуватися через деякий час).
- Вкажіть, на яку відеокарту вам потрібен драйвер та для якої операційної системи.
- У полі типу драйвера Windows вкажіть тип драйвера та натисніть кнопку пошуку (пошук).
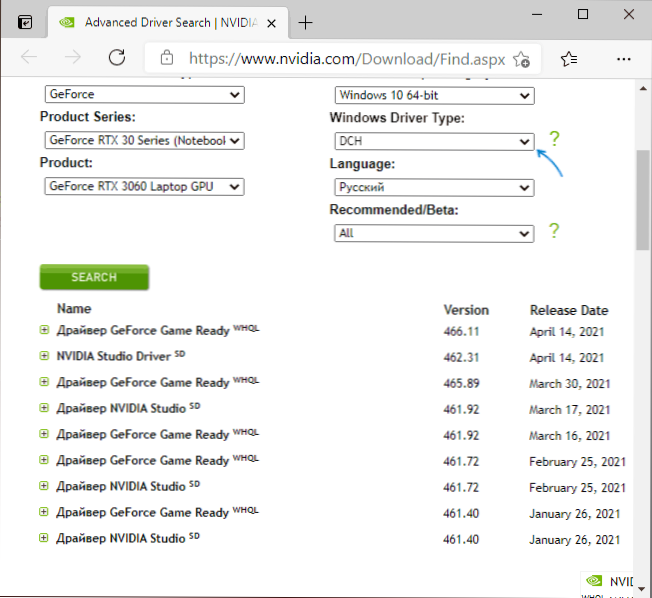
- Завантажте необхідний драйвер типу, і спробуйте його встановити.
Встановлення драйверів відеокарти після повного видалення
У простих випадках вищезазначений метод працює, але не завжди. У такій ситуації, крім завантаження потрібних та підходящих драйверів (пам’ятайте, що ви не повинні завантажувати драйвери DCH для старих версій Windows), вам слід спробувати видалити встановлені драйвери Nvidia і лише потім спробувати виконати встановлення. Ви можете видалити двома способами:
- Windows 11, 10, 8.1 або Windows 7
- Використання третьогопартійного програмного забезпечення - відображення драйвера видалення (DDU)
Перший метод часто працює належним чином, тому якщо ви не хочете звертатися до третьогопартійного програмного забезпечення, ви можете почати з нього (увага: зображення може бути встановлена безодні - у цьому випадку та низька роздільна здатність):
- Заздалегідь завантажте потрібну версію драйвера відеокарти Nvidia.
- Відключіть Інтернет на комп’ютері або ноутбуці, щоб самі Windows не встановлювали драйверів після видалення.
- Відкрийте менеджер пристроїв, для цього ви можете натиснути клавіші Win+r На клавіатурі введіть Девмгмт.MSC і натисніть Enter, а в Windows 11 або 10 - натисніть праву кнопку Клацніть на кнопці "запустити" та виберіть потрібну точку контекстного меню.
- У розділі "Відеокадпери" натисніть на відеокарту NVIDIA, виберіть "Видалити пристрій", а у наступному вікні позначте елемент "Видалити програми драйверів для цього пристрою" та натисніть кнопку "Delete".
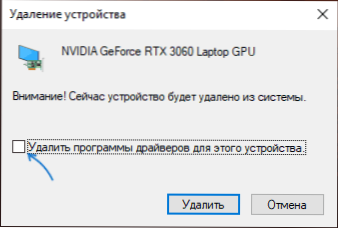
- Після цього доцільно перезапустити комп'ютер і, якщо ви автоматично підключаєте Інтернет, не допустити його робити.
- Запустіть установку драйвера, завантаженого на 1 -му кроці.
Якщо запропонований підхід не спрацював, наступним варіантом є використання видалення драйвера дисплея, він краще в безпечному режимі, але зазвичай він працює без нього:
- Завантажте інсталятор потрібного драйвера Nvidia, щоб бути на комп’ютері.
- Завантажте DDU на офіційній сторінці https: // www.Guru3d.Com/файли-детування/дисплей-драйвер-унстальлер-завантаження.html і розпакувати архів.
- Від'єднайте від Інтернету.
- Запустіть DDU і встановіть параметри, як на скріншоті нижче - ми видаляємо драйвер відеокарти, Nvidia, решта налаштувань, як правило, не потрібні.
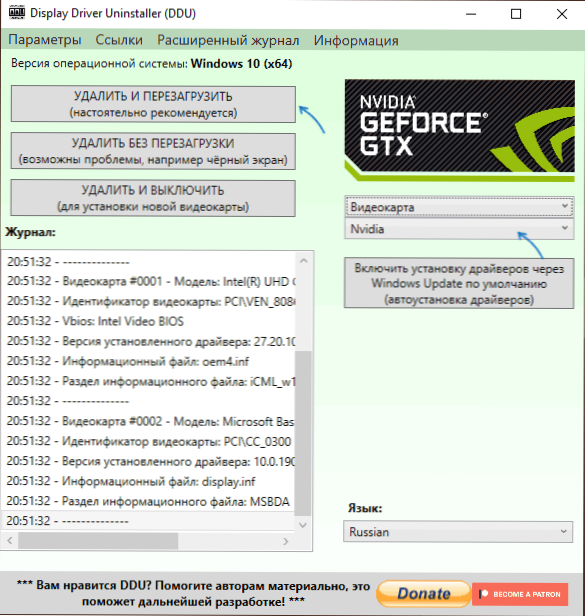
- Натисніть "Видалити та перезапустити".
- Після перезавантаження, без підключення до Інтернету, запустіть встановлення раніше завантаженого драйвера Nvidia.
Додаткові рішення та варіанти помилок
Якщо запропоновані вище рішення не допомогли, ви можете спробувати наступні варіанти для різних сценаріїв появи проблеми "Продовжити встановлення NVIDIA", іноді - що вказує на несумісність з поточною версією Windows, іноді з іншими повідомленнями:
- Якщо це ноутбук або фірмовий комп'ютер, а наявність останньої версії драйвера не є критичною, перевірте, чи відеокарта буде встановлена на веб -сайті виробника для вашої ноутбука або моделі ПК (на офіційному веб -сайті це може бути називається драйвер VGA).
- Якщо драйвер "полетів" після оновлення обладнання або BIOS, відображається як стандартний відео -адаптер (основний відео -адаптер Microsoft), а драйвер не встановлює все, що ви робите, спробуйте цю опцію: відкрийте диспетчер пристрою, натисніть на відео -адаптер і виберіть "Оновіть драйвер". Потім натисніть "Знайдіть драйвери на цьому комп'ютері" - "Виберіть драйвер зі списку доступних драйверів на комп'ютері". Видаліть позначку "тільки сумісні пристрої" і подивіться, чи є Nvidia та ваш драйвер відеокарти. Якщо є - спробуйте встановити його, незважаючи на попередження.
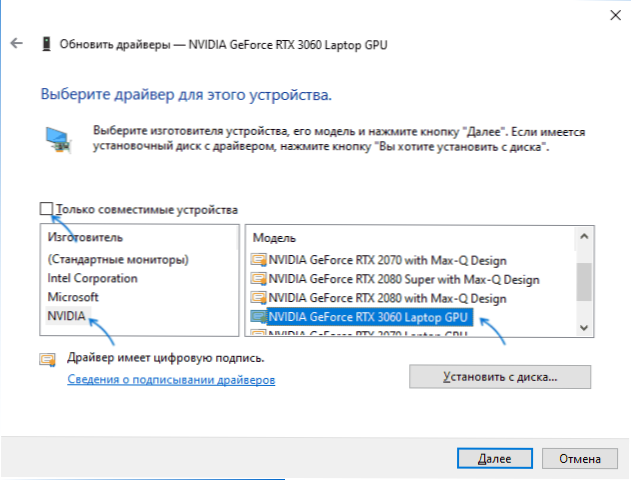
- Якщо у списку немає драйверів, спробуйте наступний метод: Розпакуйте .Інсталятор драйверів Exe Nvidia за допомогою архівника: він, безумовно, знає, як зробити 7-ZIP, і можливо, Вінрар. Після розпакування, як і в попередньому випадку, досягніть етапу "Виберіть драйвер зі списку доступних драйверів на комп'ютері", натисніть "Встановити з диска" та вкажіть шлях до файлу Nv_dispi.Інф (Розташований у папці дисплея.Драйвер з розпакованими драйверами) підтвердьте встановлення драйвера.
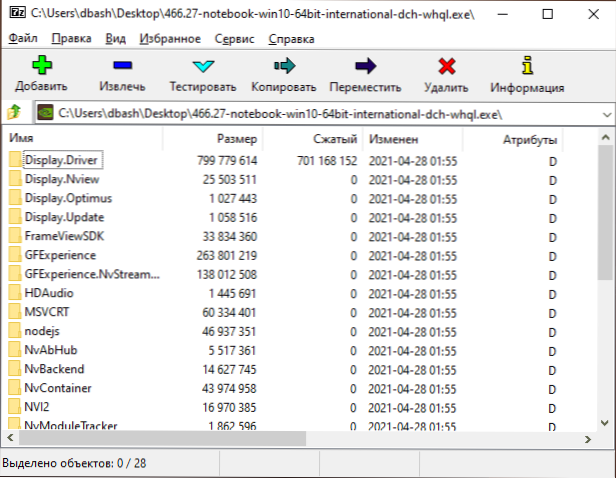
- Перед встановленням драйвера NVIDIA встановіть решту драйвери, зокрема: інтегрована графіка та, вручну, оригінальні драйвери чіпсетів і, якщо від виробника пристрою є контроль живлення. Наприклад, я натрапив на ситуацію, коли драйвер NVIDIA не був встановлений, поки проблеми з серійними пристроями IO Intel в диспетчері пристрою не були вирішені.
- Повідомлення "Інші програми встановлення працюють" зазвичай говорить, що ви дійсно запустили інсталятор кілька разів, можливо, не чекаючи реакції після першого запуску ". Рішення полягає в тому.
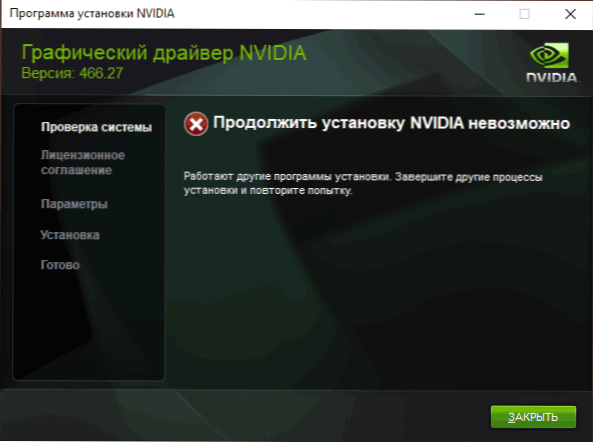
- Трапляється, що користувач завантажив драйвер з веб -сайту NVIDIA, який насправді не розроблений для його відеокарти чи операційної системи. Якщо ви не впевнені, подвійна перевірка і, якщо потрібно, завантажте драйвер ще раз за допомогою вищевказаного розширеного пошуку драйверів на офіційному веб -сайті.
Якщо один із запропонованих варіантів допоміг усунути проблему та успішно встановити драйвери, я буду вдячний коментарю з описом як самої ситуації, так і який підхід працював: можливо, це допоможе комусь іншому.
- « Як змінити поєднання ключів до змін мови введення в Windows 11
- Як відключити управління обліковим записом UAC у Windows 11 »

