Система процесів Windows 10 та стиснута пам'ять завантажує ПК - що робити

- 4216
- 360
- Aaron Harvey
Комп'ютерна робота залежить від багатьох факторів. І обладнання далеко не завжди причина виникнення проблем. Операція заліза можна перевірити у всіх можливих режимах. Речі не такі рум’яні з програмним забезпеченням, особливо якщо мова йде про такий складний продукт, як операційна система. Користувачі Windows звикли до того, що якщо ПК починає сповільнюватися, необхідно посилатися на засоби виявлення несправностей лише після визначення "винуватця заняття" більшості комп'ютерних ресурсів. І найкращий спосіб зробити це - використовувати "менеджер завдань", старий перевірений інструмент для моніторингу роботи ОС. Флагманський продукт Microsoft, Windows 10, не зміг уникнути проблем з оптимізацією компонентів - багато процесів час від часу сильно завантажують процесор, водночас, в той же час забирає всю пам'ять у розпорядженні операційної системи. Одним із цих процесів є засіб під назвою "Система та стиснена пам'ять", функціонування якого виявилося далеко не досконало.

Для того, що в Windows 10 відповідає процес "Система та стиснена пам'ять"
У попередніх версіях Windows цього процесу не було, однак, його завдання виконували добре відомий і рідко, коли система, яка обрала цей процес. По суті, це одна з основних компонентів операційної системи, яка споживає значний обсяг оперативної пам’яті, а часом і завантажує центральний процесор і використовує повноцінний файл повністю. У "Тріновій" збільшенні споживання ресурсів ПК цей процес не вважається невдачею. За словами виробників, це результат вдосконалення механізму розподілу пам'яті, який відповідає за функцію магазину стиснення, яка є невід'ємною частиною системи "Система та стиснена пам'ять".
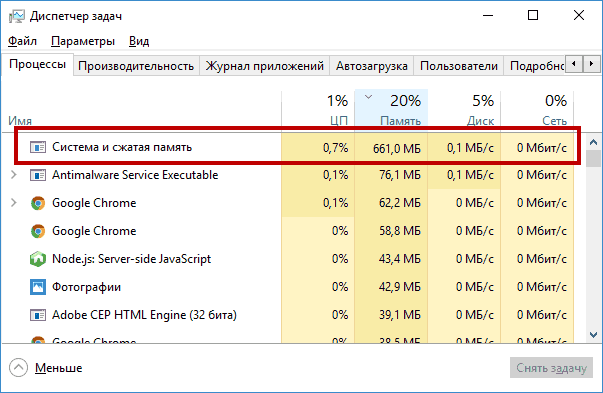
Завдання процесу - підвищення продуктивності комп'ютера, покращення роботи програм, що працюють з користувачем, у збільшенні стабільності Windows 10.
Суть інновацій полягає в наступному. Операційна система для своєї роботи вимагає значної кількості пам'яті, для якої вона використовує як швидку оперативну пам’ять, так і повільний жорсткий диск, на якому він створює файл Swing. Швидкість обміну даними між процесором та жорстким диска - на кілька порядків менше, ніж при оперативній пам’яті. Якщо останній планував дефіцит, робота ПК була дуже повільною через необхідність частого звернення до диска. Користувачі попередніх версій Windows, ймовірно, помітили в ці моменти, наскільки інтенсивно жорсткий диск на характерному гуді та часті миготіння цибулини працює.
У "першій десятці" вони намагалися вирішити цю проблему, перемістивши більше даних до оперативної пам’яті, попередньо їх стискаючи. Звичайно, час також витрачається на шифрування/дешифрування, але врешті -решт, відчутна виграш все ще отримується порівняно з адресацією накачування файлу.
Що робити, коли процес "Система та стиснення пам'яті" завантажує операційну систему
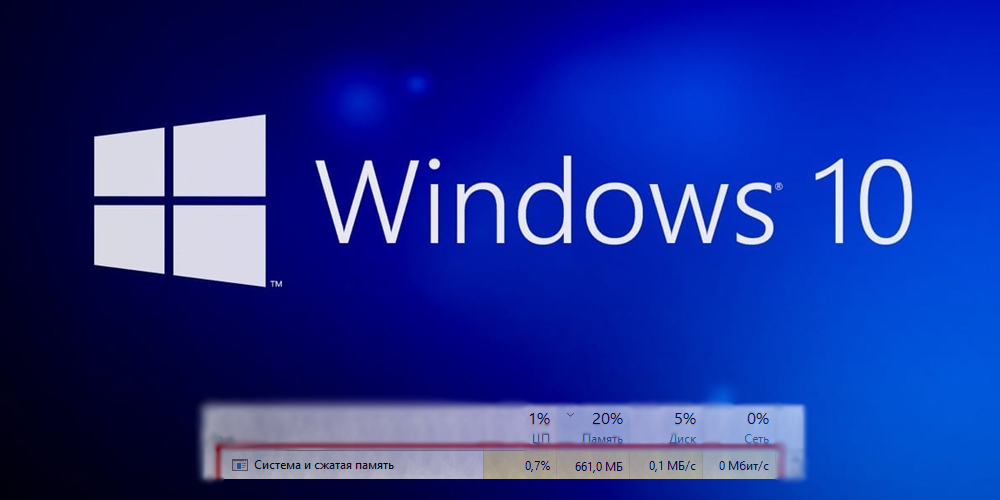
Стабільна Windows 10, через описані вище причини, вимагає збільшення кількості оперативної пам’яті, мінімальний рекомендований індикатор становить 4 ГБ. Ось чому на старих ПК з повільним процесором та двома концертами оперативної пам’яті ця ОС не буде працювати нормально.
Але в деяких випадках 4 ГБ недостатньо, і тоді комп'ютер сповільниться. Чи можливо якось вплинути на ситуацію? Ми не розглянемо варіант із видаленням процесу, звичайно, він є системним, і він все одно не буде працювати.
На даний момент немає жодного рецепту, але є рішення, які можуть допомогти вирішити проблему дефіциту ресурсів. Ми пропонуємо ознайомитись з ними.
Перезавантаження комп'ютера
Варіант є ситуаційним, але в деяких випадках ефективним та ефективним. Він працював у попередніх версіях Windows, може допомогти у "першій десятці". Справа в тому, що з часом сміття накопичується в пам’яті, якого там не повинно бути. Але через недосконалість використовуваних програм їх розвантаження від ОП після завершення роботи не повністю. Як результат, до кінця робочого дня засмічується пам'ять, що стає причиною уповільнення комп'ютера. Просте перезавантаження дозволяє очистити оперативну пам’ять та відновити попередню продуктивність ОС.
Відключення підказок системи Windows 10
Робота корисних порад у десятому версії Windows реалізується окремо від функціонування основного системного процесу. Тому теоретично це не повинно мати суттєвого впливу на роботу ОС, особливо якщо ви не використовуєте такі поради.
Але виявляється, що у питаннях взаємодії цих компонентів програмісти Microsoft щось щось плутали: користувачі служби Reddit та деяких інших зазначають, що відключення цієї функції справді допомогло вирішити проблему критичного завантаження оперативної пам’яті та CP.
Щоб відключити підказки системи, ми виконуємо такі дії:
- Переходимо до "запуску", вибираємо вкладку "Параметри";
- У вікні "Параметри" ми вибираємо вкладку "Система", а потім "сповіщення та дії";
- З'явиться список доступних дій, виберіть рядок "Відобразити поради щодо роботи з Windows" та встановіть перемикач на "вимкнено.Що.
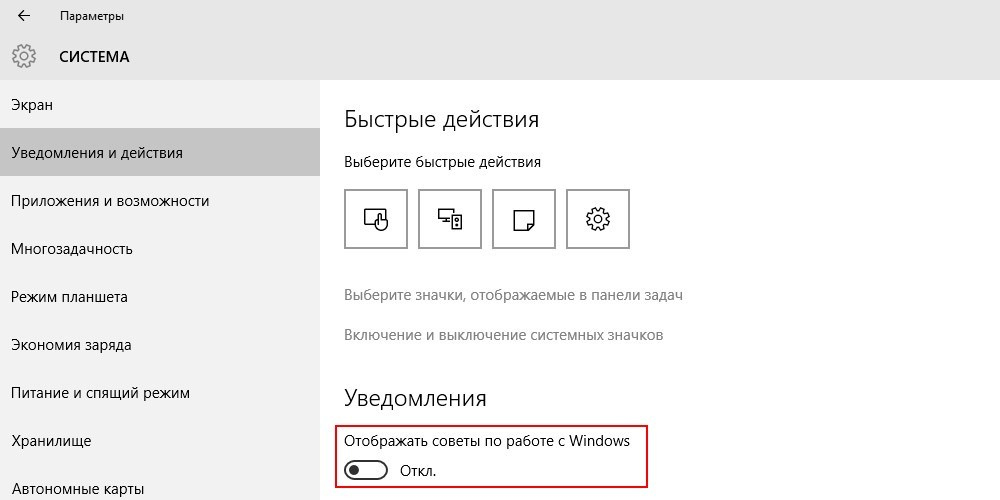
Встановлення драйвера технології швидкого зберігання з Intel
Якщо в результаті реалізації попередніх рекомендацій процес "Система та стиснена пам'ять" все ще завантажує оперативну пам’ять на 100%, ви можете спробувати встановити вказаний драйвер, призначений для оптимізації функціонування підсистеми диска при використанні рейду або Режими AHCI або AHCI. Останній інтерфейс вважається стандартним, він зазвичай використовується за замовчуванням. У деяких випадках водій справді допомагає, особливо якщо ОС починає активно працювати з купою гойдалки, постійно індексуючи її. Необхідно завантажити драйвер з офіційного веб -сайту виробника процесорів, але для ноутбуків доцільно переглянути список відповідних драйверів на веб -сайті виробника ноутбука.
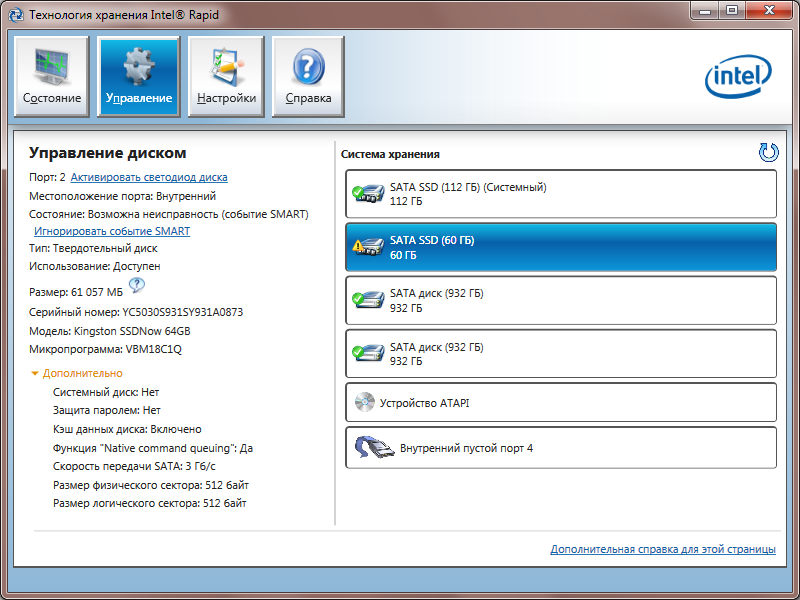
Superfetch Technology Shutdown
Операційна система Windows 10 використовує функцію системи Superfetch, завдання якої включають прискорення роботи ОС через збільшення споживання ресурсів ПК - процесора, оперативної пам’яті. У деяких випадках саме ця корисність викликає "гальма" системи, коли її апетит стає надмірним. Тому метод, який передбачає повне відключення цієї функції, може бути дуже ефективним.
Оскільки цей процес не відображається в «Менеджері завдань», можливо, буде скласти план лише через редактор реєстру. Алгоритм дій:
- Запустіть міні-консоль "виконувати" (комбінація Windows + R);
- Введіть стандартну команду Regedit, натисніть кнопку ОК;
- У редакторі розділу HKEY_LOCAL_MACHINE ми переходимо до гілки системи, а потім слідкуємо за CurrentControlset, Control Granch, вибираємо менеджер сеансу, а потім управління пам'яттю;
- Вибираючи розділ PrefetchParameters, навпроти параметра VeableSuperfetch, ми змінюємо його значення на 0;
- Якщо в гілці префетчпараметрів у правому вікні не існує префетпараметрів, він повинен бути створений і призначений 0. Для цього PKM натисніть на попередніпараметри та виберіть "новий" елемент у меню, яке з’являється, призначте параметр Ім'я ввімкнено Supperfetch та тип "Параметр DWORD". Коли він з’являється, натисніть на нього двічі та встановіть нульове значення.
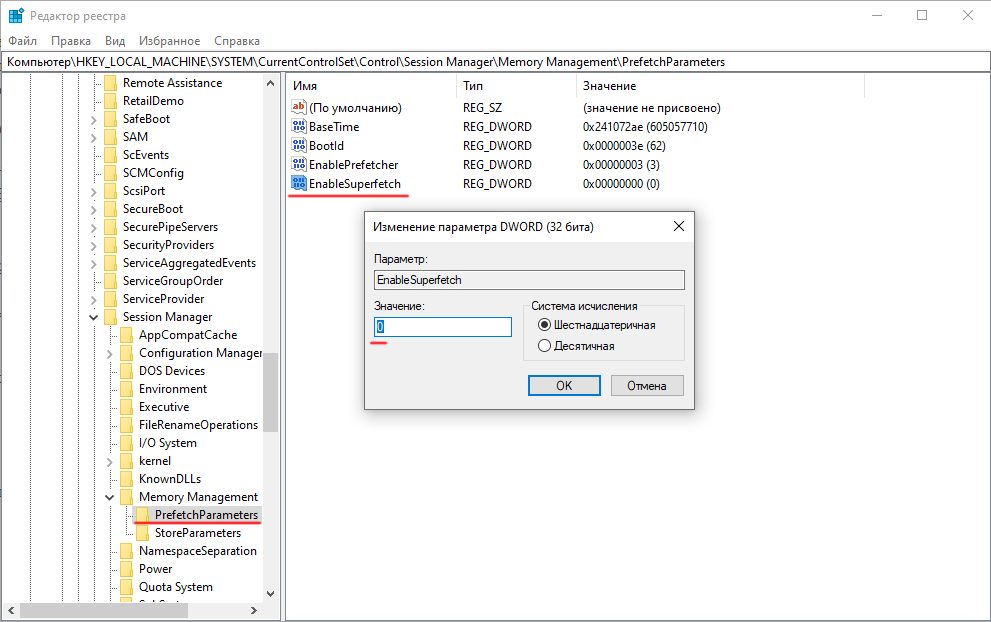
Перевірка водіїв
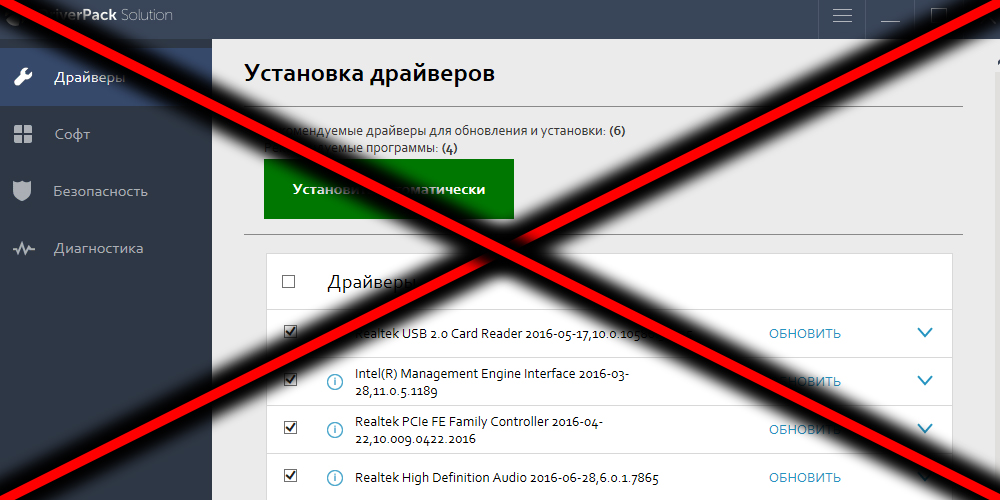
Багато проблем у роботі ОС з'являються після оновлень, включаючи оновлення драйверів. Особливо часто вони виникають під час роботи з такими компонентами:
- Intel RST;
- Intel мене;
- AHCI/RAID/SCSI;
- ACPI.
Дуже багато скарг також приходять на роботу таких пакетів, як Driverpack Solutions/Booster Driver, які часто встановлюються для вирішення проблем з новим обладнанням, але вони можуть замінити звичайних водіїв на власні, які часто не є останніми. Краще відмовитися від використання такого спеціалізованого програмного забезпечення та провести час на пошуки останніх стабільних версій у розробників, які зазвичай викладені на їх офіційних сайтах.
Ви також можете поєднати цю дію з вимкненням автоматичного оновлення драйверів - часто оновлені версії драйверів обладнання містять помилки, які значно завантажують диск та ОП комп'ютера.
Це можна зробити так:
- Завантажте сайт Microsoft пакет під назвою "Показати або приховувати оновлення", вибравши відповідну версію вашої ОС;
- Ми запускаємо файл, ініціюючи проблему пошуку проблем;
- Після закінчення процесу сканування натисніть кнопку "Сховати оновлення";
- У вікні з’явиться список обладнання, автоматичне оновлення драйверів, які містять потенційну загрозу для стабільної роботи операційної системи;
- Покладіть чеки на параметри, які ми хочемо вимкнути, натисніть кнопку "Далі".
Як результат, водії для вибраного обладнання не будуть оновлюватися без вашої участі.
Відключення файлу Swing
Цей крок рекомендується як останній захід, оскільки це потребує операційної системи:
- Клацніть на комбінацію Windows + S, введіть слово "продуктивність" у вікні пошуку;
- Серед результатів, які з'явилися, виберіть елемент "Налаштування продуктивності системи";
- У новому вікні виберіть вкладку "Додатково" у нижньому блоці, натисніть кнопку "Змінити";
- Ми ставимо прапор навпроти рядка "без гойдалки", підтверджую, натиснувши кнопку "Set".
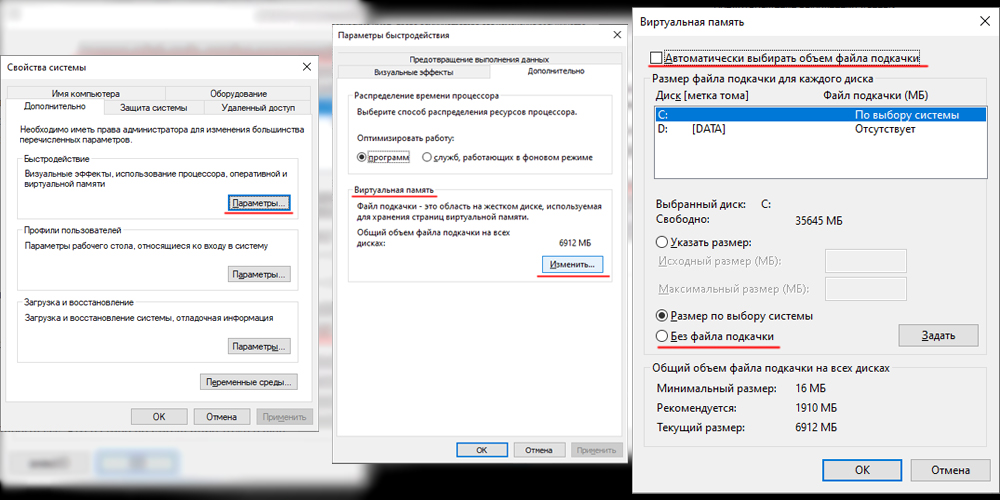
Якщо після виконання цих дій проблема не зникла, вам потрібно повернути попереднє значення і спробувати змінити розмір файлу насосів у тому чи іншому напрямку, зосереджуючись на поточних параметрах файлу Swing.
Висновок
Як правило, один із перелічених методів вирішує проблему зменшення завантаження процесора та пам'яті, але іноді описані методи слід застосовувати всебічно, в той же час перевіряючи диск та операційну систему за допомогою шкідливих програм за допомогою антивірусної програми.
Варто також переконатися, що "планувальник завдань" не має процесу строгового м. Якщо це не так, варто вимкнути це завдання.
Нарешті, якщо гальма почалися порівняно недавно, ви можете спробувати завершити відновлення системи на дату, коли вона стабільно працювала. І як ти вирішив цю проблему? Якщо ваш досвід особливий, вам слід поділитися ним у коментарях до статті.
- « Детальні інструкції щодо встановлення та видалення розбрату
- Віруси перевіряють комп'ютер в Інтернеті »

