Системний процес завантажує процесор та жорсткий диск - причини та способи усунення проблеми

- 4249
- 525
- Alfred Leuschke
Працюючи на комп'ютері, багато процесів проводяться одночасно - як запускаються користувачем, так і в ОС в автоматичному режимі. Якщо у вас є комп'ютер з низькою потужністю, а іноді і навіть із сучасною "наповненням", вам часто доводиться мати справу зі зниженням продуктивності ПК.

Під час перевірки "диспетчера завдань" для визначення проблеми провокатора, користувачі виявляють, що система завантажується системою.Витягувати. Навантаження на жорсткий диск і процесор, що досягає 100%, є критичним для роботи ПК, завдяки чому ви зрозуміли, як усунути проблему та оптимізувати роботу комп'ютера. Саме з цими проблемами ми будемо мати справу з статтею.
Значення процесу для системи
Розширені користувачі знають, що завантаження системи системи раніше було актуальним для Windows 8, але тепер вона посилюється, ще частіше він дивує Windows 10. Примітно, що не тільки власники слабких, застарілих комп'ютерів, але й сучасних пристроїв, і процес завантажують диск, оперативну пам’ять, а процесор більш ніж на 90% страждає від цієї проблеми.
Залежно від версії системи, процес може бути призначений як система, або "система та стиснута пам'ять" у старшій ОС. Відкривши властивості компонента в диспетчерському завданні, ви можете розпізнати проблему за іменем виконавчого файлу - ntoskrnl.Витягувати. Несправність може проявлятися, сигналізуючи про вашу присутність, відповідно до декількох сценаріїв: завантаження системи регулярно відзначається, незалежно від завдань, виконаних на ПК, або проблема проявляється з певною частотою, коли пристрій виконується пристроєм.
Проблема полягає в тому, що система - це не простий компонент користувача, а основним ядром операційної системи, без якої вона не може працювати. Процес не може бути завершений, немає практичних способів коригувати його діяльність, змінивши параметри пріоритетів у диспетчері.
Виникає логічне питання: чому такий важливий компонент системи працює неправильно, і як усунути проблему, якщо неможливо завершити роботу процесу?
Давайте спробуємо знайти відповіді на озвучені та пов'язані з цим запитання.
Можливі причини завантаження системи

Фактори, здатні провокувати прецедент з активацією системного процесу до критичних параметрів для ПК, велика кількість. Серед них відзначаються наступні причини:
- Попереднє оновлення системи завантаженням та встановленням "оновлень" в автоматичному режимі. Процес, не керований користувачем, може бути виконаний системою неправильно.
- Перегрівання процесора та його слабких, які не відповідають сучасним вимогам характеристик.
- Повільна або неправильна робота на жорсткому диску через його фрагментацію або кількість розбитих секторів.
- Неправильна робота деяких феєриторів або антивірусних програм.
- Вірусна інфекція ПК.
Якщо ми говоримо про Windows 10 або 8.1, коефіцієнт, внаслідок якого система завантажує ОС, може бути оновленням систем шляхом архівування даних, з подальшим розміщенням інформації в оперативній пам’яті, а не оптимальним рішенням проблеми методом "зберігання" у поданні резерву файл.
Перш ніж перейти до складних методів відновлення роботи ПК, варто перевірити прості версії, які здатні спровокувати "необгрунтовану" активність системного компонента. Перше, що потрібно зробити, - виключити варіант із перегрівом процесора, особливо якщо його очищення від накопичення пилу проводилося тривалий час. Іноді, блокуючи нові операції, процесор захищає себе від перегріву, який вливається в таку проблему.
Паралельно важливо оглянути жорсткий диск на наявність зламаних секторів та помилок. Якщо в цьому напрямку немає проблем, необхідно виключити варіант за допомогою антивірусних програм: деякі утиліти можуть впливати на продуктивність старих ПК, а не на краще. Щоб виключити цю версію, достатньо тимчасово вимкнути антивірусну програму і перевірити, як поводиться система без неї. Якщо в той же час ОС припинила перевантаження, то проблему можна вирішити шляхом зміни противірусного обладнання.
Важливий. Якщо проблема активується після автоматичного оновлення системи, перевстановлення Windows не дасть результату: через деякий час ситуація повториться. Щоб повністю усунути проблему, вам потрібно буде знайти справжню причину "перевантаження".Подальші маніпуляції забезпечать радикальне втручання в налаштуваннях системи: Щоб уникнути можливих несправностей при помилці, користувач повинен створити резервну копію ОС або точки відновлення.
Усі наступні методи відновлення роботи ПК передбачають наявність прав адміністратора для підрядника та роботи над оптимізацією системного процесу передбачають зупинку системних послуг. Зупинка послуг, що стабілізують систему, завантажувальний диск або інші важливі елементи проводиться через "Менеджер завдань", вводячи команду Послуг.MCR "Виконайте" на вкладці, що викликається поєднанням Keys Win та R, або введенням запиту в пошукову лінію.
Методи оптимізації системи.Витягувати
Ми переходимо до методів радикальної боротьби проти несправності, коли системний процес завантажує насправді сто відсотків процесора, жорсткого диска або пам'яті. Перше, що варто зробити з користувачем - це на практиці відмовитись від автоматичних оновлень, взявши операцію під повним контролем, періодично запускаючи вручну, налаштовуючи оновлені компоненти системи, необхідні для правильного функціонування Windows, знайшовши їх спочатку з мережа. Маніпуляція змусить контролювати оновлення та періодично виконувати їх незалежно, вручну, можливо, переваги цього будуть помітні: система стане менш сприйнятливою для перевантаження.
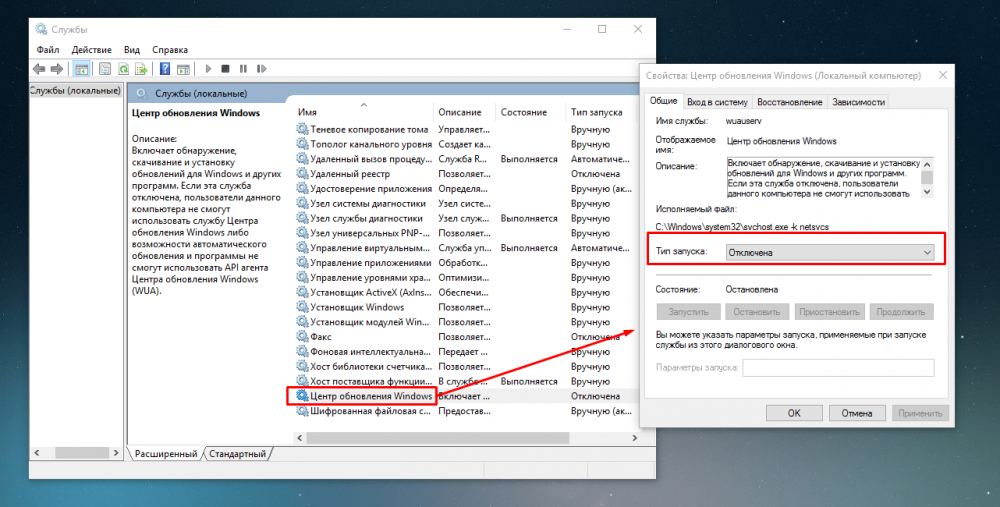
Для виконання завдання в Windows 8.1 повинен бути зроблений наступним чином:
- Перейдіть до центру оновлення Windows через "Панель управління", де відкрити вкладку "Налаштування параметрів".
- Встановити в налаштуваннях "Важливі оновлення" "Директива" Не перевіряйте наявність оновлень, а потім підтверджуйте дію кнопки "OK".
Якщо потрібно почати оновлення вручну, в майбутньому буде достатньо перейти до "Центру оновлення" та активувати кнопку "Встановіть оновлення".
У Windows 10 розробники усунули абсолютну відмову оновлень, замінивши його на допустимість "осадження" процедури або відключенням конкретних служб Windows, що є більш актуальним у певній ситуації. Для цього ви повинні виконати наступне:
- Перейдіть до "Служб" через рядок "Виконати", ввівшись у пошуковому рядку служб запиту.MCR.
- Знайдіть "Центр оновлення" та перейдіть у його "Властивості", натиснувши назву правої клавіші миші та вибираючи властивості у списку Drop -Down.
- Навпроти напис "тип запуску" встановіть значення "Відключено".
- У рядку "статус" виберіть "Вимкнути".
- Підтвердьте зміни за кнопкою "Застосувати".
Після внесення змін доцільно перезавантажити ПК та перевірити, чи завантажується система чи ні система. Якщо результат є незадовільним і система додатково піддається високим навантаженням, то вам доведеться шукати проблему глибше.
Відключення пошуку Windows або індексації диска C - це ще один крок, який може значно зменшити навантаження на систему без фундаментального впливу на функціональність ПК. Служба відповідає за ефективність пошуку файлів та папки, але процесор завантажується під час сканування та запису інформації у файл індексації. Деактивація послуги не буде помітною для користувача, єдине, час відповіді на пошук певного елемента файлу може трохи збільшити. Відключення полягає в наступному:
- Аналогічно, попередній варіант, послуги повинні будуть відкрити "властивості" компонента пошуку Windows.
- Встановіть значення "Зупинка" та "вимкнено" навпроти написів "умови" та "тип запуску" відповідно. Натисніть кнопку "Застосувати".
- Здійснити перезавантаження ПК, щоб зміни набрали чинності та перевірте результат.
За відсутності результату необхідно перевірити опцію, чи постійно активна служба Superfetch, і якщо так, то здійснити відключення послуги. Проблема полягає в тому, що сервіс був створений розробниками для відстеження програм, модулів та інформаційних об'єктів, які часто використовуються користувачем, з їх завантаженням у віртуальну пам'ять. Відключення послуги оптимізує роботу ПК, оскільки програми перестануть функціонувати у фоновому режимі. За замовчуванням на ПК із суцільними накопичувачами, ця послуга повинна бути вимкнена автоматично, яка закладена розробниками ОС, але все -таки варто перевірити версію. Завдання виконується відповідно до наступних інструкцій:
- Через меню "виконайте", щоб перейти до "редактора реєстру", зареєструвавшись у рядку "regedit".
- У вікні редактора натисніть на вкладку "Редагувати", виберіть команду "Знайти" у списку Drop -Down. Після виконання маніпуляцій у правильній області вікна пошукова лінія стане активною.
- Введіть у рядок запиту "попередніпараметри" і запустіть пошук, який дозволить вам знайти папку з тим самим іменем у реєстрі.
- Папка реєстру PrefetchParameters повинна буде змінити значення параметрів "Увімкнути Prefetech" та "eNablesuperfetch", по черзі постановка в кожному з них у стовпці "Значення" 0 і підтверджуючи натисканням кнопки "OK".
- Тоді вам потрібно буде перейти до Послуг і вимкнути суперфетч, слідуючи вже добре відомому шляху: "Властивості суперфетча", умова - "зупинка", тип запуску - "Відключений", "Застосувати".
Після перезавантаження залишається лише перевірити систему її перевантаження системним процесом.
Як бачите, немає універсального або однозначного методу усунення несправності, тому користувачеві поступово доведеться перевірити кілька версій, що дозволить позитивно на будь -якому з етапів.
Підведемо підсумки
Проблема, яка полягає у підвищеній активності системи, а потім зниження продуктивності комп'ютера, не є дуже рідкісним випадком. Часто це може бути усунено незалежно з будь -якою людиною, і інструкції поетапної відновлення продуктивності ПК будуть детально впоратися з завданням у статті, без ризику помилитися.
- « Віддалений контроль не працює з префікса MTS та методології відновлення ефективності PDU
- Нюанси відбору процесора для ноутбука »

