Проростання USB-диска у віртуальну машину Hyper-V
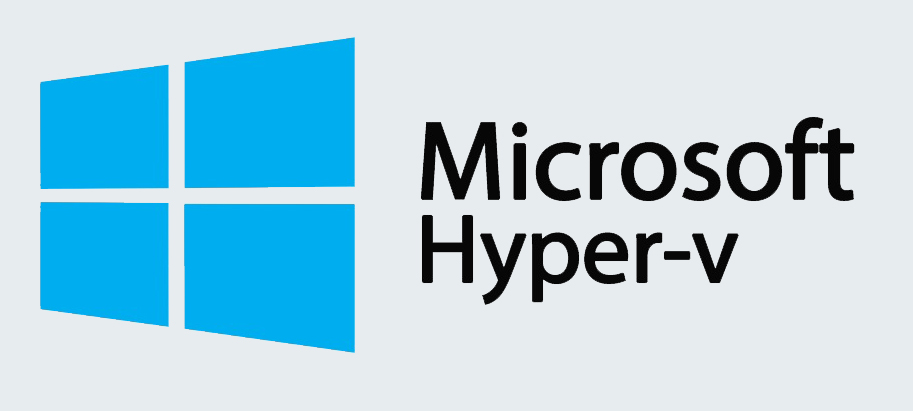
- 3882
- 502
- Leo Kub
Віртуальна машина - дуже потужний інструмент у вмілих руках. З різних технічних причин віртуальна машина не має прямого доступу до USB-диска за замовчуванням. У цій статті ми з'ясовуємо, як помістити USB-диск у віртуальну машину Hyper-V. Впровадження ідеї буде простим, можна сказати, за два кліки. Жодних додаткових програм, як іноді рекомендується диван "гуру", ми використовуємо свої особисті руки і нічого більше.
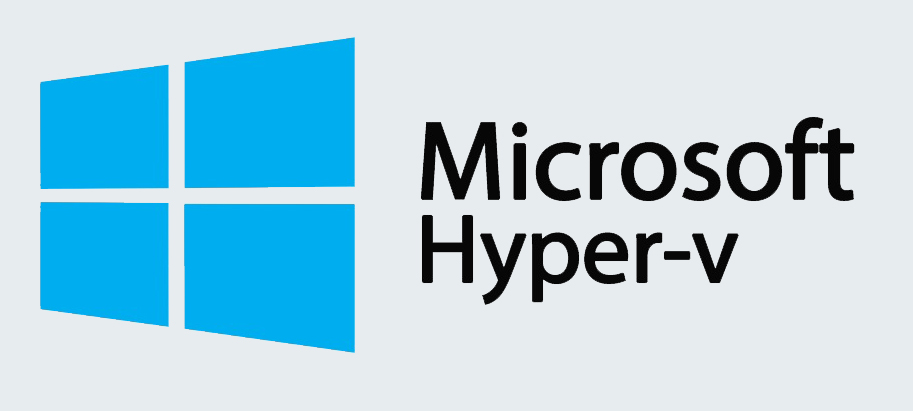
Важливий. Зміна, тобто, ми не зможемо кинути знімний пристрій у ВМ, хоча в цьому плані є деякі хитрощі, але зараз це не в цьому. Наш алгоритм працює лише для USB, які показані як фіксовані. Ми не зможемо зробити знімок для таких дисків.
Ми починаємо маніпуляції
- По-перше, візьміть диск і підключіть його до хоста Hyper-V. Наш диск з’явився негайно з призначеним листом.
- Далі нам потрібно перейти до управління дисками. Для цього відкрийте меню "START" та приводьте на дискус на панелі пошуку.MSC, як результат, має бути єдина програма, запустіть його.
- У вікні, яке відкриється, ми знаходимо наш диск. Наприклад, пристрій на 30 ГБ позначається призначеним димом імені. Зателефонуйте в контекстне меню, натиснувши на праву кнопку на потрібному диску, виберіть елемент "поза мережею". Навіть якщо у вас є інтерфейс англійської мови, не буде складно знайти потрібний предмет.
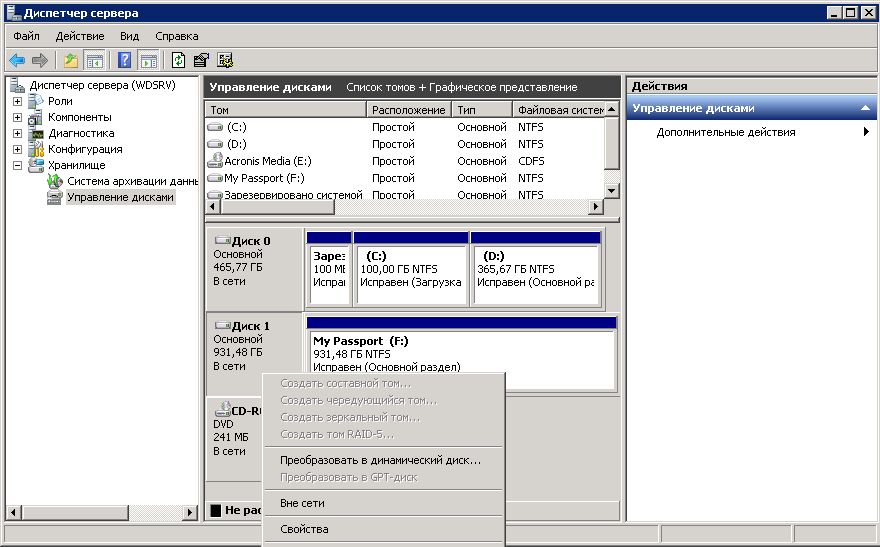
Виберіть елемент "поза мережею"
- Тепер нам потрібно додати новий диск у розділі контролера SCSI, запустивши консоль Hyper-Vmanage. Не забудьте вкажіть, що наш пристрій фізичний, і в меню «Краплин» ми вибираємо той самий на тридцять гігабайт.
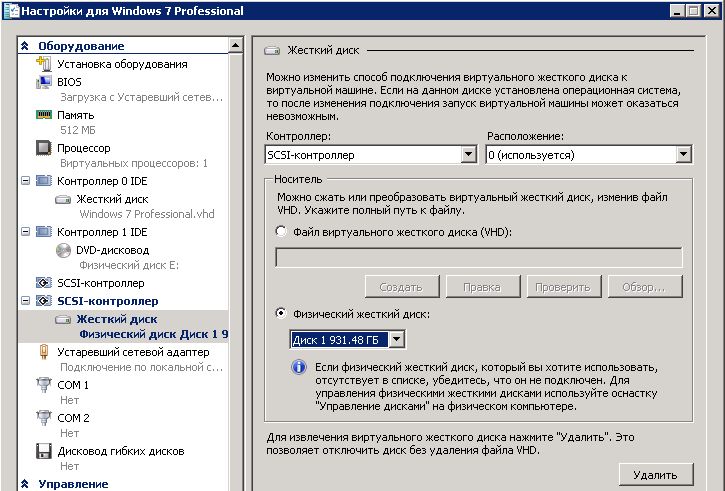
Додайте новий диск у розділ контролера SCSI
Важливий. Не потрібно відключити VM перед додаванням жорсткого диска. Для цього існує спеціальна технологія гарячого додавання та гарячого видалення.- Ми підключаємось до VM через RDP або просто відкриваємо консоль. Ми йдемо до управління дисками. Якщо нове на місці, то ми робимо все правильно. Ми перевіряємо в мережі, чи він. Якщо ні, то ми виправляємо це, як і раніше, дзвінок до контекстного меню. Наші розділи та листи не мають наших розділів, ми повинні виправити цей бізнес. Клацніть на будь -який із розділів за правою кнопкою та виберіть елемент "Змініть літею або шлях до нього ...". Виберіть будь -які безкоштовні.
USB-спрей у віртуальну машину Hyper-V закінчився, тепер ми можемо використовувати його для наших цілей.
Важливий. Не забудьте перевірити, чи жоден додатки не використовують наш пристрій, перш ніж фізично його витягувати. В іншому випадку існує велика ймовірність втрати важливих даних та документів.Безпечне видобуток
Необхідно мати можливість витягувати USB без несподіваних наслідків, ми будемо використовувати той самий менеджер. Ми переходимо до контролера SCSI зі звичайним рухом, вибираємо потрібний сектор та натисніть кнопку Видалити. Підтвердьте дії відповідної кнопки. Фізично витягніть наш пристрій. На цьому все.
Підказка. У версії Hyper-V Windows Server 2012 \ 8.1 Ви можете використовувати технологію ESM, щоб розпалити майже будь -які USB -пристрої у віртуальну машину. Метод підходить навіть для флеш -накопичувачів та смарт -карт.
Висновок
Один вираз "Віртуальна машина" кидає недосвідченого користувача в паніку, але вам не потрібно боятися. Якщо ви чітко дотримуєтесь інструкцій і будьте обережні, то ви просто не можете виникнути серйозних проблем. Сприскання USB в Hyper -V -це не складна справа, як це може здатися на перший погляд. Не відхиляйтеся від алгоритму і не змінюйте непотрібні налаштування, тоді ви гарантуєте вирішення проблеми, інакше стабільна робота віртуальної машини не гарантується.
Якщо у вас є запитання, задайте їх у коментарях.

