Проблема адаптера бездротових мереж або точок доступу. Як усунути помилку?

- 920
- 187
- Wayne Lemke
Проблема адаптера бездротових мереж або точок доступу. Як усунути помилку?
Інструмент діагностики Windows Networks цілком може виявити різні проблеми, але практично не знає, як їх взагалі виправити. Тож, коли ми стикаємося з деякими проблемами в процесі підключення до Інтернету в бездротовій мережі та починаючи діагноз несправностей, ми високо побачимо помилку "Проблема адаптера бездротових мереж або точки доступу" зі статусом "Було знайдено та жовтий значок вигуку. І як усунути цю помилку, не зрозуміло. І з опису самої проблеми не зрозуміло, які саме причини. У адаптері Wi-Fi на комп’ютері або на стороні точки доступу (маршрутизатор). Ніби там і там можуть бути що -небудь, але нам доведеться це з’ясувати самі.
Як ми вже з’ясували, ця помилка з’являється в результаті запуску інструменту діагностики у Windows 7, Windows 8 або Windows 10. Але просто так, ми зазвичай не починаємо діагностичний інструмент, швидше за все, виникла проблема з підключенням до мережі Wi-Fi. І, швидше за все, ця помилка Windows не змогла підключитися до Wi-Fi у Windows 7 або неможливо підключитися до цієї мережі в Windows 10. Після якої помилка "проблема адаптера бездротових мереж або точок доступу" вийшла ".

Або може виникнути проблема, коли Wi-Fi вимкнено на ноутбуці, і Windows не знаходить жодної мережі. У будь -якому випадку, нам потрібно з’ясувати, що є причиною, і усунути це. Не має значення, причина збоку від адаптера в ноутбуці або ПК, або збоку від маршрутизатора. Разом з цією помилкою бездротова помилка також може здатися відключеним.
Як виправити помилку бездротового адаптера або доступ до Windows 10/8/7?
Важливий! Для початку я раджу вам переконатися, що на стороні доступу немає проблем. У цьому випадку точка доступу -це маршрутизатор, який розповсюджує мережу Wi -fi. Це також може бути телефон у режимі модему, або інший комп'ютер, на якому запускається розподіл мережі Wi-Fi. Як це зробити: Якщо інші пристрої підключені до цієї мережі без проблем, і Інтернет працює над ними, то, швидше за все, причина на нашому комп’ютері (в адаптері бездротових мереж), а не в точці доступу. Якщо Інтернет не працює/не з'єднує всі пристрої, то вам потрібно вирішити проблеми з маршрутизатором. Я думаю, що ця стаття стане в нагоді: маршрутизатор перестав розповсюджувати Інтернет. Як знайти причину та усунути її?
Якщо ваш маршрутизатор, не забудьте перезавантажити його. Відключіть потужність на хвилину -дві і ввімкніть знову. Якщо маршрутизатор і, відповідно, бездротова мережа не є вашим, то вам потрібно зрозуміти, що ваш пристрій може бути заблокований на стороні точки доступу. Навіть якщо інші пристрої підключені до цієї мережі. У цьому випадку перевірте, чи ноутбук підключений (на якій сталася ця помилка) в інші мережі. Якщо він не з'єднується з тими ж помилками, то це означає причину в ноутбуці (у системі Windows). Тоді я дам декілька рішень, пов’язаних саме з адаптером бездротової мережі.
1Видаляємо параметри мережі Wi-Fi
Найпростіше рішення, яке часто є дуже ефективним, -це видалити/забути мережу Wi -fi та підключитися до неї знову. У Windows 10 потрібно відкрити "параметри" та перейти до розділу "Мережа та Інтернет" - "Wi -fi". Відкрити "Управління відомими мережами".
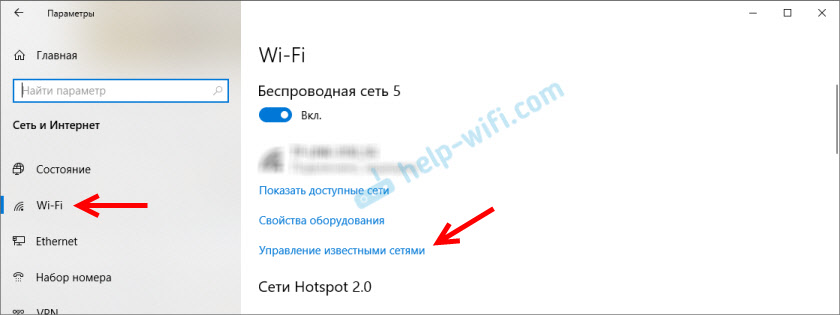
Потім ми просто натискаємо на мережу з підключенням, до якого у нас є проблеми (якщо він у списку) і натисніть "забути".
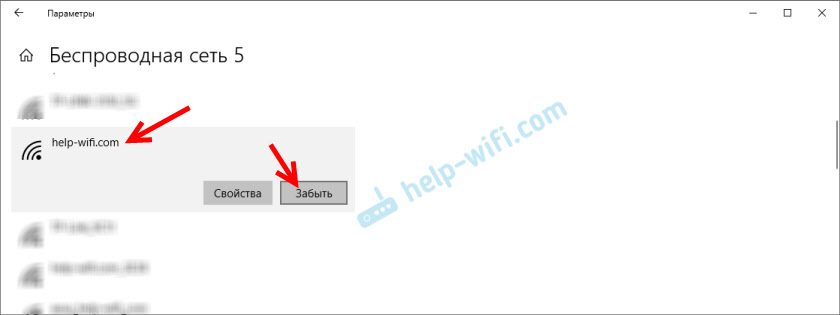
Більш детальні інструкції доступні за цим посиланням. А якщо у вас є Windows 7 - Видалити Wi -Fi Network на Windows 7.
Після цієї процедури ми намагаємось підключитися до бездротової мережі.
2Перевстановлення адаптера бездротової мережі
Якщо Windows пише, що проблема адаптера бездротових мереж, то вам потрібно перевстановити цей адаптер. Це не складно. Як опція - видаліть його в диспетчеві пристроїв. Після чого він буде перероблений та встановлений. Але я хочу попередити відразу, що адаптер може не встановлюватися автоматично. Особливо в Windows 7. У будь-якому випадку, я рекомендую завантажити драйвер для вашого адаптера Wi-Fi і після цього видалити його в диспетчеві пристрою. Хоча, оскільки Інтернет, швидше за все, не працює на вашому комп’ютері, вам доведеться завантажити все саме з іншого пристрою.
Менеджер пристроїв може бути відкритий командою Devmgmt.MSC через вікно "Виконати" (ви можете відкрити комбінацію ключів Win+R).
На вкладці "Мережеві адаптери" натисніть на адаптер бездротової мережі та виберіть "Видалити" у меню.
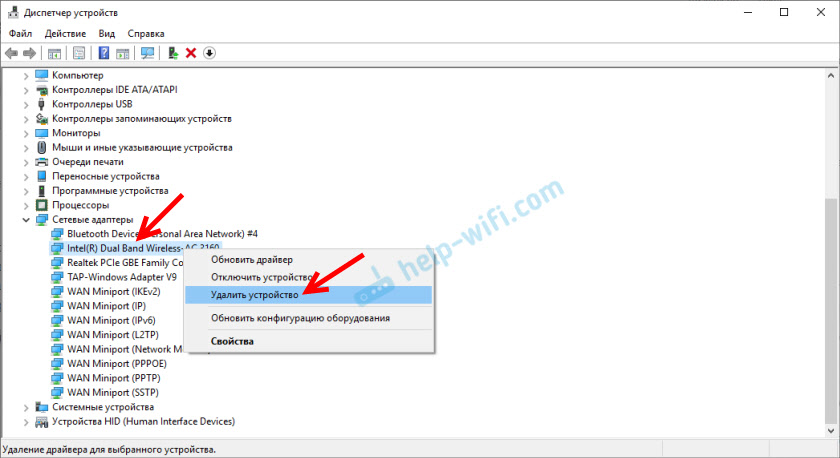
Тільки ми видаляємо бездротовий адаптер, а не мережеву карту. Його ім’я зазвичай містить слова "бездротовий", "AC", "подвійний гурт", "802.одинадцять ".
Для початку ви можете видалити, залишивши програми водіїв (не кладіть галочку). Якщо це не працює, виведіть ще раз, встановивши галочку біля "Видалити драйвери для цього пристрою".
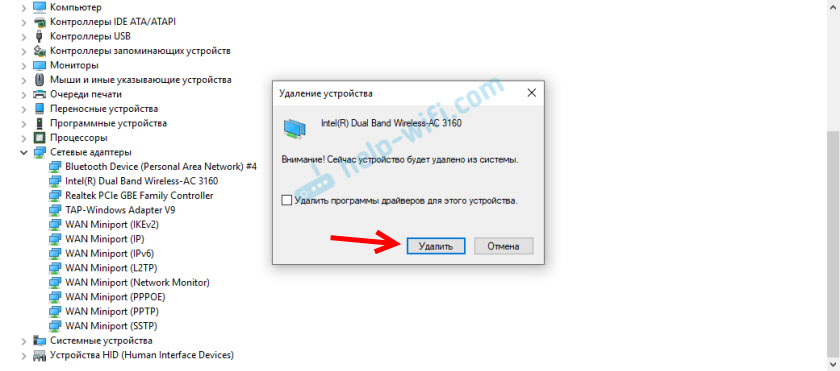
Не забудьте тоді перезавантажити комп’ютер.
3Оновіть драйвер бездротового адаптера
Вам потрібно завантажити останню версію драйвера для адаптера Wi-Fi, встановленого в нашому ноутбуці або ПК та встановіть його. Звичайно, ви можете запустити оновлення через менеджер пристроїв у Windows (автоматичний пошук), але система, ймовірно, просто "скаже", що драйверу не потрібно оновлювати його, є найновішим і найкращим у світі 🙂
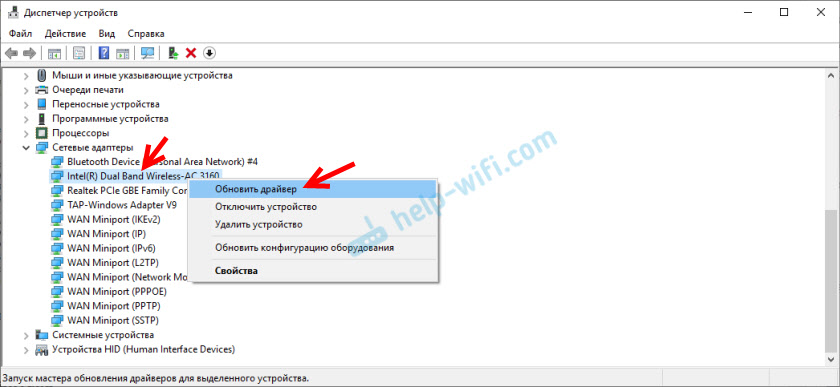
Як завжди, все доведеться робити вручну. Якщо у вас є ноутбук - водія можна завантажити з веб -сайту виробника. Тільки суворо для своєї моделі та встановлених Windows. Якщо ПК, то USB -адаптер, швидше за все, підключений до нього, або PCI. Цей адаптер також має модель та виробник. На веб -сайті виробника є можливість завантажити останнього драйвера. Кілька статей на цю тему:
- Як встановити драйвери на адаптер Wi-Fi у Windows 7
- Оновлення (встановлення) драйвера на Wi-Fi в Windows 10
- Як дізнатись "Видавництво обладнання" адаптера Wi-Fi, визначте виробника, модель та знайдіть водія?
Після завантаження драйвера просто запустіть його встановлення. Зазвичай це файл налаштування.Витягувати.
4Скидання мережевих параметрів
Для того, щоб не підніматися в налаштуваннях системи і не перевіряти різні параметри IP та T. D., Ви можете просто скласти мережу. Інструкції для Windows 7 та Windows 8 - за цим посиланням. Для Windows 10 див. ТУТ.
5Перевірте/перезапуск клієнта DHCP служби DHCP
Вам потрібно відкрити "служби" (через пошук у Windows 10 або виконаючи команду Послуги.MSC У вікні "Виконати" (Win+R)). Далі ми знаходимо клієнта DHCP (один із перших), натисніть на нього за допомогою правої кнопки миші та вибираємо "перезапуск".
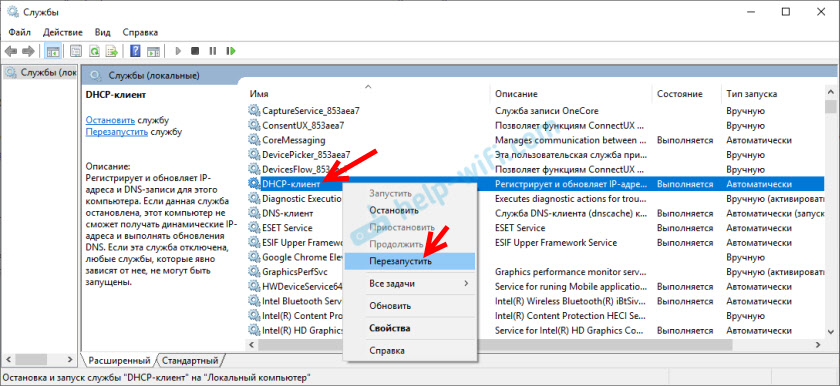
Також бажано відкрити свої властивості та перевірити, чи встановлений тип запуску "автоматично".
Ми також знаходимо та перевіряємо, чи запускається послуга автоматичного будівництва WLAN (і перезапуск).
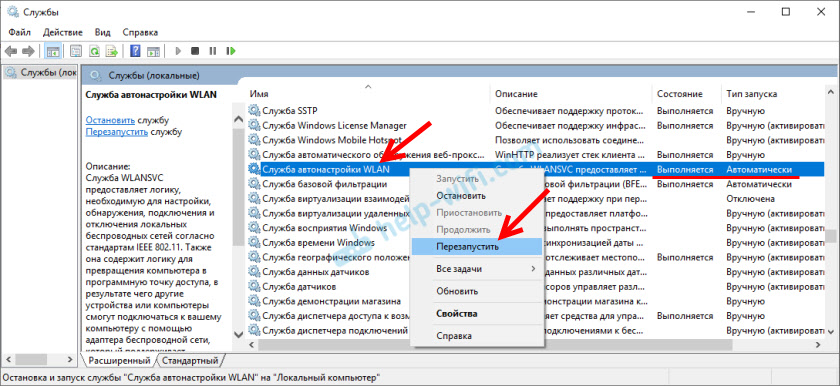
У цій службі виникають різні проблеми. Включаючи, коли він запускається. Я залишу посилання на окрему інструкцію: WLAN Auto -Building Service. Що це таке і як включити до Windows.
Друзі, все як завжди: нам вдалося позбутися помилки "Проблема адаптера бездротових мереж або точок доступу" - розкажіть нам у коментарях, як ви це зробили та яке рішення допомогло вам. Якщо ні, то детально опишіть свою проблему. Додайте скріншоти (у нас є така можливість у коментарях). Я обов'язково відповім усім і спробую допомогти.
- « Передавач Bluetooth для телевізора (навушники). Що це, як це працює і як вибрати?
- Як підключити навушники AirPods до MacBook, IMAC, Mac Mini? »

