Таблиці Excel вставляють в AutoCAD за допомогою технології OLE

- 2138
- 77
- Wayne Lemke
Вставка таблиці від Excel до AutoCAD - це досить нагальне завдання, якщо ми враховуємо, що часто на аркуші з розробленим малюнком вам потрібно розмістити супровідну специфікацію.
Власне, AutoCAD також має власні інструменти для створення таблиць: обидва малювання - для рядків, так і тексту для заповнення.
Але якщо:
- Надалі необхідно забезпечити оперативну зміну таблиць із більш спеціалізованими інструментами, які просто відсутні в найпопулярнішій програмі інженерного дизайну;
- Таблиці містять розрахунки, які можна регулювати в майбутньому;
- Я хотів би надати можливість вплинути на процес підтримки розвитку осіб, які не володіють або не мають на комп’ютері AutoCAD -
Тоді рішення проблеми, як вставити таблицю з Excel в AutoCAD, може дуже допомогти в роботі.
Розробник повинен лише чітко представити мету двох режимів автомобіля - "модель" та "аркуш". Перший, згідно з розробкою розробників системи, служить саме для дизайну - малювання. Другий - підготувати малюнок до друку. Очевидно, що супровідні таблиці стосуються довідкової інформації, яка потрібна лише при друку, отже, такі об'єкти знаходяться лише в режимі "аркуш". Ви не повинні вставляти столи в автомобільний посуд у "Моделі" - це спотворює всю ідею програми (дехто навіть вдається "зробити" і писати коментар).
Вставте роботу - алгоритм за кроками
Ми звертаємо увагу на той факт, що розглянута взаємодія забезпечує технологію прив'язки об'єктів (деякі програми називають це активною взаємодією). Ця технологія вже давно використовується у зв'язку з результатами роботи всіх додатків, включених у пакет Microsoft Office. Але факт полягає в тому, що не всі програми поза "офісом" підтримують цю технологію. Можливо, у вашому розпорядженні така версія автомобіля -курсанта, що вона не підтримує цю технологію. Тоді може бути лише один висновок - щоб поставити іншу, більше нової версії (ну, або використовувати те, що надає ваша версія, для малювання досить підходить).
Крім того, робота над технологією OLE при вирішенні проблеми, як вставити таблицю EXEL в AutoCAD, трохи відрізняється від виконання одного і того ж завдання, наприклад, у з'єднанні Excel - Word (або, наприклад, PowerPoint).
Там ми спочатку створюємо таблицю в Excel, а потім ми вже тримаємо його "спеціальну" вставку в Word. Робота в підключенні Autocad-Excel дещо інша.
Ось:
- Перебуваючи в режимі "аркуш", ми переходимо до об'єкта вставки/оле ("вставити"/"ole-object").
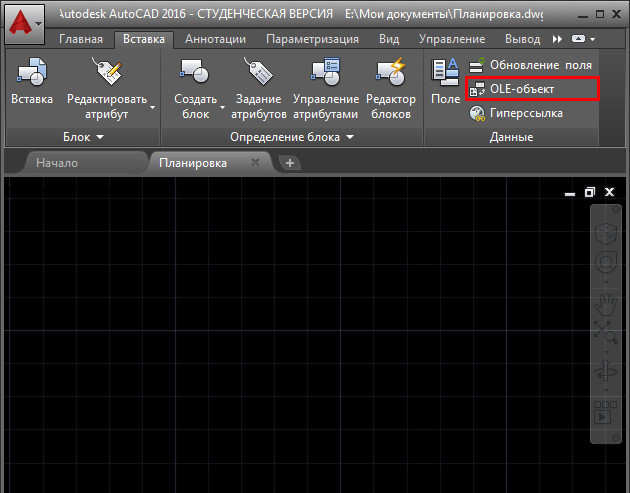
Вставка об'єкта в AutoCAD
- У вікні, що відкривається, виберіть перемикач "Створити новий", а в наступному списку праворуч - "Microsoft Office Excel" (можливо, у цьому списку буде ще один варіант - "Microsoft Office Excel 97-2003", це якщо Вам вдалося дещо поставити на комп'ютерні версії "офісів").
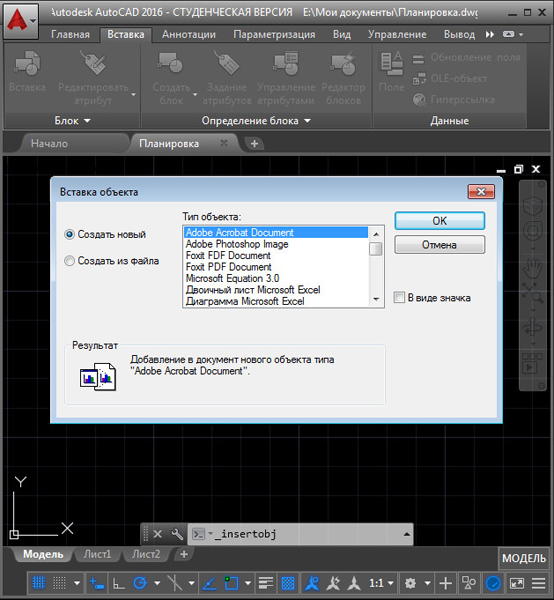
Вставка об'єкта в автоконалі
- Якщо цей табличний процесор знаходиться на ПК, система запускає його і кидає нас на роботу з таблицею - зауважте, модель таблиці вже з’явилася в автомобілях.
- Тепер ви можете створити необхідну в екзолі.
- Коли аркуш буде закрито - вихід із програми, результат роботи буде вставлений у машинний посуд. Власне, вставка вже зроблена біля входу в Excel, але стіл, звичайно, все ще порожній. При передачі таблиці зберігається все встановлене форматування.
Ми помічаємо деякі нюанси.
По -перше, одразу після виходу з таблиці на екрані з’являється вікно налаштувань вікна - його розмір, масштаб, якість під час друку (це знову, щоб поговорити про призначення режимів автоматичних Casis). Як правило, ці налаштування залишаються, оскільки вони пропонуються за замовчуванням, тим більше, що в майбутньому їх можна швидко змінити. Якщо немає потреби в цьому вікні властивостей постійно з’являтися, то ви можете відкинути вихідний перемикач цього вікна (він знаходиться в його нижній частині).
По -друге, якщо екран виду не був визначений перед вставкою, яка повинна містити таблицю, то вставка відбуватиметься у верхньому лівому куті режиму режиму, інакше - у верхній лівий кут екрану виду. Але в будь -якому випадку, таблицю в майбутньому можна перемістити в потрібне місце аркуша.
По-третє. Не забувайте, що це різні речі - білий колір заливки та колір повені за замовчуванням. Спочатку в Excel таблиці не мають власних клітин - лише відсутність заповнення тут візуально збігається з білим. Така відсутність заповнення автоматичних скад перетворюється на заповнення за замовчуванням, яка має чорний колір. Тому, якщо ви не вживаєте жодних дій у процесорі таблиці, вставлена таблиця буде чорною, що, мабуть, дуже далеко від потреби. Звідси висновок - Навіть у Excel таблиці потрібно буде «виливати» кольором, близьким до білого (біле начинка ні до чого) і забезпечує, звичайно, вихід ліній комірок.
Але не тільки таблиця буде "чорним", ви не побачите в ньому жодної інформації, оскільки чорний колір вмісту в екзолі розміщений на чорному тлі комірок в автоконалі: чорний чорний колір, і виявляється “Void” - довгий час прийому комп'ютерних дизайнерів. Той факт, що в вставленому столі є щось.
В майбутньому, з подвійним клацанням з мишею, на такій таблиці в машині готівкою відбудеться дзвінок і передача до нього для редагування самої таблиці - зміни, внесені після виходу.
Ми радимо вам бути дуже обережними, змінюючи розмір таблиці. Ми не забудемо, що її візуальне представлення навіть у процесорі зовсім не те, що ми отримаємо під час друку. Навіть в Excel, печатка повинна бути налаштована, що ми можемо сказати про AutoCAD - існує велика ймовірність того доводиться робити масштабування.
Ми помічаємо ще один нюанс - хоча вставка зроблена в режимі "аркуша", вона також відображається в "моделі", яка абсолютно неприйнятно з точки зору розробника - таблиця перекривається. Тому є лише один висновок - спочатку в "моделях" організувати спеціальний шар для розміщення стіл. Цей шар може бути візуально відключений, щоб він не блокує сам малюк (така поведінка, до речі, відповідала самій ідеї застосування шарів).
Ми принесли алгоритм вставки таблиці, коли він створений лише. Часто виникає ситуація, яка, звичайно, є більш розумною, коли таблиця створюється заздалегідь і зберігається на диску у формі файлу.
У цій ситуації, вставляючи після вибору "Вставити"/"Ole -Object", вам потрібно вибрати перемикач "Вставити у файл". Коли ви натискаєте на OK, з’явиться стандартне ім'я файлу - вікно вибору із вмісту жорсткого диска. Така вставка більше не спричиняє переходу до себе - це зручно, коли він насправді не на комп’ютері, а не.
Під час вставки через файл дуже корисно встановити ще один "тонкий" перемикач - "зв'язати з файлом", він надасть більше "вдосконаленої" роботи. Тепер, змінивши цей файл таблиці в Excel, вам не потрібно піклуватися про запуск кадета автомобіля - останні сприймуть усі зміни відразу після запуску та оновлення зовнішніх з'єднань.
Ми також маємо на увазі ще одну невелику особливість: для автокористів поширеною справою є швидке видалення об'єктів простим клацанням на клавіші DEL. Але ця можливість не працює з ol -об'єктами, ми їх видаляємо - вирізали вже через обмінний буфер.
Таблиця як гіперпосилання
Є ще один спосіб забезпечити таблицю таблиці Exeli в AutoCAD - як гіперпосилання будь -якого об'єкта малювання, як правило, текст. Тут ми діємо так:
- Виберіть об'єкт.
- Ми переходимо до меню "Вставити"/"Hyperlink" ("Вставити"/"гіперпосилання").
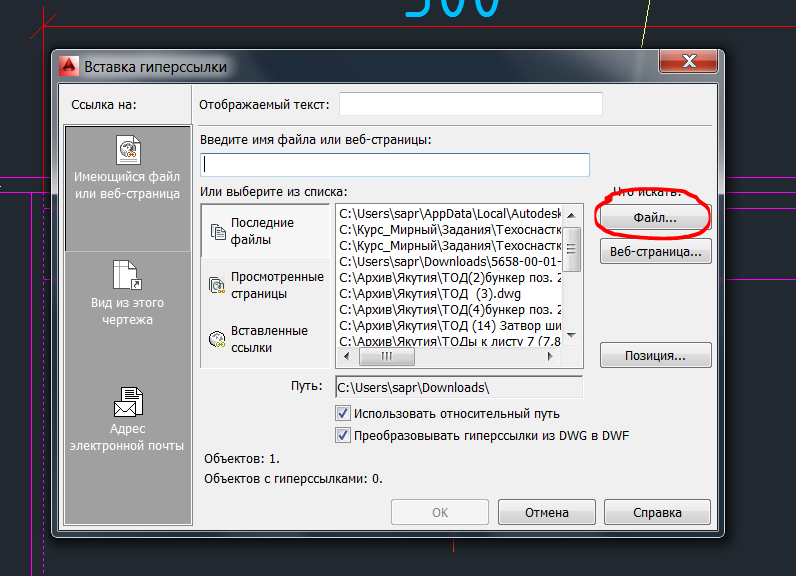
Таблиця вставте як гіперпосилання в AutoCAD
- У вікні відкрито за допомогою кнопки "Файл" та наступного вікна, виберіть потрібний файл.
- Ми залишаємо, присвоюючи предмета гіперпосилання, натиснувши на ОК.
Тепер, коли миша перейде до цього об'єкта, вона супроводжуватиметься характерною іконою гіперпосилання з його адресою. Доступ до такого зовнішнього файлу буде можливим через контекстне меню об'єкта при виборі команди "гіперпосилання" - всі гіперпосилання (а їх може бути декілька) у вікні, що відображаються поблизу, будуть наведені.
Інші варіанти вставки
Деякі версії каркаду пропонують інший спосіб вирішити завдання. Ця робоча процедура також можлива:
- Перейдемо на вкладку "Вставити" на панелі "Зв'язування та вилучення".
- Вибір команди "Зв'язок з даними".
- Виберіть таблицю Excel у вікні відкриття.
Ви можете використовувати вкладку "Анотації":
- Тут ми безпосередньо вибираємо команду "Таблиця".
- Далі у вікні "Вставка таблиці" ми вказуємо параметри вставки об'єкта на основі з'єднання з даними ".
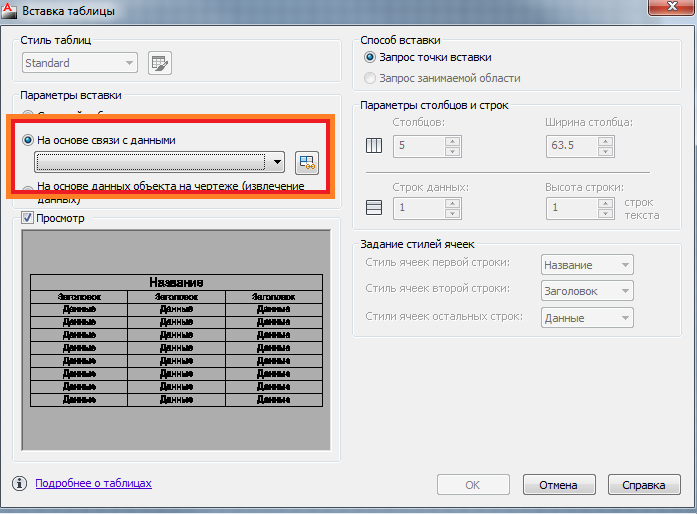
Параметри таблиці вставляють в AutoCAD
- Вибираючи будь -який метод експорту від Excel до AutoCAD, буде відкрито діалогове вікно Data Data Data Data Data, в якому потрібно буде вказати "створити нове з'єднання з даними Excel".
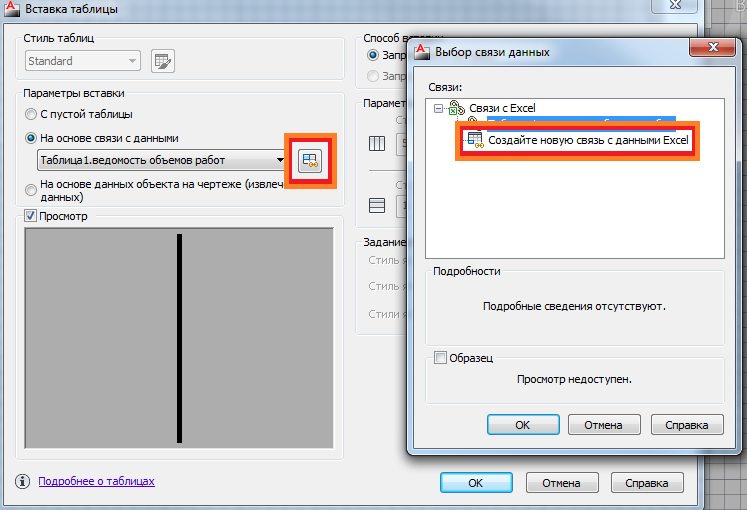
- На наступному етапі ми вводимо назву з'єднання (бажано змістовне, точно відображаючи суть).
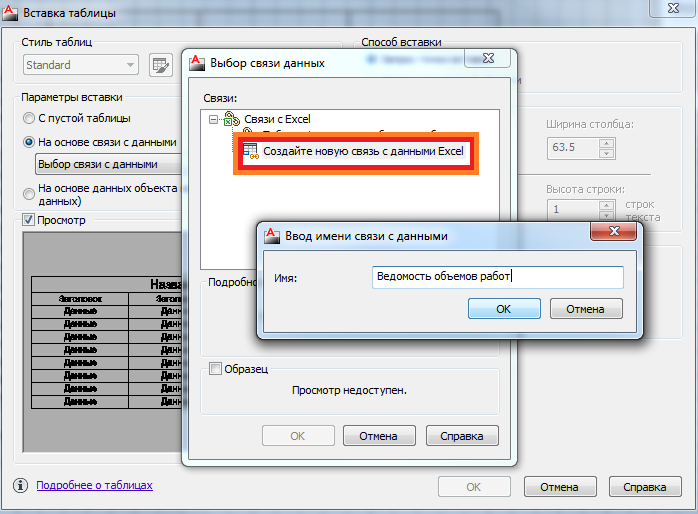
Введення імені зв'язку з даними в автоконалі
- Потім виберіть зовнішній файл (ви навіть можете вказати діапазон необхідних робочих комірок таблиці).
- Під час виходу з цього вікна в вікні менеджера даних, список усіх з'єднань малюнка відображається. Якщо ви вибрали необхідне з'єднання, відповідна таблиця відображатиметься у вигляді мініатюри в полі нижче.
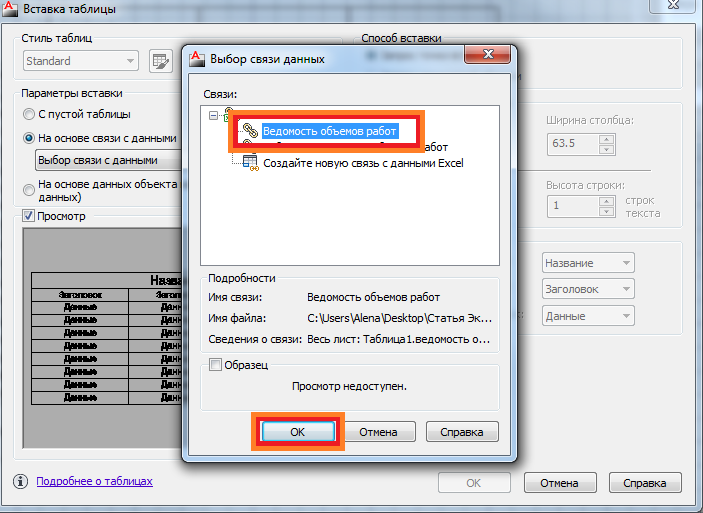
Вибір з'єднання даних у AutoCAD
- Ми залишаємо "диспетчера краватки" за кнопкою ОК.
- Необхідна таблиця з’являється в кадетах автомобіля.
Ми звертаємо увагу на те, що автомобільний каден може запропонувати ще дві корисні команди для роботи з таблицями:
- "Завантажити з джерела" - дозволяє оновлювати інформацію в таблиці автоматичних кадетів з таблиці виконавчої влади, яка раніше була пов'язана з нею та зміненою таблицею.
- "Вивантажте у вихідний файл" - оновлення даних вже у файлі Excel після зміни інформації в таблиці з AutoCAD.
Якщо у вашому розпорядженні є версія автомобіля, яка підтримує технологію OLE, то ви можете легко підвищити рівень своїх дизайнерських робіт, забезпечуючи всі розрахунки у зовнішній таблиці Excel. Крім того, робота вже залежатиме від рівня підтримки Autocade OLE та від наявності самого Excel на ПК, звичайно.
- « Оволодіння програмою AutoCAD - це значною мірою з категорії психології, докази будуть
- Правильна установка автомобільного посуду -це знайомі та довго випробувані дії »

