Принцип роботи з флеш -накопичувачем на MacBook

- 816
- 194
- Aaron Harvey
Навряд чи ви можете знайти людину, яка активно використовує комп'ютерну техніку, але не має знімного приводу на складі. Дійсно, флеш -накопичувач наразі виступає відмінним інструментом, який забезпечує швидко копіювальну вміст та його подальше успішне зберігання. Завжди з ним флеш -накопичувач, людина дозволяє собі ніколи не розлучатися з важливими документами, завжди мати їх із собою, щоб миттєво використовувати, якщо потрібно.

Принципи роботи з флеш -накопичувачем на MacBook прості та зрозумілі.
Однак, якщо майже всі знають, як користуватися знімними накопичувачами на Windows, то принципи роботи з ними на MacBook для багатьох виходять за рамки аспекту розуміння. Ми пропонуємо вам ознайомитись із рекомендаціями, які допоможуть вам розібратися з питаннями, як відформатувати флеш -накопичувач на MacBook, як кинути фотографію, аудіозаписи або відео матеріали на знімний накопичувач, аудіозаписи.
Основи з флеш -накопичувачем
Якщо ви стали власником MacBook, вам дуже корисно дізнатися, як працювати на такому пристрої зі знімними накопичувачами. Якщо у Windows достатньо, щоб натиснути на праву клавішу миші та вибрати параметр "формат", то такі дії неможливі на MacBook, оскільки такого моменту просто немає. Однак це не означає, що неможливо відформатувати флеш -накопичувач на MacBook. Використовуючи такий гаджет, ви повинні просто зробити дещо різні маніпуляції, ми допоможемо вам зрозуміти, які з них.
Форматування флеш -накопичувачів
Якщо у вас є флеш -накопичувач, який ви маєте намір активно використовувати, кидаючи на нього матеріали, а також від нього до MacBook, то вам потрібно відформатувати свій новий флеш -накопичувач. Справа в тому, що формат приводу зосереджений на Windows, вам потрібно "адаптуватися" під MacBook. Змінити формат приводу не важко, якщо ви ознайомилися з алгоритмом дій.
Вставте свій флеш -накопичувач USB на MacBook, а потім перейдіть до "програм", перейдіть по лінії "утиліта", де ви знайдете параметр "Disco Utilities". Введіть його. Поверніть погляд на бічну панель, там ви побачите свій знімний диск, виділіть його. Тепер у верхній частині ви знайдете чотири вкладки, ви повинні перейти до другого в обліковому записі під назвою "Серти".
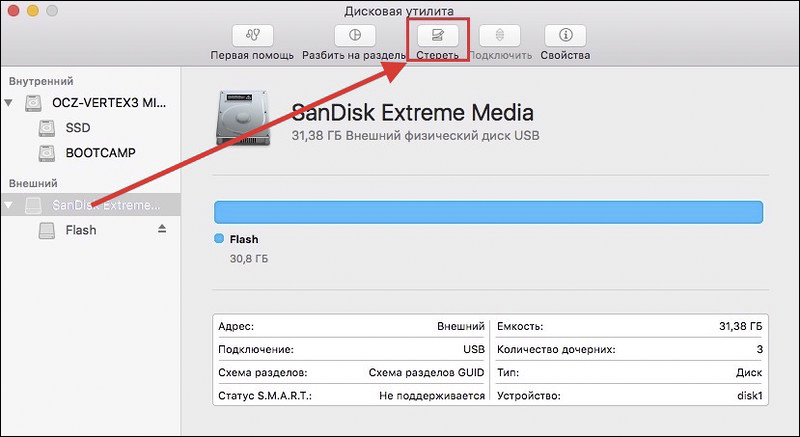
На цій вкладці ви можете знову ознайомитись із невеликою інструкцією, якщо раптом переживаєте "тремтіння на колінах". Тепер трохи нижче, вам потрібно вибрати формат, який ви хотіли б дати свій диск. Для роботи над MacBook "Mac OS Extended (Journal)" вважається оптимальним форматом, саме тому він у списку відкриття відкривається. Залишається натиснути на кнопку "Сити", розташовану внизу вікна, оскільки процес розпочнеться, завдяки цьому ви зможете швидко відформатувати свою флеш -накопичувач.
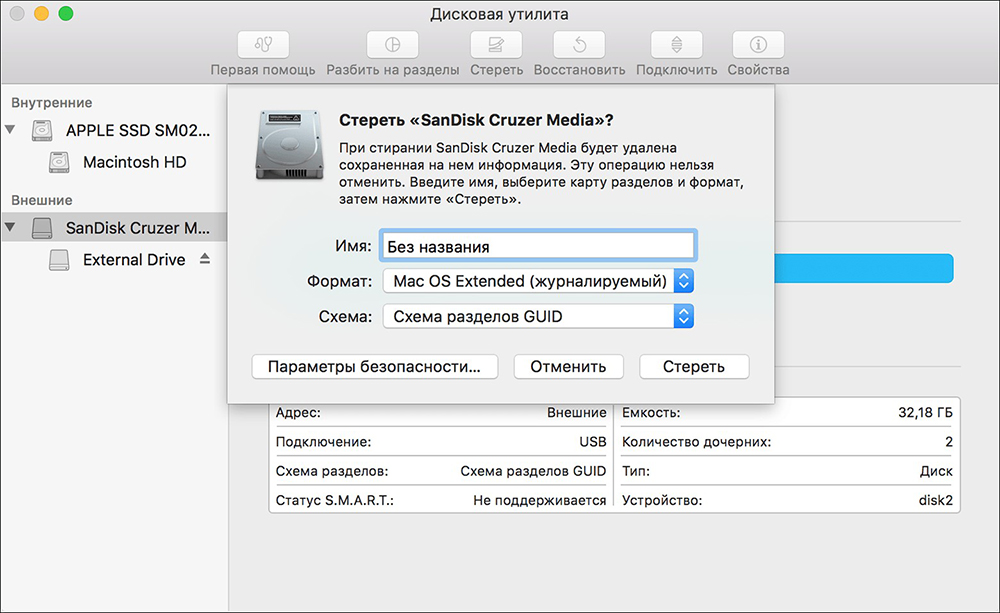
Ми нагадуємо вам, що будь -який процес форматування супроводжується повним знищенням усіх даних з приводу. Якщо ви хочете відформатувати накопичувач, який ви вже використали, на ньому є важлива інформація, фото, відео, з яким ви не хотіли б розлучатися, тоді ви скопіюєте весь вміст в інше джерело перед процесом, де ви може забезпечити його зберігання.
Використовуючи точно так само, вам вдасться форматувати карту пам'яті, оскільки вона також визначається як знімний привід. Перед початком процесу також подумайте про те, який варіант формату буде кращим для вашої картки пам'яті.
Завантаження з флеш -накопичувача
Не секрет, що часто флеш -накопичувач використовується як чудовий інструмент завантаження. Якщо у вас є необхідність завантаження з флеш -накопичувача, вам потрібно виконати певні кроки. Спочатку підключіть знімний диск, а потім увімкніть MacBook. Якщо це вже ввімкнено, то обов'язково перезавантажте його. На момент запуску системи натисніть клавішу опції (ALT) і продовжуйте утримувати її, поки ви не побачите меню на екрані, на якому вам запропоновано вибрати опцію завантаження.
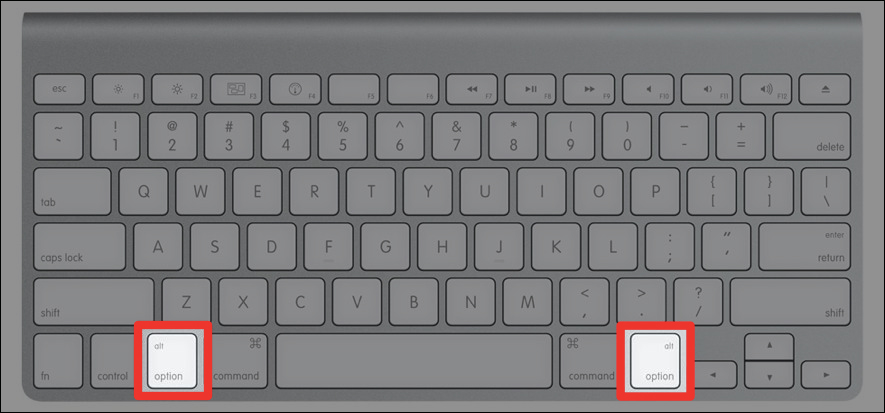
Саме в цьому меню ви повинні вказати на свій флеш -накопичувач. Іноді він може бути відсутнім у цьому списку. Не панікуйте, просто зачекайте кілька хвилин, щоб MacBook вдалося сканувати і визначити всі пристрої, підключені до нього. Ваш знімний накопичувач неодмінно відображатиметься в меню завантаження. Ви повинні вибрати його за допомогою миші, стрілки на клавіатурі або трекпаді. Тепер ви повинні підтвердити, що ви дійсно хочете запустити свій MacBook із виділеним флешкою. Для цього вам просто потрібно натиснути клавішу "return (Enter)". Як бачите, і, виконуючи цей процес, вам не доведеться зазнавати труднощів.
Копіювання файлів
Зрозуміло, що якщо ви вирішили використовувати флеш -накопичувач USB, то вам потрібно записати та скопіювати деяку інформацію. На жаль, часто початківці стикаються з проблемою, в результаті чого їм вдається скопіювати будь -який вміст, включаючи фотографії, відео, аудіо, на MacBook, але у зворотному напрямку процес припиняється. Коли нависаючи на мишу та іншу спробу скопіювати щось на флеш з MacBook, користувач бачить чіткий значок "заборона". Навіть намагаючись продовжити процес копіювання фотографії на знімному приводі, нічого не відбувається.
Важливий. Дійсно, така проблема існує, але часто це пов'язано з тим, що ваш диск має формат, який не призначений для роботи з MacBook. У більшості випадків така проблема виникає, якщо ваш флеш -накопичувач був відформатований у NTFS.Звичайно, щоб усунути таку проблему, вам просто потрібно відформатувати свій диск. Ви можете вибрати будь -який формат, який сприймається MacBook. Це може бути fat32 або exfat. Після завершення форматування флеш -накопичувача спробуйте знову скопіювати фотографії, відео, аудіо для вашого накопичувача. Тепер ви побачите, що все працює без жодної невдачі.
Отже, робота з флеш -накопичувачами при використанні MacBook має свої характеристики, але ви не повинні їх боятися, оскільки вам не знадобляться жодних суперксиальних дій, цього достатньо, щоб ознайомитися з нашими рекомендаціями.
- « Налаштування AirDrop та використовуйте правила для iPhone та MacBook
- Увімкнення, відключення та перезавантаження MacBook »

