Підключіть додаток до Windows 10
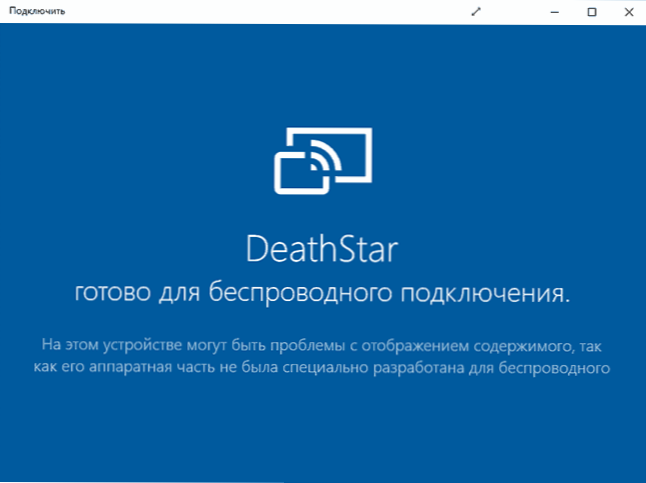
- 2903
- 398
- Leo Kub
У оновленнях Windows 10 з’явилося кілька нових програм, одним із них є "підключення" (підключення) дозволяє перетворити комп'ютер або ноутбук на бездротовий монітор, що працює за допомогою технології Miracast (див. На цю тему: Як підключити ноутбук або комп'ютер до телевізора Wi-Fi).
Тобто в присутності пристроїв, які підтримують бездротову трансляцію зображення та звуку (наприклад, телефон або планшет Android), ви можете передати вміст їх екрана на комп'ютер з Windows 10. Далі - про те, як це працює.
Трансляція з мобільного пристрою до комп'ютера Windows 10
Все, що потрібно зробити, - це відкрити програму "підключити" (його можна знайти за допомогою пошуку Windows 10 або просто у списку всіх програм меню "Пуск"). Якщо програми не в списку, перейдіть до параметрів - додатки - додаткові компоненти та встановіть компонент бездротового монітора. Після цього (поки програма запускається), ваш комп'ютер або ноутбук зможуть визначитись як бездротовий монітор із пристроїв, підключених до тієї ж мережі Wi-Fi та підтримувати Miracast.
ОНОВЛЕННЯ: Незважаючи на те, що всі описані нижче кроки продовжують працювати, у нових версіях Windows 10 були вдосконалені можливості встановлення трансляції на комп'ютері або ноутбуці через Wi-Fi з телефону чи іншого комп'ютера. Детальніше про зміни, функції та можливі проблеми в окремому інструкції: як передати зображення з Android або комп'ютера на Windows 10.
Наприклад, давайте подивимось, як буде виглядати з'єднання на телефоні Android або планшет.
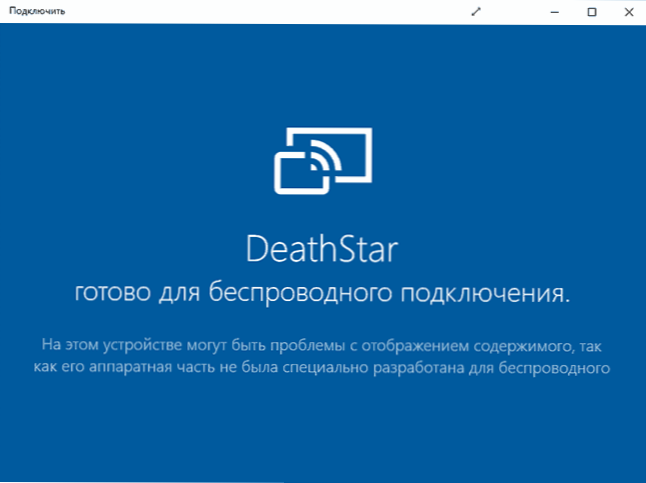
Перш за все, і комп'ютер, і пристрій, з якого буде виконано трансляцію, повинні бути підключені до однієї мережі Wi-Fi (оновлення: вимога в нових версіях не є обов'язковою, лише Wi-Fi адаптера на двох пристроях). Або, якщо у вас немає маршрутизатора, але комп'ютер (ноутбук) оснащений Wi-Fi як адаптером, ви можете увімкнути на ньому мобільну гарячу точку і підключитися до нього (див. Перший шлях у Інструкції, як розповсюджувати Інтернет через Wi-Fi з ноутбука в Windows 10). Після цього, у завісі сповіщення, натисніть на значок "Трансляція".
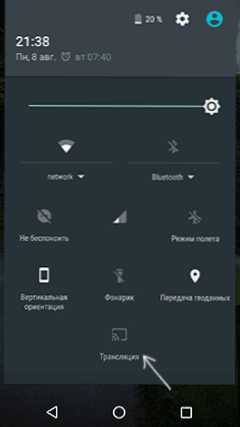
Якщо вам поінформовано, що пристрої не знайдені, перейдіть до налаштувань трансляції та переконайтесь, що пошук бездротових моніторів увімкнено (див. на скріншоті).
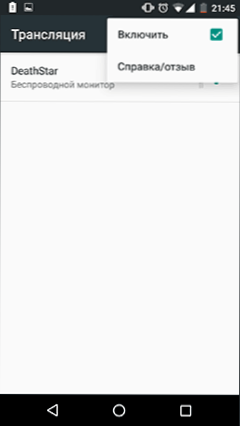
Виберіть бездротовий монітор (він матиме те саме ім’я, що і ваш комп'ютер) і зачекайте, поки буде встановлено з'єднання. Якщо все буде успішно, ви побачите зображення екрана телефону або планшета у вікні програми "Підключити".
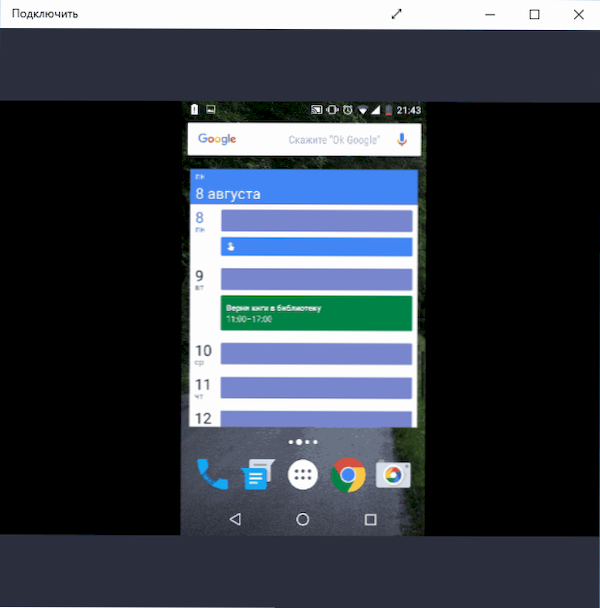
Для зручності ви можете ввімкнути пейзажну орієнтацію екрана на мобільному пристрої та вікно програми на комп'ютері, відкрите на повному екрані.
Додаткова інформація та примітки
Експериментувавши на трьох комп'ютерах, я помітив, що ця функція не працює добре скрізь (я вважаю, що вона пов'язана з обладнанням, зокрема - Wi -fi Adapter). Наприклад, у MacBook із встановленим завантажувальним табором Windows 10 не вдалося підключитися та взагалі не вдалося.

Судячи з повідомлення, яке з’явилося під час підключення телефону Android - "пристрій, який проектує зображення через бездротове з'єднання, не підтримує сенсорний вхід за допомогою миші цього комп'ютера", деякі пристрої такого входу повинні підтримувати. Я думаю, це можуть бути смартфони на Windows 10 Mobile, t.Е. Для них, використовуючи додаток "Connect", ви, ймовірно, можете отримати "бездротовий континуум".
Ну, про практичну перевагу підключення того ж андроїдного телефону або планшета таким чином: я не придумав. Ну, можливо, щоб принести роботу у своєму смартфоні деякі презентації та показати їх через цю програму на великому екрані, який керує Windows 10.
- « Як відключити екран блокування в Windows 10
- Як завантажити Windows 10 Enterprise ISO (тестова версія протягом 90 днів) »

