Перетворення фотографії в малюнок у Photoshop

- 2359
- 346
- Alfred Leuschke
Епоха олійних фарб, здається, близька до заходу сонця. Сьогодні навіть більш -менш розумний школяр, який має основні навички роботи в графічному редакторі, здатний застосувати фільтр до будь -якого зображення, що імітує щітки.
Єдина проблема полягає в тому, що такі інструменти мають масу параметрів, зміна яких у тому чи іншому напрямку може зіпсувати кінцевий результат і перетворити такий твір у витвір мистецтва.

Поширений принцип - кожен кухар тепер може бути художником - насправді це виявилося не більше, ніж алегорія. Тим не менш, все більше людей приділяють багато вільного часу на вдосконалення своїх навичок графічного дизайну. І багато хто навіть не добре. Можливо, ви не повинні довести, що найпопулярнішим та популярним інструментом у цій галузі був і залишається Photoshop - програма, яка є фактично стандартом у галузі цифрової графіки. Сьогодні ми розповімо, як перетворити фотографію на малюнок - демонструючи такий результат для друзів, ви обов'язково збільшите свій статус талановитої людини в їхніх очах. І робити це, як виявляється, не так складно.
Використання інструменту для масляної фарби
Вже деякий час колекція фільтрів у Photoshop поповнюється іншим інструментом, який називається - "масляна фарба". Це можна вважати головним претендентом на найпростіший і в той же час ефективним інструментом, за допомогою якого ви можете перетворити фотографію у Photoshop на малюнок за хвилину. І якщо на вашому комп’ютері встановлено потужний сучасний відео -адаптер, то результати такої трансформації можна спостерігати в реальному, прискореному або повільному часу, для якого розроблено вікно попереднього вивчення.
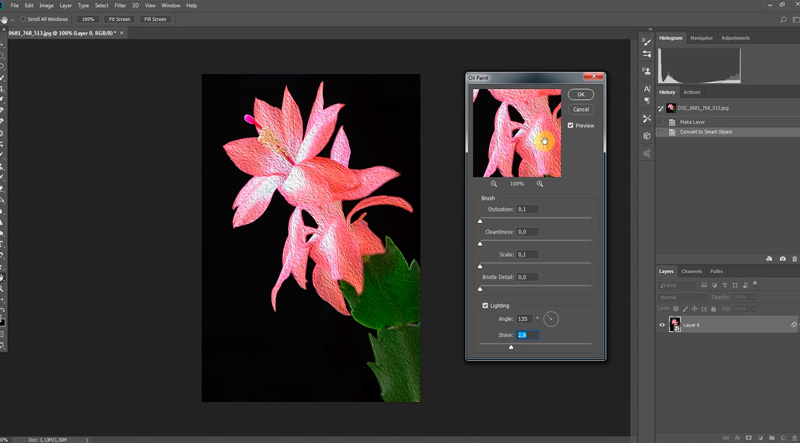
Масляна фарба не можна назвати ідеальним фільтром - вона обробляє все зображення повністю, не надаючи можливості працювати з пензлем у певних частинах малюнка. Тим не менш, обробка графіки відбувається дуже швидко, значною мірою - через те, що основна частина роботи припадає на плечі GPU. Тут використовується двигун MGE на основі технології OpenGL/OpenCL. Але власники ПК із застарілими відеозаписами не повинні хвилюватися - фільтр працюватиме в цьому випадку, але повільніше, використовуючи лише ресурси процесора.
Фільтр розташований у меню загального фільтра і увімкніть шість динамічних параметрів, які можна змінити за допомогою повзунок. Чотири характеристики належать до властивостей пензля, двох - до управління освітленням. За допомогою стилізації та деталей щетини ви можете змінити контраст ударів, утворюючи світлові межі в області скручених картин. У той же час, повзунок "стилізація" більше орієнтований на створення ефекту хаотичного, характерного для малюнків масла, а другий фільтр відповідає лише за контраст.
Слайдер чистоти дозволяє маніпулювати деталями штрихів пензля, від ефекту малювання м'якою щіткою до грубих, зернистих поверхонь. Слайдер масштабу ("шкала") відповідає за зміну розмірів руки.
Кутовий напрямок - параметр, за допомогою якого ви можете встановити кут освітлення поверхні полотна, додавання реалізму та контрасту між окремими ударами. Змінюючи кут освітлення, ви можете зробити удари яскравішими або відтінками. Shine Slider відповідає за тяжкість освітлювального ефекту.
Таким чином, можна стверджувати, що фільтр фарби масла Photoshop, перетворюючи фотографію в малюнок, - це набір з декількох фільтрів, що працюють в одному робочому наборі.
Перетворення фотографії в малюнок за допомогою окремих фільтрів
Не менш вражаючий результат можна досягти шляхом поєднання окремих фільтрів. Цей метод довший, але він добре, оскільки він дозволяє зробити зображення з фотографії у Photoshop, не вдаючись до віртуальної пензля. У графічному редакторі є багато таких інструментів. Але тут ви можете зіткнутися з ситуацією, коли налаштування фільтра різні для зображень, роздільна здатність яких відрізняється. Отже, щоб збігатися з результатами, можливо, доведеться відрегулювати ці параметри вручну.
Давайте розглянемо приклад роботи з фотографією, що має роздільну здатність 1024 × 768 пікселів:
- Ми завантажуємо свою фотографію, зателефонуємо до вікна відтінку/насичення, натиснувши комбінацію Ctrl +U, щоб контролювати насичення кольору;
- Переміщуємо повзунок "насичення" до 45 балів;
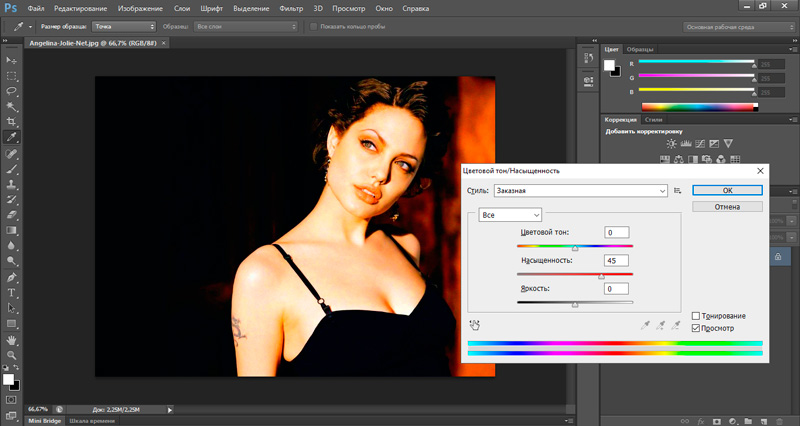
- Переходимо до меню фільтра;
- Клацніть на скляний фільтр;
- Оскільки ми хочемо отримати імітацію малюнка з полотном маслом, виберіть текстуру полотна в налаштуваннях фільтра, яка перетворює фотографію таким чином;
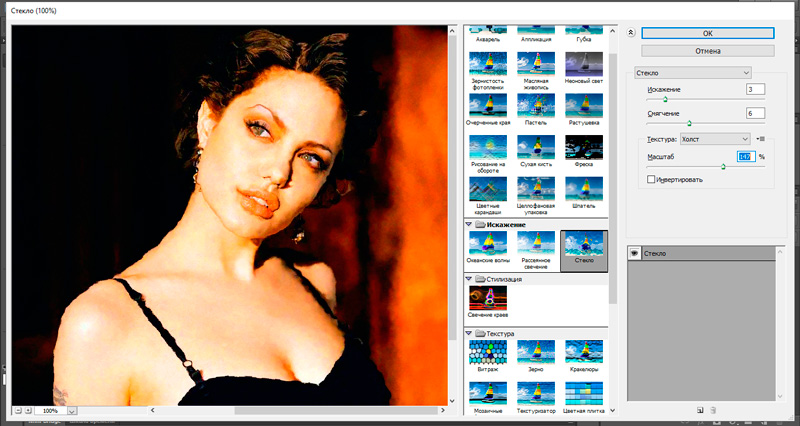
- Решта параметрів повинні бути обрані залежно від фотографії початкової роздільної здатності. Отже, щоб зменшити спотворення, ми перетягуємо повзунок спотворення вліво;
- Ми робимо те ж саме з повзуном гладкості - пом'якшуємо зображення до прийнятного значення;
- Клацніть на новий шар ефекту, щоб створити додатковий шар по відношенню до скляного фільтра;
- Ми переходимо до наступного фільтра, кутових ударів. Він накладає похилі мазки на зображення, кут якого можна змінити в налаштуваннях. Тут ми також встановлюємо довжину мазка, рівного трьох пікселів, різкості (різкість = 1);
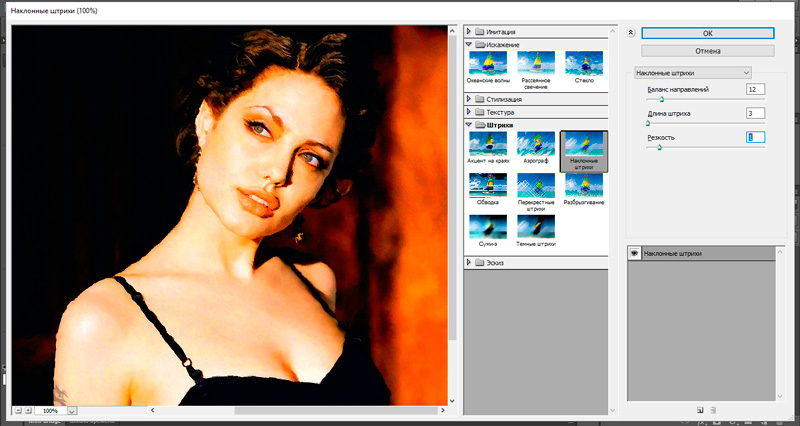
- Додайте новий шар для наступного ефекту;
- Фільтр Dabs Paint використовується для надання зображення типу, подібного до візерунка, виготовленого масляними фарбами. Ми встановили для цього тип пензля в простому, розмір становить 4 очки, ми переміщуємо повзунок різкості зліва, щоб злегка розмивати штрихи;
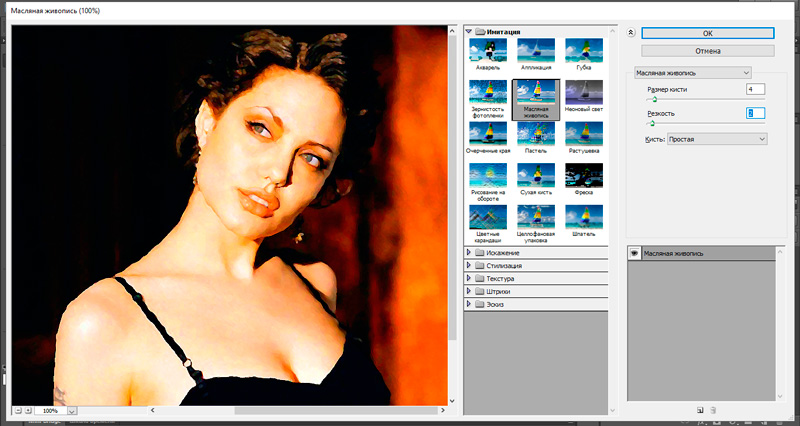
- Ми утворюємо останній шар;
- Ми використовуємо фільтр TextUrizer, який дозволяє маніпулювати текстурою підкладки. Виберіть текстуру, яка імітує полотно (полотно), встановіть полегшення та розмір комірки (параметри рельєфу та масштабування відповідно);
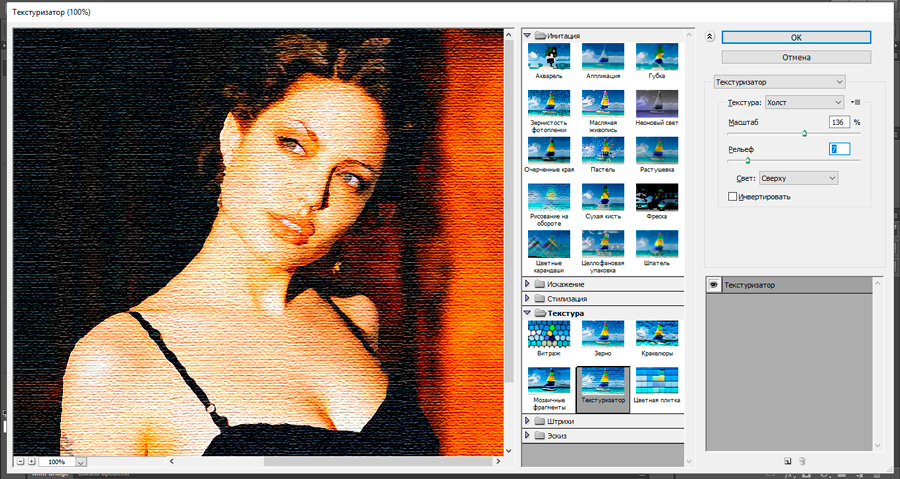
- Для того, щоб мазки були чіткішими, ми натискаємо на комбінацію Ctrl +J, створюючи копію поточного шару, відбілюйте зображення, використовуючи комбінацію зображення, команди налаштувань меню та сам актуарій ("знебарвлення");
- Що стосується верхнього шару, ми використовуємо фільтр для емпсу (знаходиться в підменю "стилізація"). Тут параметр висоти встановлений у 1, а кількість - у 500;
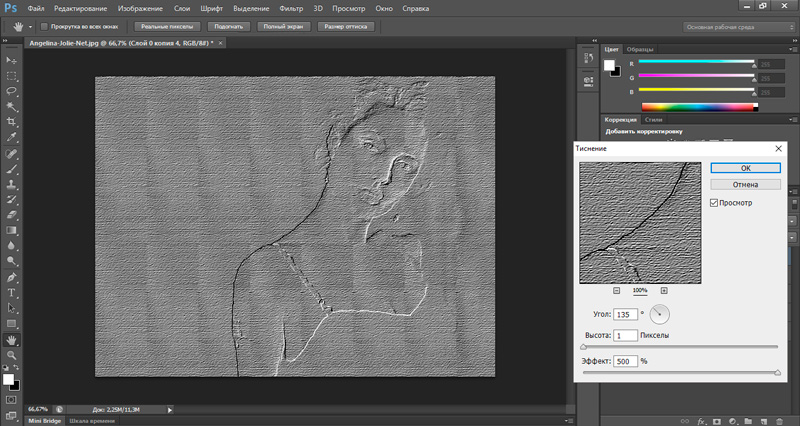
- Ми завершуємо перетворення фотографії в додаток для малювання для поточного шару типу змішування накладки.
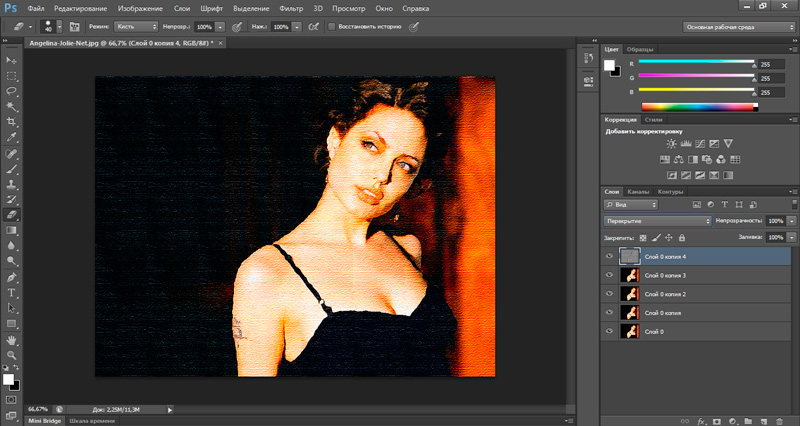
Ми робимо у Photoshop з креслення фото з олівцем
Ви можете вразити друзів за допомогою картини олівця, зробленого на основі фотографії. Це повинно бути якісно, бажано - з однорідним походженням.
Отже, ми переходимо до практичного втілення:
- Ми завантажуємо фотографію;
- Використовуючи Ctrl +J, створіть дублікат основного шару;
- комбінація ctrl + i Invert малюнок;
- Клацаємо на шар PKM та вибираємо перетворення в розумний об’єкт у контекстному меню. Це дозволить нам подальше змінити параметри фільтрів, що використовуються в будь -який час;
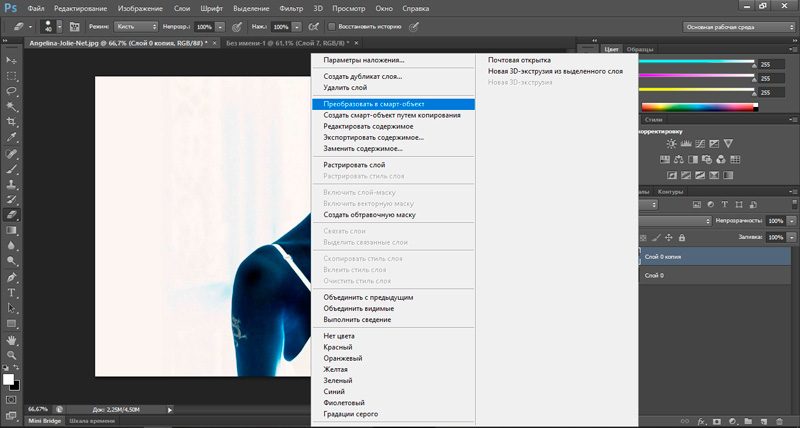
- У меню фільтрів виберіть розмиття Гаусса, параметр "радіус" встановлюється в 40 пікселях;
- Макет дублікатів фонового шару змінюється на кольоровий ухилення - це збільшить контраст і деталізацію картини;
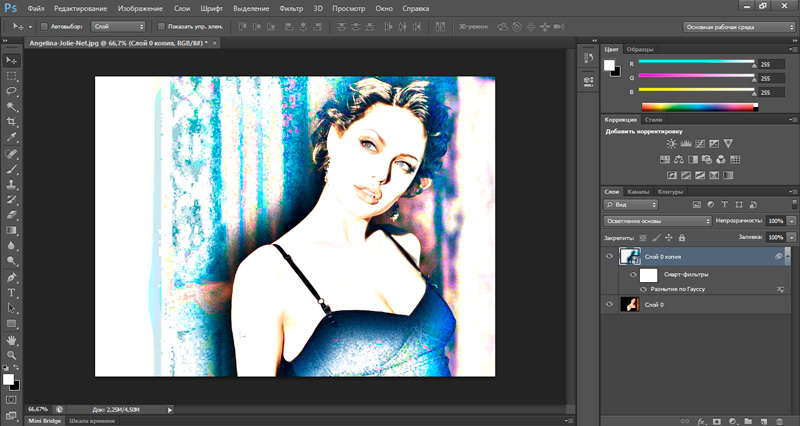
- У вікні шарів ми створюємо новий шар для заповнення, натисніть на вкладку рівнів. З'явиться вікно з трьома параметрами. Ми присвоюємо їм значення 11, 0.94 і 255 для затемнення картини;
- Додайте ще один шар, виберіть пункт чорно -білого меню, який автоматично перетворить фотографію в візерунок олівця;
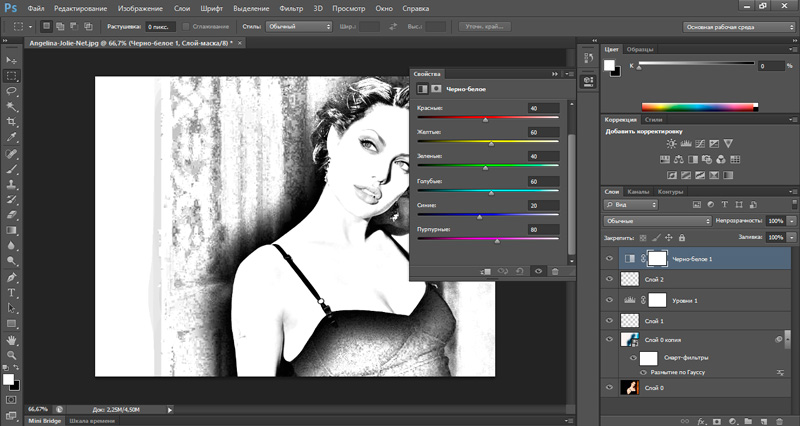
- Ми виділяємо всі шари, натиснувши комбінований Ctrl + A;
- Ми переходимо до меню «Редагувати», виберете об'єднаний елемент копії, натисніть CTRL + Shift + C комбінації, щоб створити єдину копію з усіма раніше створеними шарами;
- Клацніть Ctrl + V для інтеграції цього шару з рештою (це буде верхня);
- Виберіть фільтр світиться країв, встановіть для нього параметри (яскравість краю = 21, ширина краю = 1, гладкість = 14).
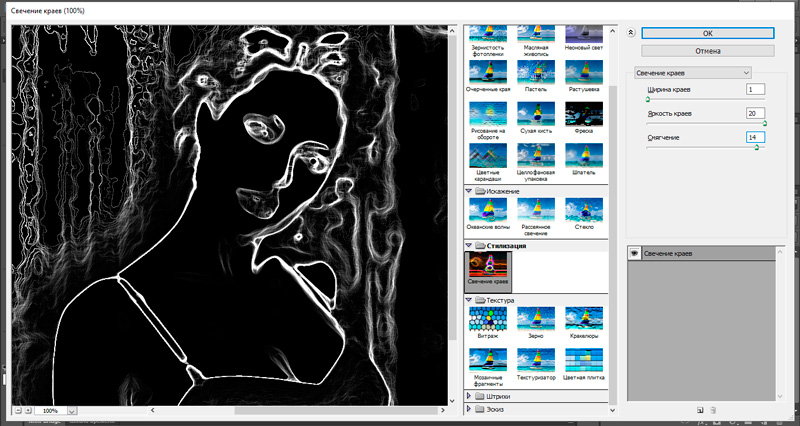
- Інвертувати шар за допомогою комбінації Ctrl + I;
- Виберіть у меню шарів множник, що робить фоновий прозорий, параметр непрозорості зменшується до 50-55%.
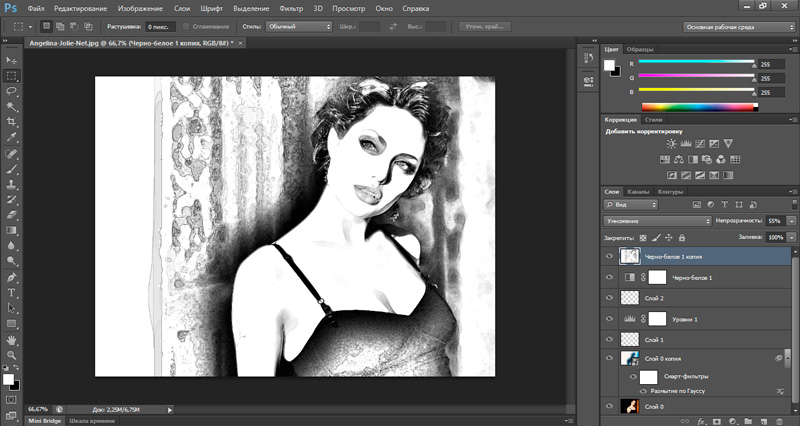
- Ми формуємо новий шар, натисніть CTRL + Backspace;
- Виберіть фільтр TextUrizer, виберіть тип текстури пісковика, повзунок масштабування на 200%; Полегшення - у 4, для параметра світла виберіть верхнє значення;
- Знову ми переходимо до множення, встановлюємо значення опатичності на 50%;
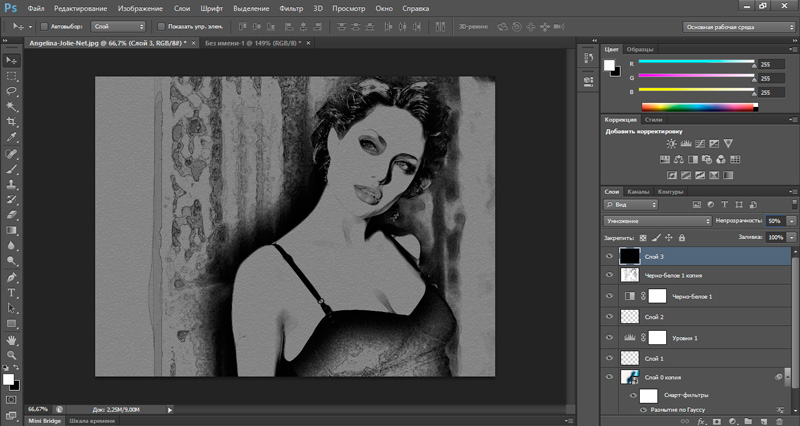
- Якщо ми хочемо, щоб оброблена фотографія у Photoshop була кольоровою візерунком, ми видалимо знебарвлення активації коригувального шару Чорно -біле.
Кінцевий результат буде хорошим, але ви можете скорегувати параметри всіх шарів і фільтрів, щоб досягти більш реалістичного, на вашу думку, результат.
Акварель
Як правило, більшість відомих методів того, як зробити зображення у Photoshop на фото, заснованому на використанні комбінації фільтрів. Такі методи характеризуються одним серйозним недоліком - відсутністю індивідуальності, яку часто оцінюють вище ідеальної техніки малювання.
Тому ми поговоримо про алгоритм, який дозволяє створювати справді унікальні картини. Метод заснований на застосуванні ударів вручну, хоча вам взагалі не потрібно мати мистецький талант, просто дотримуйтесь інструкцій.
Розглянемо алгоритм кроку -кроку, як зробити аквареллю з фотографії у Photoshop:
- Ми завантажуємо початкову фотографію;
- Додайте кадр (меню зображення, елемент розміру полотна, ми робимо полотно трохи більше, ніж початковим;
- Ми збільшуємо насичення (насичення) зображення (коригування підменю, відтінок/предмет насичення);
- Ми переходимо до редагування, натискаємо на елемент шаблону, надаємо назву шаблон (наприклад, "натюрморт");
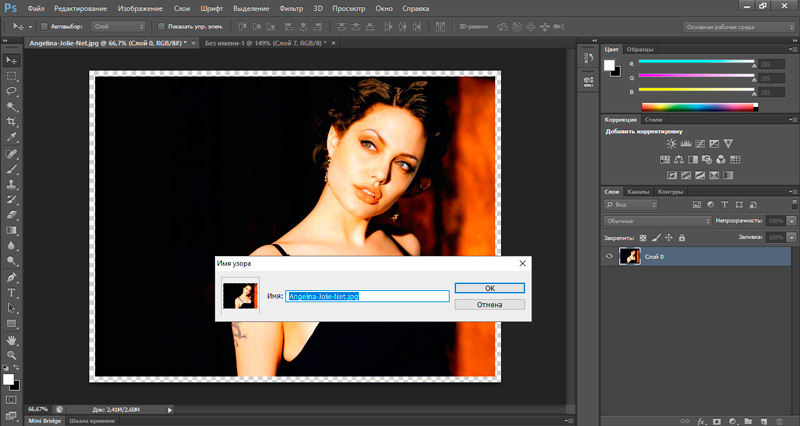
- Двічі натискаємо на фоновий шар, перейменовуємо його в оригіналі;
- Ми утворюємо новий шар, називаємо його фарбою і наповнюємо його білим;
- зменшити прозорість до 20%;
- У меню інструменту виберіть інструмент шаблону штамп, а потім натисніть на шаблон шаблону, що затуплює, навпаки, вирівняних та імпресіоністських точок;
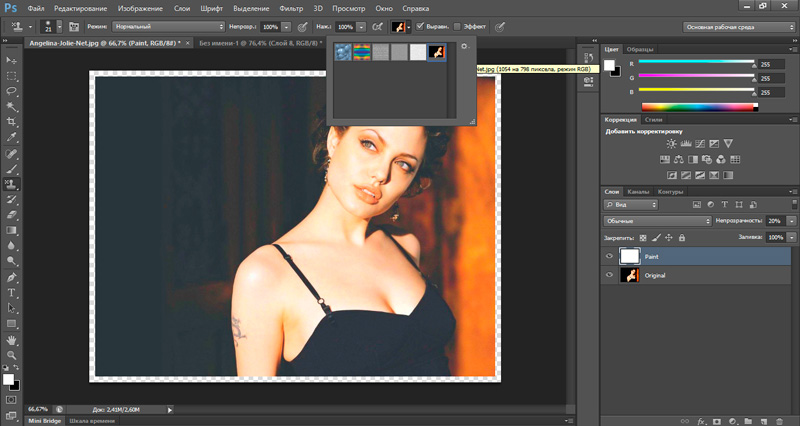
- Тепер вам потрібно вибрати робочу щітку. Для цього ми переходимо на відповідну панель пензлів. Нас цікавить м'який круглий інструмент, що відповідає м'якій щітці. Розмір - 25-27 пікселів;
- Додайте молекулярну текстуру, яка імітує структуру статті. Значення параметра шкали встановлюється експериментально - воно відповідає за пористість паперу;
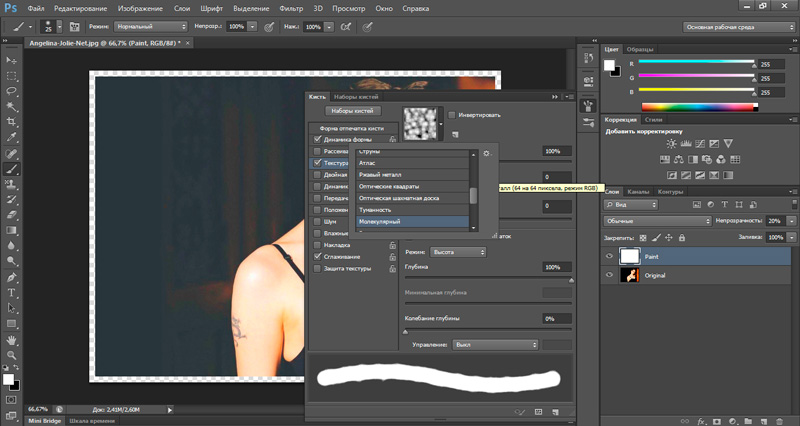
- На панелі пензлів виберіть подвійну пензлик, а потім встановіть розміром 18 пікселів як робочого інструменту;
- Відсвяткуйте аерограф, мокрі краї кліщами. Якщо ви намалюєте планшет, покладіть галочку і навпроти параметра динаміки форми, що дозволить вам малювати, враховуючи тиск на пензлик;
- Ми переходимо до малювання, роблячи удари як рівномірно і залишаємо в деяких місцях прогалини. Мазки повинні бути накладені один на одного до мінімуму;
- Після завершення креслення вимкніть оригінальний шар, щоб контролювати результат (натиснувши око до ока біля імені шару), або з тією ж метою прозорості шару фарби, який ми робимо більше;
- Якщо вам потрібно збільшити/зменшити насичення зображення, ми використовуємо таку техніку, як дублювання шарів, маніпулюючи ними з прозорістю та застосовуючи різні режими;
- Щоб зберегти результат, створіть новий шар і крейдовий щітку розміром -10 пікселів, ми підписуємо малюнок.
Висновок
Отже, ми розглянули кілька способів перетворити фотографію на малюнок, яка імітує малюнок з полотном на олії, а також способи перекласти фотографію в акварель або візерунок олівця.
В принципі, Photoshop дозволяє впоратися з цими завданнями з досить пристойними результатами. Єдиний негатив - це труднощі в оволодінні величезними інструментами цієї програми - якщо ви хочете зробити все самостійно, не вдавшись до інструкцій.
Цей же результат можна досягти за допомогою інших програм, включаючи ті, орієнтовані на такі перетворення. Більшість з них платять, але є ті, за які вам не потрібно платити. Наприклад, Fotosketcher пропонує близько двох десятків стилів малювання, включаючи олівці та акварельні візерунки, а також імітація мультфільмів. Оскільки налаштувань мало, процес трансформації досить швидкий.
Але наслідком простоти використання цих та інших подібних програм є недостатня кількість мистецьких прийомів, які дозволяють повністю показати їх індивідуальність та творчі здібності. У зв'язку з цим Photoshop практично не має конкурентів - цей графічний пакет був і залишається головним інструментом для тих, хто зацікавлений у цифровому живописі.

