Excel розмова до XML та VICE
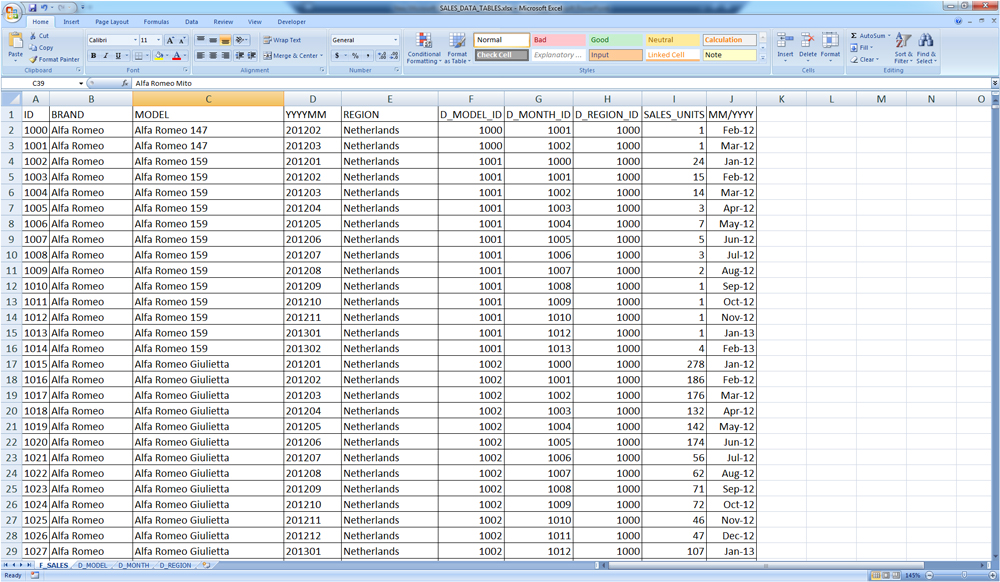
- 2918
- 205
- Orville Zboncak DVM
Трохи про Excel та XML
Отже, перш ніж дізнатися, як відкрити, створити або перекладати файл XML в Excel, і навпаки, давайте дізнаємось типи цих файлів ближче. Слід відразу зазначити, що документи Excel мають багато форматів, тоді як XML - формат файлу. Тому не плутайте ці дві концепції.
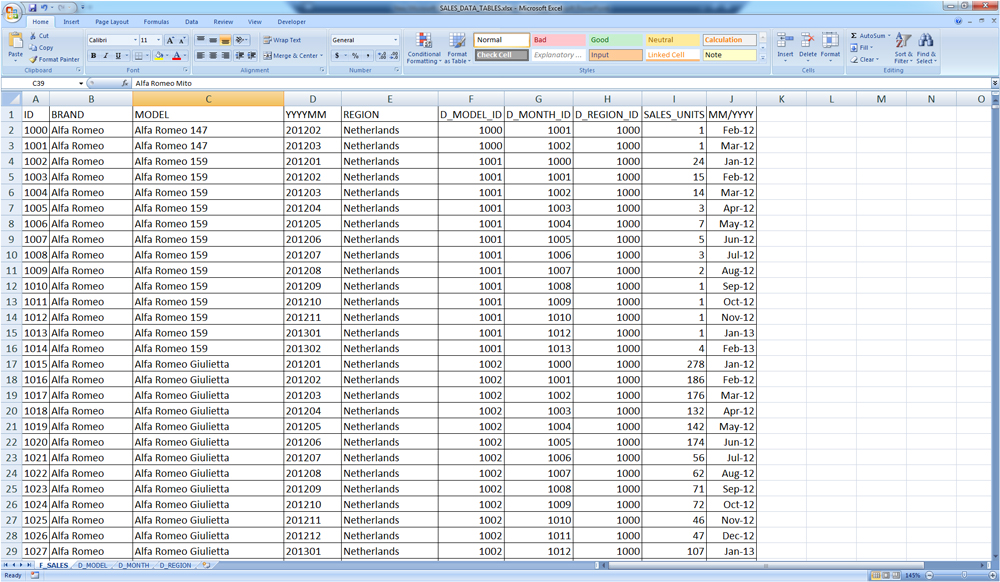
Microsoft Excel - це потужна програма для обчислень з багатьма корисними функціями
Програма Microsoft Excel - це спеціальна утиліта, призначена для створення та редагування таблиць. Ви вже можете з ними зробити: створити бази даних, діаграми, формули та інші типи даних. Це дуже потужний інструмент, тому ми не будемо обговорювати всі його можливості. Сьогодні наша мета дещо інша, і ми не відійдемо від теми сьогоднішньої дискусії.
Файли XML, для більш простого розуміння, розроблені для зберігання, обміну різними даними між утилітами. Особливо часто використовуйте цю мову маркування при передачі інформації через Інтернет. І коли вам потрібно перенести табличні дані з Excel на сайт, наприклад, вам потрібно буде конвертувати свій документ, щоб він був правильно відображений. Тому не будемо затримати момент істини і негайно перейти до операції.
Як перетворити Excel в XML
Шановні друзі, насправді, перетворення файлів - це досить проста діяльність. Однак у деяких користувачів можуть виникнути проблеми з передачею даних, тому сьогодні ми розглянемо кілька способів реалізації нашого плану. Тому ми отримуємо терпіння і переходимо до дії:
- Найпростіший спосіб, який може не працювати в деяких випадках, - це збереження файлу у потрібному форматі в самій програмі Microsoft Excel. Для цього відкрийте необхідний документ у цій програмі. Потім натисніть кнопку "Файл" (розглянуто на прикладі Office 2013, в інших версіях процес збереження може трохи відрізнятися) у верхньому лівому куті вікна Excel, а потім елемент "Зберегти як", а потім виберіть місце Збереження документа, дайте йому ім'я та на вкладці та на типі вкладки файлу вказують "XML Data". Після цього перевірте, чи правильно ви це зробили. Якщо ні, то спробуйте наступні методи.
- Отже, якщо в попередньому випадку виникає помилка, то, можливо, ваша копія програми не надає підтримки та відповідних надбудови. Щоб встановити їх, завантажте та встановіть цей файл на комп’ютер або ноутбук. Це плагін XML Tools. Далі запустіть програму Microsoft Excel і натисніть на велику кольорову кнопку у верхньому лівому куті вікна програми (тут ми вже спостерігаємо приклад у версії 2007 року). У блоці, який з’являється, натисніть на параметри, зліва від виходу з утиліти. Тепер перейдіть до точки надбудови та натисніть кнопку "Go" навпроти елемента "Управління". Діалогове вікно вийде там, де вам потрібно натиснути на огляд, і знайти документ, завантажений на веб -сайті Microsoft раніше. Тепер ми натискаємо ОК і переходимо до головного вікна програми, де тепер у вас є вкладка XML Tools - з нею ви можете спокійно створити файл XML з існуючої таблиці. Його потрібно зберегти аналогічно попередній момент.
- Якщо ви не хочете завантажувати себе та комп’ютер з такою інформацією, то ви можете вдатися до допомоги спеціальних утиліт або онлайн -версій цих програм. Наприклад, ви можете завантажити програму Format Factory, що дозволить вам виконати всі необхідні дії. Але варто пам’ятати, що файли, збережені та трансформовані таким чином, не завжди працюють у майбутньому. Тобто під час операції може бути пошкоджений сектор або область у документі, що негативно вплине на нього - він може просто не відкритись у редакторі XML, наприклад. Тому рекомендується використовувати або професійні програми, або Microsoft Excel сам.
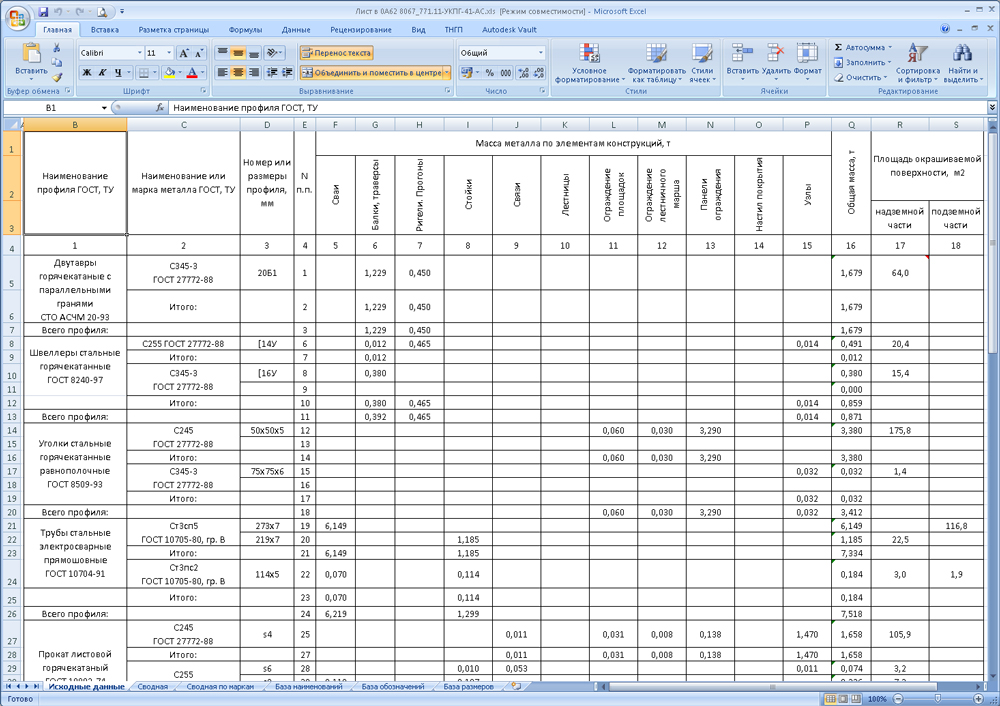
Як перенести XML в Excel
Перш ніж перенести XML в Excel, вам потрібно спочатку відкрити його. Розглянемо весь цей короткий процес нижче. Отже, ми продовжуємо:
- Запустіть програму Microsoft Excel за допомогою ярлика на робочому столі або через меню провідника.
- Клацніть на "Відкрийте інші книги" внизу головної сторінки, якщо ви використовуєте Office в інших версіях, процес може дещо відрізнятися.
- Далі натисніть на "Комп'ютер" або інше місце, де знаходиться ваш XML -файл, а потім натисніть "Перегляд" та змініть тип даних на "XML -файли" у вікні, що з’являється.
- Тепер ми шукаємо необхідний файл і відкриваємо його в нашій програмі, використовуючи ту саму кнопку.
- Далі ми обговоримо, як перетворити наш документ. Перейдіть на вкладку Розробник, а потім натисніть кнопку Імпорт.
- У вікні, яке відкриється, вам потрібно буде знайти ще раз і вибрати наш документ, на якому ви хочете зробити дію, а потім натисніть кнопку "Імпорт".
- Потім налаштуйте все для себе: область для імпорту, місце збереження та інші параметри. Тоді ви отримаєте таблицю, яку згодом можна зберегти у форматі, необхідному для вас. Як бачите, немає нічого складного.
Підведемо підсумки
Шановні читачі, сьогодні ми дізналися не тільки, як перетворити XML -файли в Excel і навпаки, але і як створити та відкрити їх, якщо версії несумісні. Ми сподіваємось, що вам вдалося, і питань більше немає. Не забудьте поділитися своїми думками та досвідом у коментарях: ви можете знати простий спосіб перетворення. Скажіть іншим користувачам, чи потрібно перекладати один тип документа. Якщо це спрацювало, то поділіться тим, як ви скористалися.
- « Zenchoise в Android - мета, використання та видалення програми
- Неможливо було завантажити плагін у браузері причин та варіантів усунення помилки »

