Мета основної програми та способів її використання
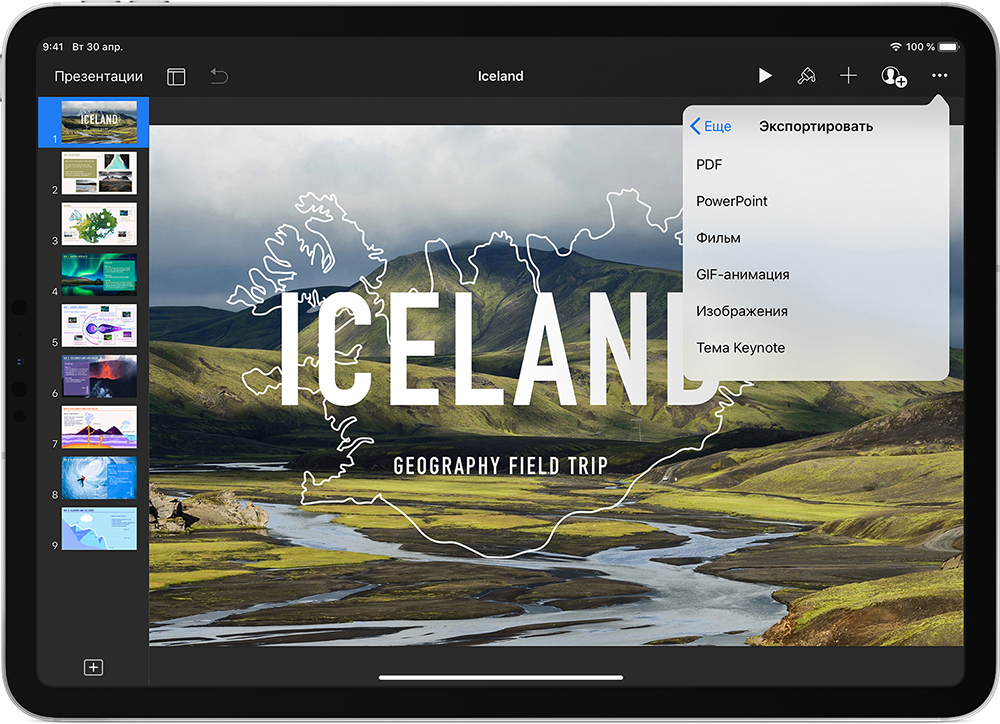
- 3978
- 175
- Manuel Smith
Дуже важко конкурувати з пакетом офісних програм від Microsoft. Поєднуючи все найбільш необхідне для роботи, програмне забезпечення реалізується на найвищому рівні, але перлина з набору програм IWork від Apple - Ключова записка виходить за рамки будь -яких сумнівів, перевищує функціональність та зручність інтерфейсу офісного пакету, PowerPoint.
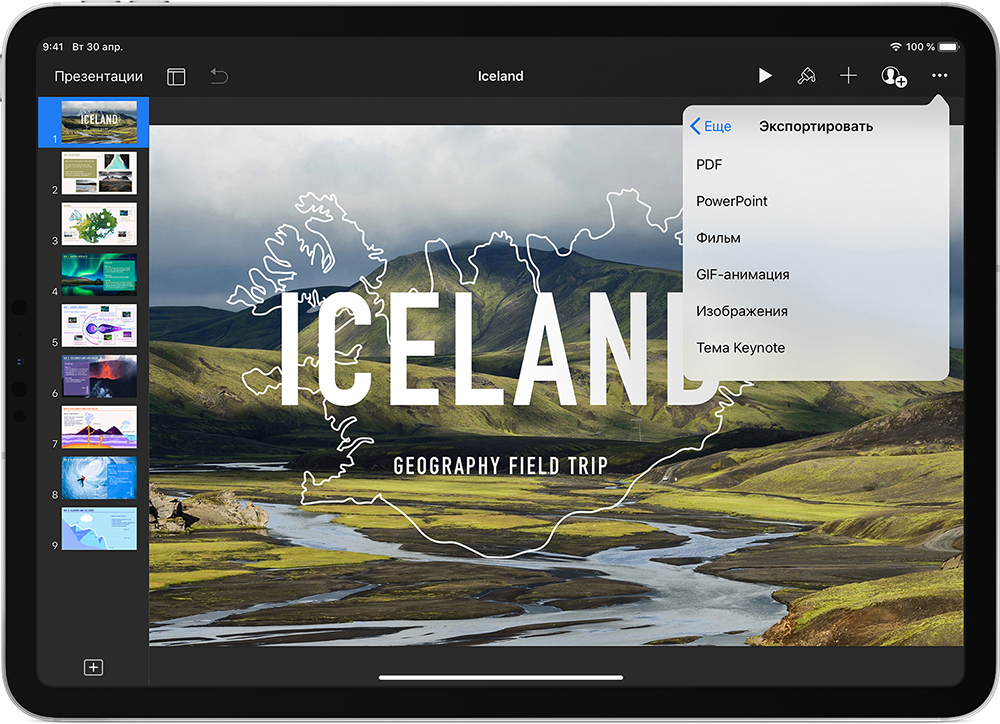
Що таке основне повідомлення
Популярність цього програмного забезпечення не така широка, як у випадку конкурента з Microsoft, і хоча його перша версія була випущена ще в 2003 році (восьма вже доступна сьогодні), багато хто не знає, що це за програма, і навіть не усвідомлюють існування основної доти. Незважаючи на це, для користувачів, яким доводиться виконувати завдання створення презентацій різного характеру, послуга стала справжньою знахідкою.
Додаток для створення та демонстрації вражаючих основних презентацій включає потужні інструменти, ефекти та теми, які дозволяють найвищому рівню робити красиву та високоякісну роботу, яка може бути представлена дуже іншою аудиторією. Багата функціональність з великими можливостями не ховається за екраном численних вкладок, розділів та підрозділів, дуже зручна і проста у використанні, тому робота з ним буде проста навіть для початківця користувача. Усі необхідні інструменти в основному примітці завжди під рукою, вони подаються на панель швидкого доступу та три вкладки в правому блоці. Отже, дизайн, реалізований у програмі, яка забезпечує комфорт управління, дозволить вам створити гідну презентацію за лічені хвилини.
Keynote працює на пристроях iPhone, iPad, iPod Touch, а також Mac комп'ютерів. Презентації, які ви створили на одному з пристроїв. Крім того, ви можете виконувати дані спільного редагування в режимі реального часу, відкриваючи доступ до інших користувачів та працюючи в мережі. Дивно, але послуга також підтримує можливість додавання файлів PowerPoint, які потім можуть бути відредаговані в основному, презентації також можуть бути збережені в розширеннях обох програм. Отже, якщо ваші колеги використовують продукт Microsoft, нічого не заважає вам одночасно працювати над тим же проектом.
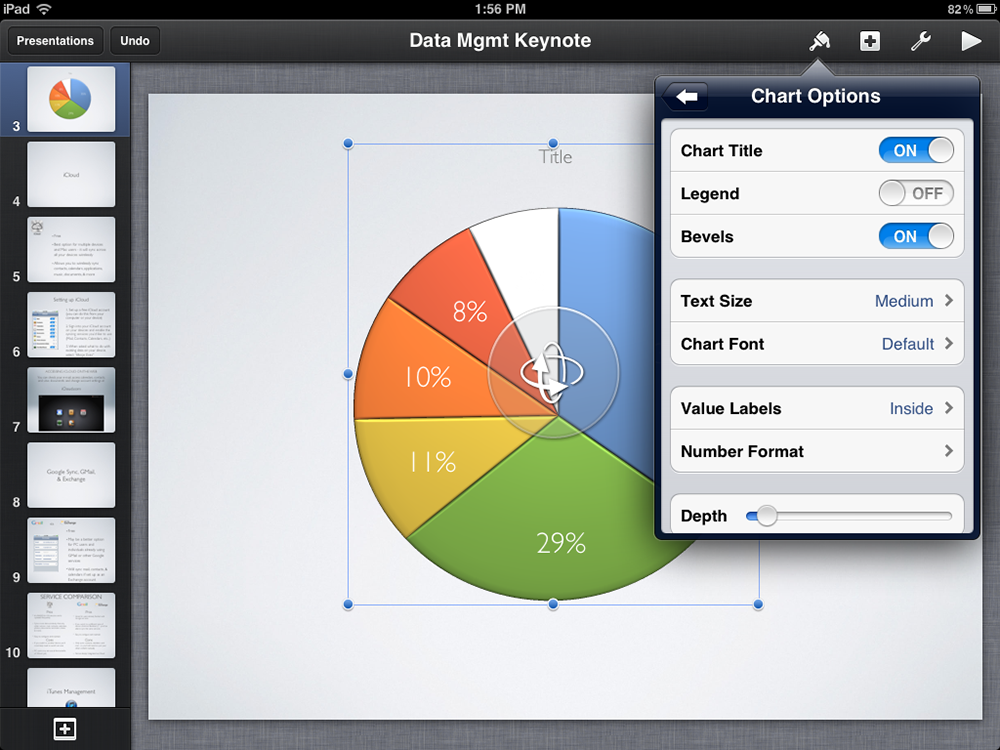
Серед багатьох переваг основної послуги:
- широкий набір інструментів для створення презентації високої якості (унікальні теми, ефекти, запис та редагування звуку всередині програми, вставка фотографій, відео, тексти, таблиці, діаграми, графіки та інші можливості);
- Програма адаптована для роботи на мобільних пристроях;
- здатність працювати з презентаціями з різних пристроїв;
- Редагування творчості в режимі реального часу;
- віддалене управління;
- здатність ділитися;
- Інтеграція з популярними послугами iCloud, Dropbox та Gmail;
- сумісність з PowerPoint;
- Пряма трансляція презентації через KeyNote Live;
- На iPad за допомогою Apple Pencil ви можете додати власні нотатки та ілюстрації до презентації;
- Приємний та зручний інтерфейс.
Основна послуга має багато спільного з PowerPoint, навіть якщо ви раніше не використовували інструменти для презентації, щоб звикнути до програми Apple та iPad для iPhone та iPad. Більше того, не буде труднощів, якщо є досвід роботи з PowerPoint або настільною версією програми KeyNote.
Створення презентацій у основному
Використовуючи послугу, ви можете створити дивовижні презентації. Вибір однієї з тем під час створення (стилі вже будуть побудовані в його композиції), ви побачите, наскільки добре ваша робота буде дивитись на перший крок творчого процесу. Ключова програма містить десятки різних тем, що включають готові набори елементів, що робить кожну презентацію унікальною. Ви також можете подати заявку в основних налаштуваннях програми, яка вам подобається тема, до всіх нових документів.
Створення презентації
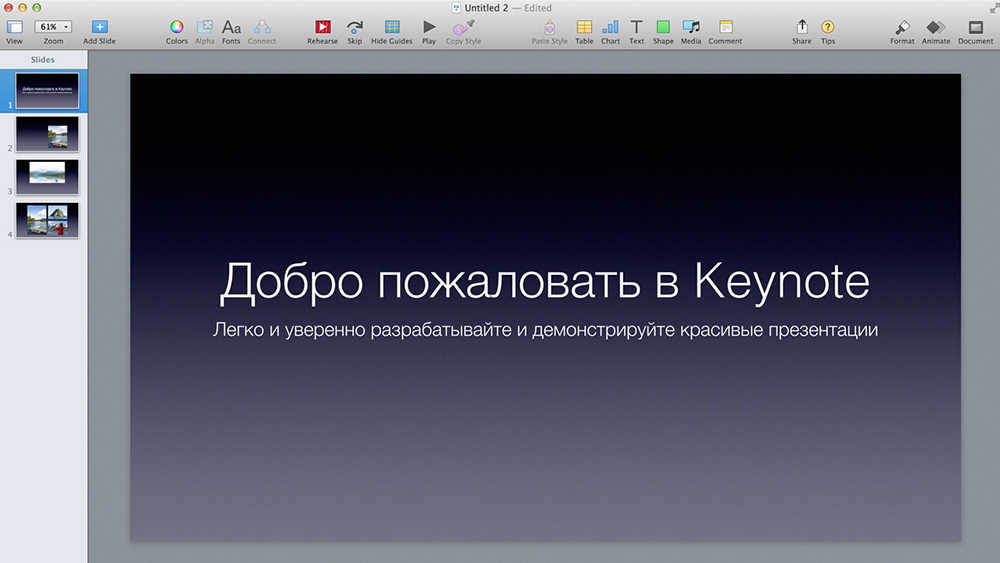
Робота над презентацією починається саме з вибору теми. Вікно відкривається, коли натискається кнопка "Новий документ". Double Press вибирає потрібну тему, і після завантаження нової презентації ви можете продовжувати працювати над її створенням, використовуючи доступні елементи керування:
- Натиснувши "+" на панелі інструментів, ви можете додати слайди.
- Двічі клацніть на текст нафти в презентації додає текст.
- Ви можете перетягувати фотографії або фотографії з пристрою, додати зображення з iphoto або діафрагми.
- На панелі праворуч від програмного вікна відображатимуться форматування елементів керування, застосовними до вибраного об'єкта. У верхній частині бічної панелі доступні варіації дизайну, що дозволяє змінити зовнішній вигляд об'єкта, натиснувши. Використовуйте різні інструменти для налаштування презентації та створення ексклюзивних робіт.
- Можливість налаштування верхньої панелі інструментів доступна, ви можете видалити, додати або змінити кнопки для власного комфорту взаємодії з Keynote.
- Додавши слайд, ви вибираєте один із макетів на основі обраної теми. Його можна застосувати для наступного або встановити інший слайд іншим макетом. Для швидкого доступу до опції ви можете додати елемент "master" на панель інструментів.
- Ви також можете оніміти слайди, змінити їх замовлення, групу, пропустити (у цьому випадку пропущений слайд не пронумерований), редагувати, змінити шкалу тощо. D.
- Серед інструментів доступні інструменти для редагування об'єктів (будь -які компоненти презентації, такі як фото, діаграми, фігури тощо.). Ви можете додати об'єкти до документа та контролювати їх зовнішній вигляд, змінюючи розмір, форму, вирівнювання, різання частини зображення, регулювання фону тощо. D.
- Текст, зображення або фігури можна перетворити на посилання. Вони будуть виглядати як звичайні об'єкти, але коли ви натиснете на один із цих об'єктів, відповідна дія буде виконана в процесі презентації.
- Будь -які дії, які ви виконуєте, можна скасувати через меню "Редагувати", а також повторювати, якщо ви вирішите, що це виглядає краще.
- Якщо в процесі ви вирішили, що ця тема не підходить для вас, просто змініть її через меню "Файл". Тоді до всіх слайдів буде застосовано нову тему, включаючи стилі об'єктів, фони та інші елементи. У разі коригувань щодо об'єктів презентації вони збережуть при зміні теми.
- За бажанням ви можете підтримувати зміни, внесені як новий стиль, щоб мати доступ до нього під час створення інших об'єктів.
- Презентація може бути збережена в основному, як нова тема, після чого вона буде доступна в категорії "Мої теми".
- Можливість підтримки презентації в іншому форматі може бути здійснена, експортуючи його до цього формату. Ви можете використовувати функцію через меню "Файл".
Це лише невелика частина того, що може отримати основну мову. Повністю зрозумівши, як користуватися програмою, ви можете створити унікальну роботу за допомогою цікавих варіантів обслуговування, залучити інших учасників для створення презентації, ділитися, транслювати в режимі реального часу та виконувати інші дії. Користувачі основних записів зазначають, що, незважаючи на простоту інтерфейсу програми та простий у освоєнні, його функціональні можливості достатньо для виконання роботи на професійному рівні.
Відкриття презентацій
Користувачі живлення будуть зацікавлені в питаннях, як відкрити основну презентацію на Windows, а не тільки.
Сама програма дозволяє працювати з великою кількістю різних форматів файлів.
Для початку, як відкриваються презентації на пристроях iOS, таких як iPad та iPhone.
Наприклад, Juzer хотів відкрити основну презентацію через іншу програму. Це потрібно буде перетворити його в інший формат.
Тут потрібно зробити наступне:
- відкрити потрібну презентацію;
- Натисніть кнопку "Більше";
- Клацніть на "Експорт";
- Виберіть відповідний формат;
- Визначте зручний спосіб відправки.
Існують також випадки, коли необхідно відкривати інші програми через основну інформацію через основну мову. Часто це PowerPoint.
Щоб відкрити цей файл, вам потрібно буде торкнутися його у презентаційному менеджері. Якщо менеджер не відображається, поверніться до розділу "Презентація" (у випадку iPad) або натисніть "Назад" на iPhone, після чого вам потрібно буде вибрати відкритий файл. Якщо файл недоступний у виборі, вже існує проблема форматів несумісності.
За допомогою Keynote ви можете відкрити файли та інші програми, відображати повідомлення з електронної пошти, а не лише. У цьому випадку вам потрібно:
- Запустити іншу програму;
- виберіть файл;
- Клацніть на "Поділитися";
- Виберіть опцію "Скопіюйте в KeyNote".
У цьому випадку вихідний документ не буде видалено.
Тільки майте на увазі, що при відкритті програми може передати попередження про зміну зовнішнього вигляду презентації.
Наступний варіант для тих, хто працює на пристроях Mac.
Існує власна інструкція про те, як відкрити основні презентації в інших програмах. Для цього вони просто перетворюються на необхідний формат.
Інструкція така:
- Відкрити потрібну презентацію;
- Клацніть "Файл";
- потім "експорт до";
- Виберіть відповідний формат;
- У цьому випадку з'являється вікно для вибору форматів, а також для зміни деяких конфігурацій;
- Тепер натисніть "Далі";
- Вкажіть ім'я файлу та папку, де вона буде збережена;
- Передача завершується натисканням кнопки "Експорт".
Ви також можете відкрити файли інших програм та програм у основному. Для цього на пристроях Mac вам потрібні:
- Перейдіть до меню Finder;
- Клацніть на файл, утримуючи кнопку управління;
- Виберіть елемент "Відкрити за допомогою";
- Як інструмент відображення, використовуйте Keynote.
Але якщо у вас є лише одна програма для презентацій на комп’ютері, і це основне, то цього буде достатньо і просто двічі клацніть на файл.
Тепер у самій програмі Keynote вам потрібно натиснути на "файл", а потім "відкрити" та вибрати потрібну презентацію. Якщо цей файл неможливо вибрати, формати несумісні.
Зміна розміру слайда
Ще одне популярне питання - як змінити розмір слайда в програмі Keynote. Тут інструкції будуть дещо різними залежно від того, яким пристроєм Apple людина використовує людина. Це може бути iPhone та iPad, або комп’ютери Mac. Для комп’ютерів та мобільних пристроїв їх інструкції.
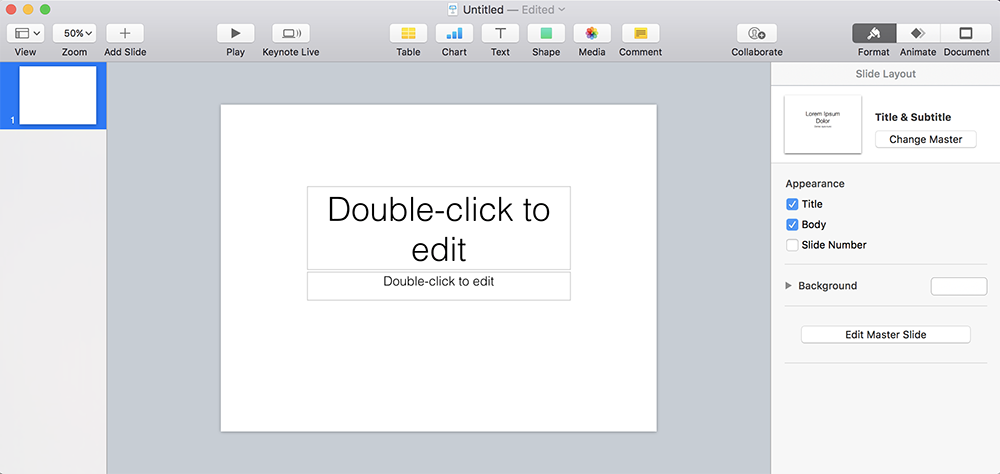
Якщо це смартфон або планшет з Apple, то вам потрібно зробити наступне:
- натисніть кнопку "Більше";
- Перейдіть до розділу "Дизайн документа";
- Виберіть "Розмір слайда";
- Встановіть необхідні параметри.
Якщо натиснути на елемент "користувача", то можна буде вказати необхідні розмірні характеристики. Потім на "готовому", і це все, розмір змінюється на номери, необхідні для користувача.
Якщо у користувача є стаціонарний комп'ютер або ноутбук Apple, то тут зміна розміру відбудеться в дещо іншому. А саме:
- Клацніть на значок документа (порожній квадрат);
- Потім на вкладку "Документ";
- З'явиться вікно Pop -up;
- Бажаний розмір вибраний у цьому вікні.
Знову ж таки, якщо натиснути на параметр розміру користувача, то можна буде вказати конкретні необхідні номери. Зміни закінчуються простим клацанням кнопки ОК.
Збереження презентації
А тепер про те, як правильно зберегти презентацію в програмі Keynote, і що буде зроблено для цього. Тут немає нічого складного. Будь -який користувач справляється без проблем.
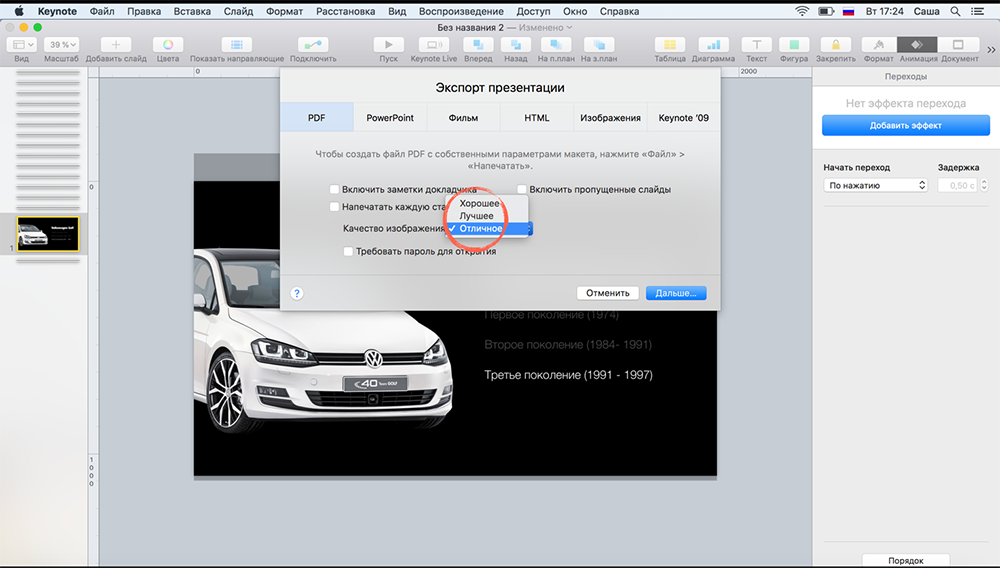
Коли презентація підтримується вперше, їй потрібно вибрати певну назву, а також папку, де вона буде. Згодом усі зміни почнуть зберігати автоматично, якщо ви продовжуєте працювати з презентацією. Якщо є потреба, у будь -який час ви можете змінити ім'я файлу, створити копію під іншим іменем, змініть папку, щоб зберегти та інші речі.
Щоб зберегти презентацію та відповідати її імені, вам потрібно:
- Клацніть де завгодно у вікні презентації, тим самим робить його активним;
- Клацніть на "Файл";
- Потім на "Зберегти";
- У полі "Зберегти як" вводиться вибране ім'я;
- Ви також можете вказати з 1 або більше тегів, хоча це не потрібно;
- Щоб вибрати місце збереження, слід натиснути на стрілку біля меню Pop -Up;
- Виберіть певну папку або робочий стіл.
От і все. Абсолютно нічого складного.
Основна редактор - це функціональний та популярний додаток. І використовувати його досить просто. Навіть якщо раніше користувач був гарячим вентилятором Windows з усіма його стандартними програмами.
Як поділитися презентацією
Основна інформація легко поділитися результатом роботи з іншими користувачами. Ви можете надіслати посилання на тих, хто повинен побачити проект (або розмістити його на будь -який ресурс, наприклад, в соціальній мережі), надсилати його електронною поштою або через iTunes, а також друк. Крім того, ви можете підключити презентацію з проектором за допомогою клавіш VGA або HDMI Apple або показати її на екрані телевізора через Apple TV.
Шоу в онлайн -режимі може бути реалізоване після того, як ви поділилися аудиторією за посиланням. За допомогою основного повідомлення ви можете продемонструвати презентацію за допомогою потокового або мовлення. Отже, врятувавши роботу в хмарному сховищі iCloud та скопіюйте URL -адресу, вам потрібно надіслати посилання електронною поштою. Відкриття посилання також може бути захищене паролем, якщо інформація призначена для певних людей. Налаштуючи права доступу, ви можете надати одному користувачам можливість керувати презентацією, інакше дозволити перегляд, хоча всі редагування, зроблені після надсилання URL -адреси до проекту, будуть видно одержувачам посилання. У випадку, якщо надсилається копія презентації, документ зможе редагувати його, але оригінальна версія залишиться незмінною.
Послуги, з якими Keynote має інтеграцію
Комфорт та швидкість роботи значною мірою залежать від інтеграції програми з іншими послугами. Спільна робота та власна ефективність створення високоякісних презентацій забезпечуються інтеграцією з iCloud та Dropbox, тоді як Gmail відкриває доступ до комунікацій. За допомогою основної доти ви можете вибирати пристрій та місце роботи, оскільки слайди, створені, наприклад, на Mac, матимуть такий же вигляд, що і на iPhone, або в браузері. У той же час інші користувачі можуть приєднатися до створення проекту через пристрої Mac, iPad, iPhone або ПК. Використання гарячих клавіш, які дозволяють миттєво виконувати різні завдання, також допоможе прискорити роботу.
- « Яку ОС вибрати для ноутбука
- Чому помилка не вдалося налаштувати або завершити оновлення Windows та як її виправити »

