Правильне відновлення пошкоджених або порушених документів Excel та запобігання втрати даних

- 4147
- 1299
- Manuel Smith
Excel - це програма, яка включена в пакет Microsoft Office і потрібна для створення, редагування та перегляду документів. Основна мета Excel - працювати з графіками, діаграмами та таблицями, але інші об'єкти можуть бути утилізовані. Існує версія програми для стаціонарного комп'ютера, а також для мобільних пристроїв та онлайн -аналога. У цьому процесі ви можете створити багато- сторінки документів (книги Excel), які зберігаються як незалежний файл в одному з популярних розширень або залишатися в хмарному сховищі, якщо ви використовуєте OneDrive.

Перш за все, вам потрібно налаштувати автоматичне збереження всіх змін у документі
Усі програми з Microsoft Office мають функцію автоматичного збереження змін. Це необхідно для того, щоб не втрачати прогрес у документі, якщо користувач забуде натиснути "Зберегти", відбудеться відмова або зрив комп'ютера. Таким чином, якщо виникла проблема, ви можете повернутися до старшої версії, і вам не доведеться відновлювати все вручну. Крім того, ви можете відновити дані пошкодженого або порушеного документа, використовуючи третій партії:
- Інтернет -сервіси;
- Завантажені програми.
Як запобігти втраті даних
На жаль, не завжди можливо відновити дані, якщо ви забули зберегти зміни або відбулися відмови. Тому найкраще запобігти втраті інформації.
Найпростіший спосіб зробити це - встановити менший інтервал автоматичного заощадження:
- Клацніть "Файл";
- Виберіть посилання "Параметри";
- Відкрийте вкладку "Зберегти";
- У галузі "збереження документів" переконайтеся, що предмет "Авто -консервація кожен" активований;
- Встановіть невеликий проміжок, щоб комп'ютер мав більше шансів зберегти дані від втрати, якщо ви забудете зберегти їх або провалюються в системі;
- Натисніть "ОК".
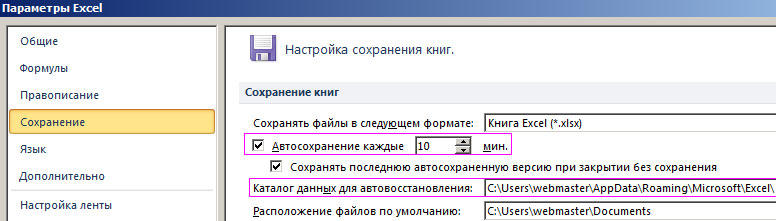
Ще один варіант, який допоможе не втратити дані - за допомогою Excel oneDrive. Це платформа Microsoft, яка організовує хмарне зберігання інформації. Працюючи в OneDrive, користувач не тільки не втратить дані, якщо він забуде його зберегти або відбудеться відмова, але не втратить сам документ на електронній обчислювальній машині. Служба періодично підтримує прогрес у фоновому режимі, і вони знаходяться на віртуальному диску. Ви можете використовувати таблиці OneDrive або синхронізувати свій Excel з ним.
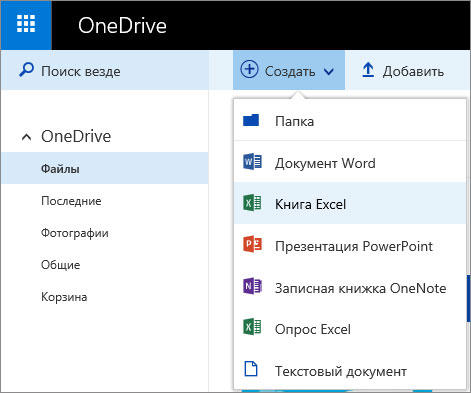
Третій спосіб - використовувати функцію "Історія змін". Для того, щоб отримати доступ до списку версій, вам потрібно заздалегідь включити цю можливість:
- Клацніть на вкладці "Перегляд";
- У групі "Відстеження" виберіть виправлення.

Якщо команда недоступна, вам потрібно відключити захист файлів. У "Перегляді" - "Захисті" натисніть "Обмеження редагування", а потім вимкніть захист (якщо у файлі встановлено пароль, вам доведеться ввести його).
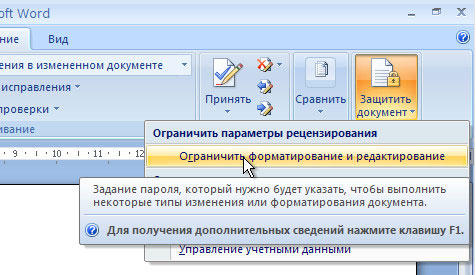
Відновлення даних за допомогою функцій Excel
Версія Excel з 2010 року отримала нові можливості. Відновити інформацію стало легше, якщо вона не була збережена, або сталася невдача. Нові функції включають появу інструментів для скасування змін, які були внесені випадково, синхронізація з онлайн -сховищем, здатність керувати Excel на мобільних пристроях тощо.
Відновлення порушеного файлу
Перш ніж намагатися повернути дані з порушеного документа, переконайтеся, що вони створені. Неможливо відновити файл, який не потрапив у систему - таку таблицю доведеться виконати вручну. Так що скасування створення не відбувається, періодично натисніть кнопку "Зберегти" або встановіть автоматичну функцію.
Перед тим, як закрити таблицю Excel, буде відображатися повідомлення, в якому буде запропоновано підтримувати зміни в документі. Якщо файл уже створений, ви можете відновити дані навіть після натискання "не збережіть". Це відбувається, коли несправності в роботі програми, комп'ютерної або живлення мережі живлення. Копія останньої версії документа буде доступна для реставрації. Для того, щоб повернутися до нього, вам потрібно знайти резервну копію:
- Відкрийте книгу Excel, з якою виникли проблеми;
- Клацніть "Файл", перейдіть до "інформації";
- Запустіть функцію "Відновити порушені книги".
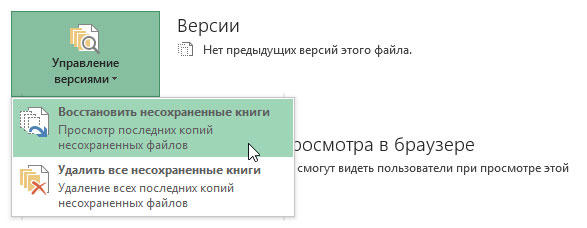
Після натискання на останню кнопку сама програма відобразить список версій документа до монітора, до якого ви можете зв’язатися. Ви можете переглянути вміст кожного і вирішити, що потрібно - як правило, останній у часі створення. Доступ до цієї функції можна отримати простіше: натисніть "Файл", а потім виберіть "Останній".
Пам'ятайте, що термін зберігання грубої версії файлу становить 4 дні - тоді вони просто видалені. Таким чином, реставрація повинна здійснюватися якнайшвидше після того, як ви знайдете втрату змін. Проекти також зникають, якщо ви редагуєте файл у майбутньому, підтримуючи прогрес, програма вважає, що вони більше не потрібні.
Як правило, при запуску документа, який не був збережений, Excel показує вікно, де ви можете вибрати одну з останніх версій проекту. Виберіть копію, яка містить найбільше даних, а також найбільш релевантна. Якщо неможливо було повернути їх частково або повністю, то це більше ніколи не вийде - вам доведеться знову заповнити стіл.
Відновлення небажаних змін
Якщо ви ввели дані, які не потрібні в таблиці, і хочете відновити попередню версію, спробуйте:
- Клацніть CTRL + "Z" один або кілька разів. Ця комбінація скасовує останню дію і може привести таблицю до типу, який він мав деякий час тому. Функція не буде працювати, якщо документ був закритий та відкритий - тоді інформація з буфера видаляється.
- Знайдіть попередні версії документа, використовуючи функцію, яка стала доступною в Excel 2010 та вище. Клацніть "Файл" - "Інформація", а потім використовуйте "Історія файлів", якщо опція підключена. Швидше за все, ви можете повернути версію з архіву.
- Знайдіть копії самого документа в державі, в якому він був до зміни. Можливо, його аналог знаходиться на портативному пристрої, у папці завантаження чи іншому місці.
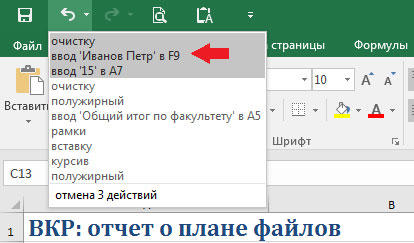
Відновлення файлу, пошкодженого перед збереженням
Якщо під час роботи з таблицею Excel відбулася невдача програми, файлу, комп'ютера або джерела живлення, це може бути "зіпсовано". Наприклад, документ перестане відкриватися або покаже неправильні дані. Щоб відновити його, вам потрібно:
- Відкрийте Excel, дотримуйтесь шляху "Файл" - "Відкрити" - "Відкрити та відновити";
- Виберіть одну з версій, як це робиться у випадку порушених змін;
- Застосовуйте його та підтримайте прогрес.
Можливо, під час зазначеного варіанту буде втрачена деяка інформація, яка була додана пізніше за всіх.
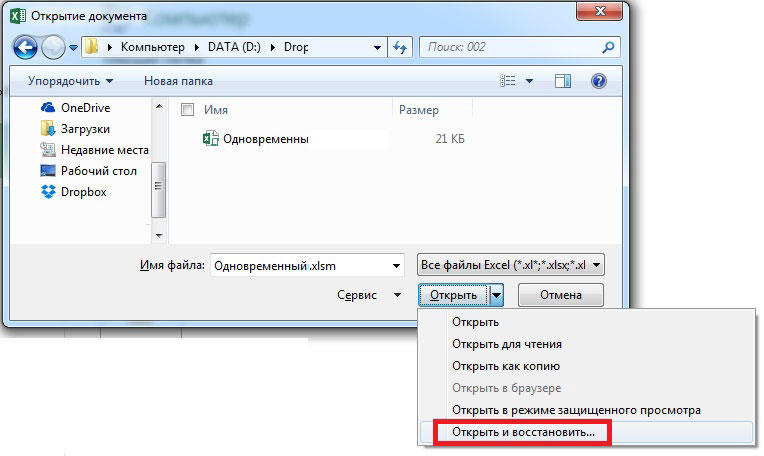
Відновлення заміненого файлу
Якщо файл був замінений на інший, він зазвичай не працює, щоб повернути його вміст. Ви можете запобігти ситуації з резервним копіюванням - наприклад, використання "Історія файлів", яка доступна в Windows 7 та вище.
Ви також можете спробувати комбінацію клавіш Ctrl + "Z" - вона може спрацювати, якщо комп'ютер не перезавантажений. Тоді оригінальний файл повернеться на своє місце, і нова версія буде видалена. Використовуйте цю опцію точніше, оскільки іноді обидва варіанти для документа можуть знадобитися. У цьому випадку дайте їм різні імена.
Відновлення даних за допомогою Інтернет -служб
У деяких випадках повернути попередній тип файлу функціональності самого Excel. Тоді ви можете працювати безкоштовними та платними програмами у всесвітній павутині - їм не потрібно їх завантажувати. З їх допомогою ви можете відновити більш складні дефекти в документах.
Є ситуації, коли документ зберігався, але не відкривається або робить це неправильно. Це означає, що інформація, що знаходиться в ній, була пошкоджена, але Excel відображає її не повністю чи неправильно. Цей вид файлів можна відновити, завантаживши їх у відновлення офісу - частково безкоштовну онлайн -програму онлайн з Microsoft, яка аналізує і, якщо можливо, повертає документ у робочий стан. Для цього:
- Відкрийте Інтернет -браузер;
- Перейдіть на офіційну службу відновлення офісу (в Інтернеті.Офіцер.com/ru/);
- Клацніть на "Виберіть файл" та завантажте пошкоджену книгу Excel;
- Далі натисніть "Безпечне навантаження та реставрація" - сама послуга визначатиме формат документа, тип проблеми та можливість його вирішення;
- Завантажте остаточний файл (ви можете це зробити безкоштовно, написавши рекомендацію про послугу).
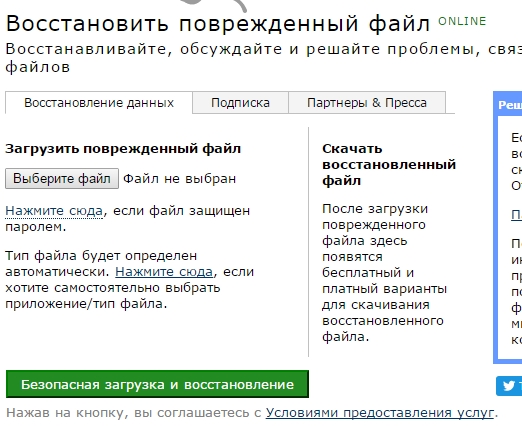
Зазначений метод дозволяє відновити не всі проблеми з документами. Наприклад, це безсило, коли дані в книзі Excel були повністю переписані, після чого вони зберігаються.
Альтернативним варіантом буде диспозиція онлайн -відновлення з Munsoft. Послуги мають подібну функціональність, але в другому немає можливості безкоштовної роботи. Для його використання продовжуйте.Мунсофт.Com/ru, завантажте потрібний документ, натиснувши на "Вибрати", а потім провести відновлення. Ви перенесете вас на екран, де ви можете придбати оплачений доступ.
Відновлення даних за допомогою завантажених програм
Існує кілька способів відновити пошкоджений документ Excel або повернути з нього дані. Це робиться за допомогою різних завантажених програм. Усі вони мають більш широку функціональність, ніж онлайн -сервіси. Крім того, є абсолютно безкоштовні комунальні послуги.
Використання Recuva
Recuva - це абсолютно безкоштовна програма, яка має хорошу функціональність для відновлення віддалених, втрачених або пошкоджених даних. Найчастіше його використовують користувачі, які не могли досягти бажаного результату за допомогою варіантів Excel. Її можливості та переваги включають відновлення даних із відформатованих та пошкоджених медіа, віддалених повідомлень у поштовому сервісі та музиці в цифрових гравцях, структуру папки та порушені документи Microsoft Office. Безкоштовної версії Recuva достатньо, щоб повернути файли - пошкоджені або втрачені. Більш розширені варіанти не впливають на реставрацію.
Алгоритм дій:
- Запустіть програму, виберіть тип файлу ("Документи" для книги Excel);
- Вкажіть шлях місця розташування файлу - чим точніше це, тим простіше буде знайти документ у списку;
- Клацніть "Далі", потім "запуск" - з’явиться меню, в якому потрібно вибрати файл;
- Відновити його, зберігаючи його в іншому місці.
Також у деяких випадках збереження в іншому форматі є більш ефективним.
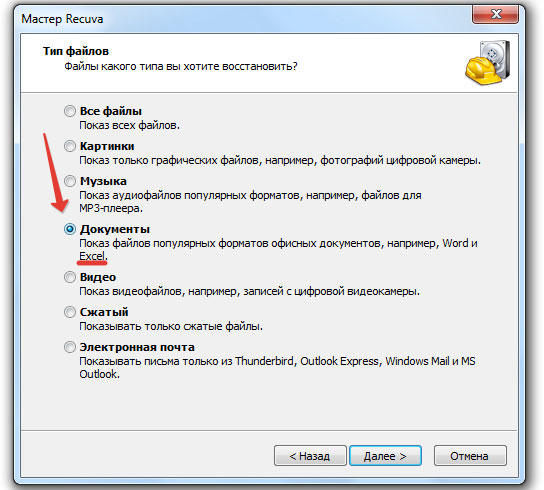
Використання ремонту Excel безкоштовно
Це безкоштовне та ефективне застосування для роботи з багатьма розширеннями. Програма підтримує документи Excel і може відновити пошкоджені книги. Утилізувати це дуже легко:
- Відкрийте Excel і натисніть "Файл" - "Відкрити";
- Виберіть пошкоджений документ;
- У цьому ж вікні в меню Drop -Down натисніть "Відкрити та ремонтувати" ("Відкрийте та відновити").
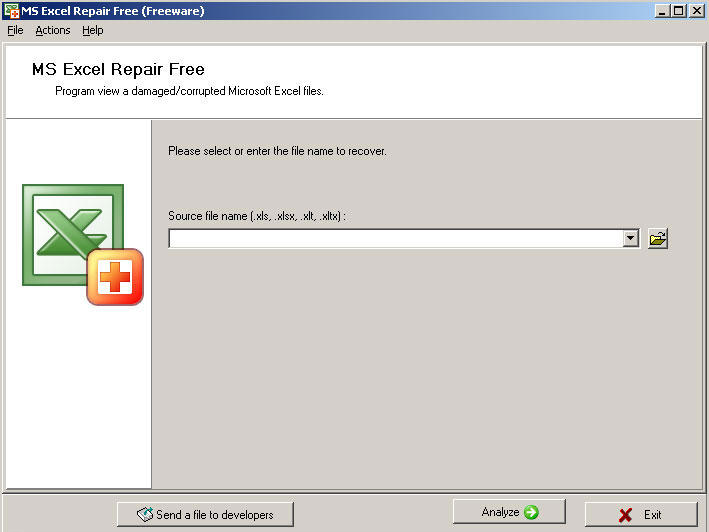
Зазвичай ця програма повертає всі дані навіть із пошкодженого документа.
Використання EXPELPIX
Найпопулярніша і потужна, але в той же час дорога корисність для роботи з втраченими та несправними файлами Excel. Вона вирішує проблеми з документами, які не можуть бути відкриті на ПК - відновлює всілякі об'єкти книги будь -якого формату. Демонстраційна версія виправлення Excel дозволяє переглянути відновлений файл, але не дозволяє йому завантажувати його.
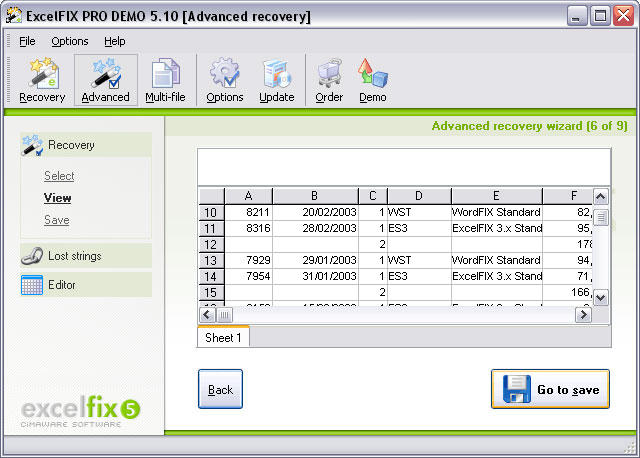
Результат
Більшість користувачів Excel опиняються в ситуації, коли необхідно відновити порушений або пошкоджений документ. Існує кілька способів, які відрізняються за складністю та функціональністю. Рекомендується спочатку спробувати відновити документ за допомогою Excel, а потім перейти до третій партійних програм, включаючи оплачувані.
- « Найкращі способи підвищення продуктивності ноутбука
- Методи усунення помилки 809 і чому це відбувається »

